Microsoft Teams-camera werkt niet? Ontdek hoe u dit kunt oplossen

Microsoft Teams is een populaire samenwerkings- en communicatietool voor organisaties. Ondanks dat het een uitstekende app is, kun je tijdens het voeren van gesprekken soms problemen met de camera tegenkomen. Deze handleiding biedt een lijst met oplossingen om te verhelpen dat de Microsoft Teams-camera niet werkt op uw computer.
Basisoplossingen
Voordat u de meer gedetailleerde oplossingen hieronder bekijkt, moet u eerst deze checklist doornemen, omdat deze u kan helpen het probleem op te lossen dat de camera niet werkt in Teams.
- Start Microsoft Teams opnieuw – apps kunnen verschillende problemen tegenkomen als gevolg van tijdelijke storingen, geheugenlekken of conflicten met andere processen. Het herstarten van de app kan voldoende zijn om het probleem op te lossen, omdat u de app dan terugzet naar een stabiele en bekende staat.
- Start uw computer opnieuw op . Wanneer een pc langere tijd actief is, kunnen verschillende factoren, zoals conflicten met softwarefouten, zich ophopen, wat de prestaties van de app beïnvloedt. Als u uw pc opnieuw opstart, worden alle actieve processen afgesloten en opnieuw gestart.
- Update de Teams-app – zorg ervoor dat uw app up-to-date is door op het pictogram met de drie stippen in de Teams-app te klikken om te controleren of er updates zijn.
- Update uw camerastuurprogramma’s . Een verouderd stuurprogramma kan de reden zijn dat u de fout ziet verschijnen in de Teams-app. Als u vermoedt dat dit het geval is, update dan uw camerastuurprogramma’s vanuit Apparaatbeheer .
- Wis de cache van Teams – het wissen van de cache in Teams kan ook helpen. Start Uitvoeren ( Win+ R), typ
%appdata%\Microsoft\Teamsen klik op OK om naar de Teams-map te gaan. Verwijder daar alle bestanden en mappen.
1. Verleen cameratoegang via Instellingen
Als u uw computer deelt met andere gezinsleden, heeft u mogelijk de cameratoegang voor sommige apps uitgeschakeld. U moet controleren of de Teams-app cameratoegang heeft of niet.
Druk op Win+ Iom de app Instellingen te starten. Navigeer naar Privacy en beveiliging -> Camera . Als u Windows 10 gebruikt, gaat u naar Instellingen -> Privacy en klikt u op Camera onder App-machtigingen .
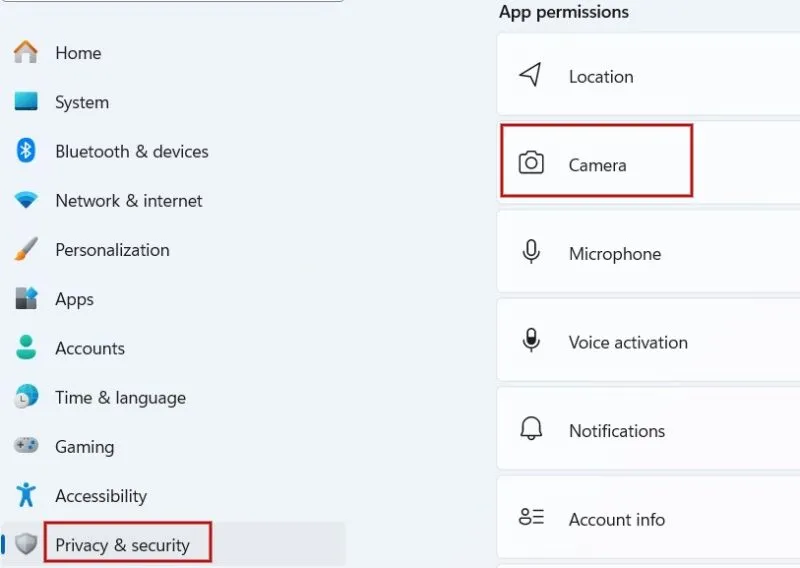
Controleer in het Camerascherm of de optie Laat apps toegang krijgen tot uw camera bovenaan is ingeschakeld. Als dit niet het geval is, activeert u deze, scrollt u naar beneden en zet u de schakelaar voor Microsoft Teams aan .

Als u de webversie van Teams gebruikt, klikt u op het slotpictogram linksboven in het scherm naast de adresbalk. Klik in het pop-upmenu op Machtigingen voor deze site .
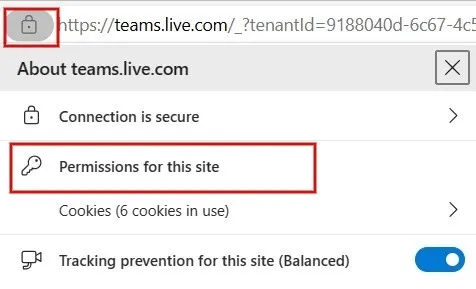
Klik in het scherm Instellingen op de vervolgkeuzelijst naast Camera en stel deze in op Toestaan .
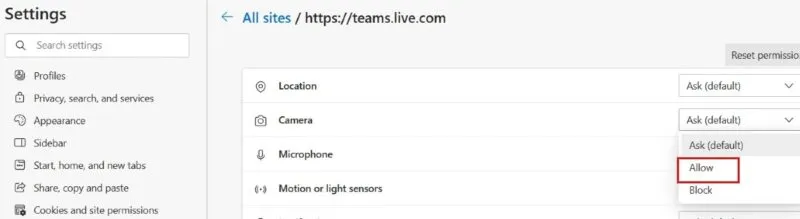
2. Controleer of andere apps uw camera gebruiken
Uw camera kan slechts door één app tegelijk worden gebruikt. Hieruit volgt dat als een andere app de camera gebruikt, de camera niet werkt in Teams. Om dat te voorkomen, sluit u alle apps die gebruik maken van de camera (bijvoorbeeld Skype, Meet of FaceTime) voordat u de Teams-app opstart.
Als u een externe camera gebruikt, probeer dan tegelijkertijd de stekker uit het stopcontact te halen en na een paar seconden weer aan te sluiten om te kijken of het probleem hiermee is opgelost.
3. Controleer of uw camera functioneert
Controleer of uw camera daadwerkelijk functioneert door andere videoconferentie- of berichtenapps te proberen, zoals Skype of Zoom. Als je geen extra app hebt geïnstalleerd, open dan de ingebouwde Windows Camera-app en kijk of de camerafeed wordt geactiveerd. Als dit niet het geval is, is de camera mogelijk kapot en moet deze worden vervangen.
Het is belangrijk om ervoor te zorgen dat u de juiste camera hebt geselecteerd als u meerdere camera’s op uw computer gebruikt, omdat het gebruik van de verkeerde camera problemen kan veroorzaken met de camera in de Teams-app.
4. Configureer machtigingen
Als u de Microsoft Teams desktopclient gebruikt, controleer dan of de benodigde machtigingen zijn ingeschakeld in de app.
Klik op het pictogram met de drie stippen rechtsboven in de Teams-app en klik op Instellingen in het pop-upmenu. Klik vervolgens aan de linkerkant op App-machtigingen en controleer of Media (camera, microfoon, luidsprekers) is ingeschakeld.
Aan de andere kant, als je Microsoft Teams in je browser gebruikt in plaats van een desktop-app, moet je controleren of je toestemming hebt gegeven voor de camera.
Chroom
Wanneer u een videogesprek start of eraan deelneemt in Teams, vraagt uw browser u om toestemming te geven voor toegang tot de camera en microfoon. Als je per ongeluk de toegang hebt geweigerd, werkt de camera niet met Teams.
Om de situatie ongedaan te maken, opent u de Chrome-browser en gaat u naar chrome://settings://content. Onder Toestemmingen selecteert u Camera -> Sites kunnen vragen om uw camera te gebruiken .
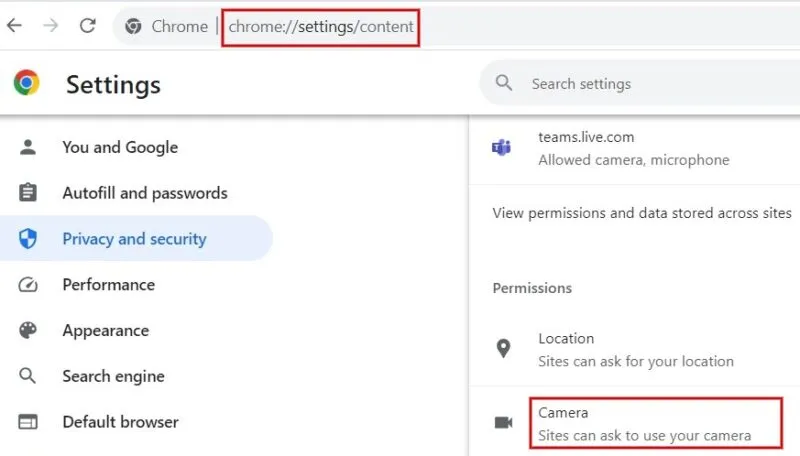
Navigeer bovendien naar Instellingen -> Privacy en beveiliging -> Site-instellingen -> Bekijk machtigingen en gegevens die op verschillende sites zijn opgeslagen en typ ’teams.microsoft.com’ in de zoekbalk bovenaan. Zorg ervoor dat de camera en microfoon in de resultaten zijn ingesteld op Toestaan .
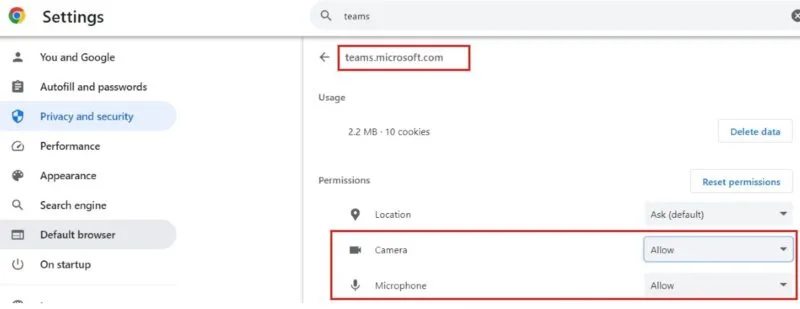
Rand
Als u Teams in de Edge-browser gebruikt, klikt u rechtsboven op het pictogram met de drie stippen en selecteert u Instellingen . Klik op het linkertabblad op Cookies en sitemachtigingen . Controleer onder het gedeelte Camera of de optie Vragen vóór toegang is ingeschakeld.
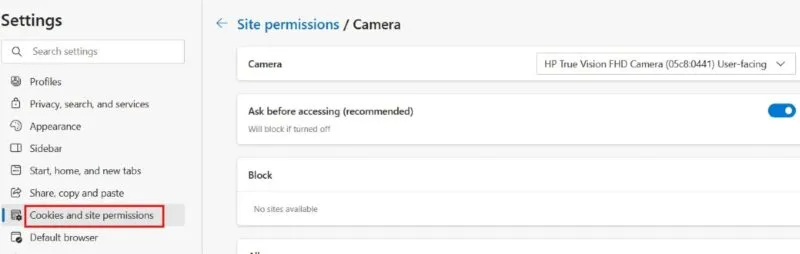
Dit zorgt ervoor dat u elke keer dat u een Teams-videogesprek start, een pop-up krijgt waarin u wordt gevraagd om camera- (en microfoon) toegang te geven.
5. Schakel cameratoegang in in de Teams-app
Werkt de Teams-camera nog steeds niet, controleer dan of de camera in de app zelf is ingeschakeld.
Klik rechtsboven op het pictogram met de drie stippen en klik vervolgens op Instellingen in het pop-upmenu. Selecteer het gedeelte Apparaten aan de linkerkant.
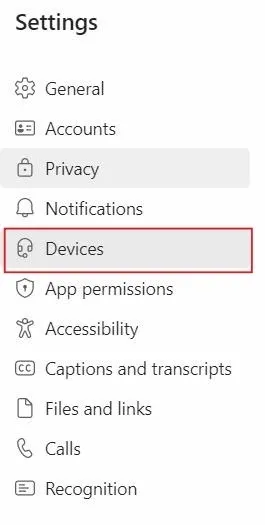
Controleer onder het onderdeel Camera of de juiste camera wordt weergegeven. Als dit niet het geval is, klikt u op de vervolgkeuzelijst eronder om het juiste cameramodel te selecteren en controleert u de afbeelding in het voorbeeld.
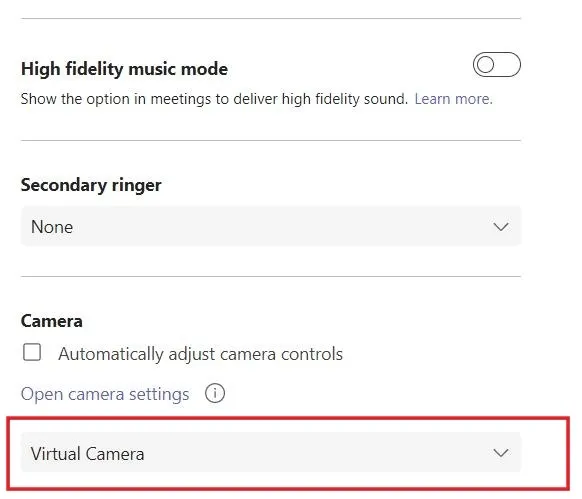
6. Installeer de Microsoft Teams-app opnieuw
Als de bovenstaande stappen voor probleemoplossing niet hebben geholpen en uw camera nog steeds niet werkt met Teams, probeer dan de app opnieuw te installeren. Verwijder eerst de app door naar Instellingen -> Apps -> Geïnstalleerde apps te gaan . Nadat de app is verwijderd, navigeert u naar de Microsoft Store en downloadt u de app opnieuw.
Als u nog geen ervaring hebt met het gebruik van Teams, leest u hoe u een nieuw team maakt in Microsoft Teams . Bekijk of download ook een lijst met de meest gebruikte sneltoetsen voor Microsoft Teams op Windows .
Afbeelding tegoed: Unsplash . Alle screenshots door Meenatchi Nagasubramanian



Geef een reactie