Accentkleur wijzigen op Windows 10
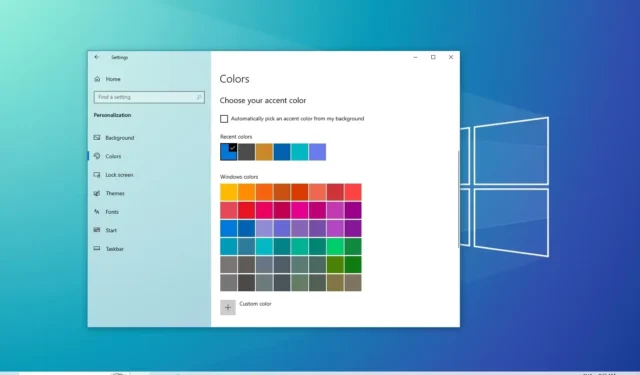
- Als u de accentkleur in Windows 10 wilt wijzigen, opent u Instellingen > Personalisatie > Kleuren , kiest u een van de vooraf ingestelde kleuren, klikt u op ‘Aangepaste kleur’ om een nieuwe kleur te maken of selecteert u de optie ‘Automatisch een accentkleur uit mijn achtergrond kiezen’ .
BIJGEWERKT op 30/10/2023: Op Windows 10 is het mogelijk om het kleuraccent op drie manieren te wijzigen om uw ervaring wat persoonlijker te maken. In deze handleiding schets ik de stappen om deze configuratie te voltooien.
De “accentkleur” is een kleur die bepaalde elementen van de gebruikersinterface benadrukt, zoals het Start-menu, de taakbalk, titelbalken en vensterranden. U kunt een accentkleur kiezen uit een vooraf ingestelde kleur, u kunt uw eigen aangepaste kleur maken, of u kunt het systeem automatisch een kleur laten kiezen op basis van de primaire kleur van de bureaubladachtergrond.
In deze handleiding leer ik u de drie manieren waarop u de accentkleur op Windows 10 kunt wijzigen.
Wijzig de accentkleur in Windows 10
In Windows 10 kunt u de bureaubladervaring op drie manieren aanpassen met een accentkleur vanuit de app Instellingen. Hier ziet u hoe.
1. Vooraf ingestelde kleur gebruiken
Volg deze stappen om de accentkleur in Windows 10 te wijzigen:
-
Open Instellingen op Windows 10.
-
Klik op Personalisatie .
-
Klik op Kleuren .
-
Kies onder het gedeelte ‘Kies uw accentkleur’ een recente of een van de beschikbare kleuren.
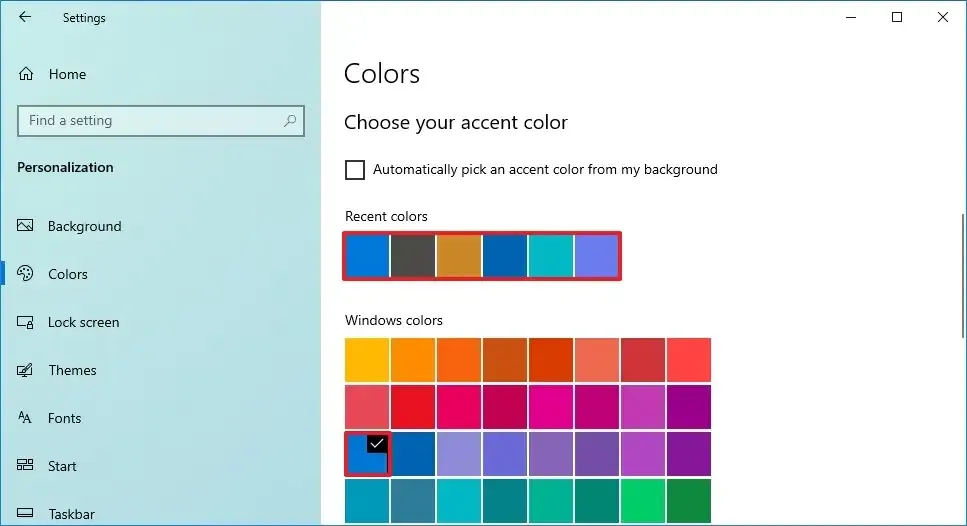
-
(Optioneel) Vink de optie ‘Start, taakbalk en actiecentrum’ aan om de accentkleur in de taakbalk en het Start-menu weer te geven.
Snelle opmerking: u moet de optie “Donker” of “Aangepast” selecteren (waarbij de optie “Kies uw standaard venstermodus” is ingesteld op “Donker” ) voor de instelling “Kies uw modus”. Anders is de optie niet beschikbaar. -
(Optioneel) Vink de optie ‘Titelbalken en vensterranden’ aan om de accentkleuren weer te geven in Verkenner en andere apps.
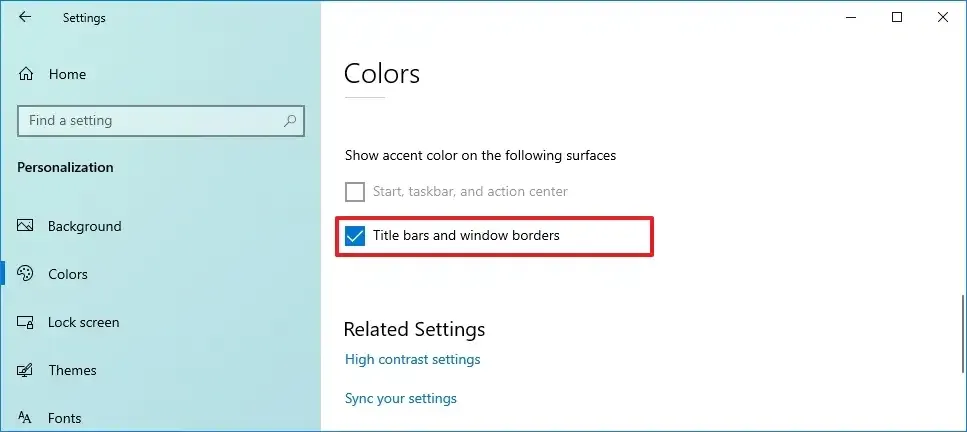
Zodra u de stappen heeft voltooid, wordt het kleuraccent weerspiegeld in pictogrammen, koppelingen, knoppen, het Start-menu, de taakbalk, het Actiecentrum en andere elementen, afhankelijk van uw configuratie.
2. Aangepaste kleur gebruiken
Volg deze stappen om een aangepaste accentkleur te maken op Windows 10:
-
Instellingen openen .
-
Klik op Personalisatie .
-
Klik op Kleuren .
-
Klik onder het gedeelte ‘Kies uw accentkleur’ op de optie Aangepaste kleur .
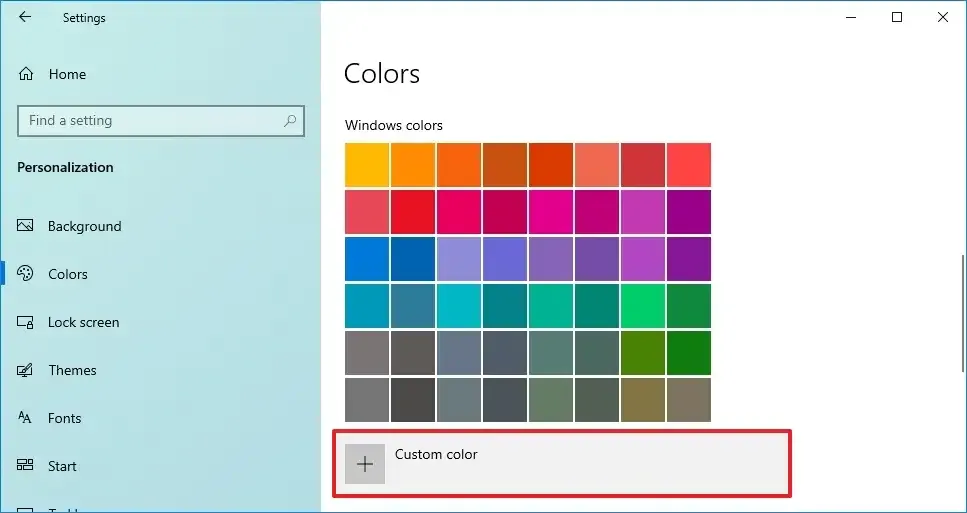
- Creëer de aangepaste kleur met de beschikbare tools.
-
Klik op de knop Gereed .
Nadat u de stappen heeft voltooid, is de aangepaste accentkleur van toepassing op uw huidige configuratie.
3. Automatische kleur gebruiken
Volg deze stappen om de accentkleur automatisch te wijzigen in Windows 10:
-
Instellingen openen .
-
Klik op Personalisatie .
-
Klik op Kleuren .
-
Vink in het gedeelte ‘Kies uw accentkleur’ de optie ‘Kies automatisch een accentkleur uit mijn achtergrond’ aan, zodat het systeem de primaire kleur van de bureaubladachtergrond kan bepalen en deze als accentkleur kan instellen.
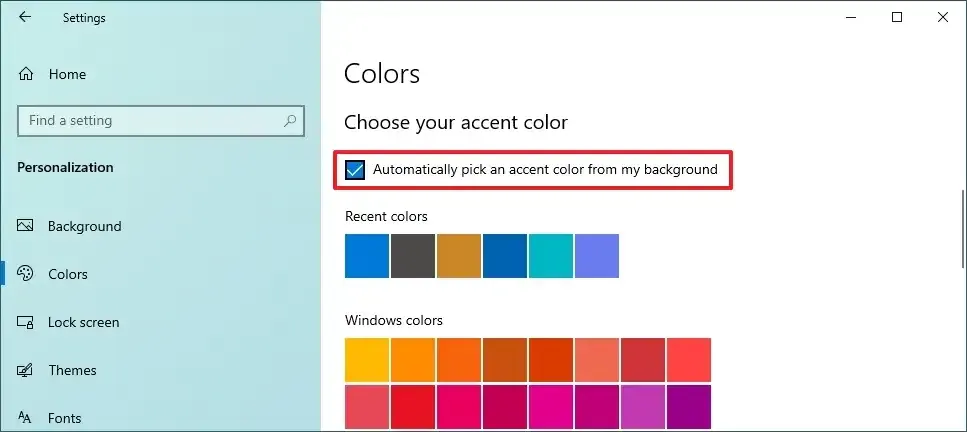
Nadat u de stappen heeft voltooid, analyseert Windows 10 de achtergrondafbeelding en stelt automatisch een accentkleur in. Wanneer u deze optie gebruikt, verandert de accentkleur altijd automatisch telkens wanneer de bureaubladachtergrond verandert.
De ‘accentkleur’ moet niet worden verward met de ‘kleurmodus’, aangezien het systeem slechts twee kleurmodi biedt, waaronder ‘Licht’ en ‘Donker’, om de algehele helderheid van de interface te bepalen, en de accentkleur accentueert elementen op het scherm.
Update 30 oktober 2023: deze handleiding is bijgewerkt om de nauwkeurigheid van de instructies te garanderen en nieuwe wijzigingen weer te geven.



Geef een reactie