Kan volumeversie en status niet bepalen. CHKDSK afgebroken
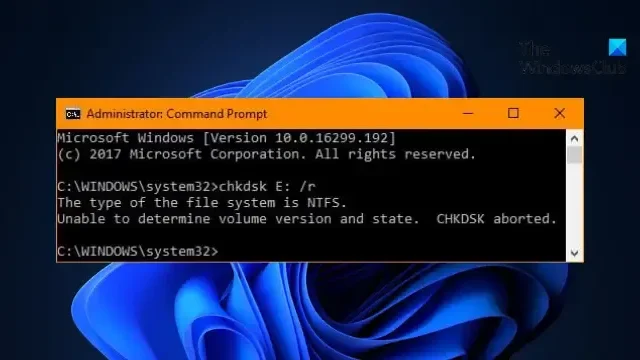
Als de fout Kan de volumeversie en -status niet bepalen, CHKDSK afgebroken blijft verschijnen wanneer u probeert het hulpprogramma voor schijffoutcontrole uit te voeren, dan kan dit bericht helpen.
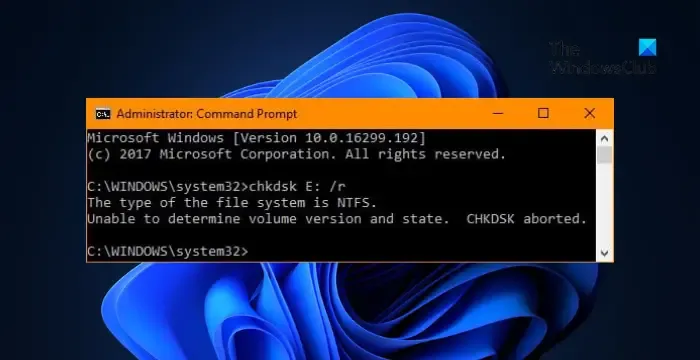
Waarom kan CHKDSK de volumeversie en -status niet bepalen?
De fout Kan de volumeversie en -status niet bepalen. CHKDSK afgebroken treedt meestal op wanneer CHKDSK een fout tegenkomt bij het analyseren of repareren van een schijf of volume. De fout treedt meestal op als gevolg van corruptie van een systeembestand of de aanwezigheid van fouten op de harde schijf.
Fix Kan de volumeversie en status niet bepalen. CHKDSK afgebroken
Om het probleem op te lossen Kan de volumeversie en -status niet worden bepaald, CHKDSK heeft de fout afgebroken, maak een back-up van uw gegevens en gebruik vervolgens deze oplossingen. Dit kan gebeuren als het bestandssysteem beschadigd is of als de harde schijf defect is.
- Voer CHKDSK uit met beheerdersrechten
- Voer CHKDSK uit tijdens het opstarten.
- Controleer de gezondheid van de harde schijf met WMIC
- Voer CHKDSK uit in de veilige modus met de parameters /f en /r
- Controleer de harde schijf fysiek
Laten we deze nu in detail bekijken.
1] Voer CHKDSK uit met beheerdersrechten
Open de opdrachtprompt als beheerder en voer chkdsk opnieuw uit. Het is mogelijk dat CHKDSK de volumeversie en -status niet kon bepalen vanwege een gebrek aan machtigingen.
2] Voer CHKDSK uit tijdens het opstarten
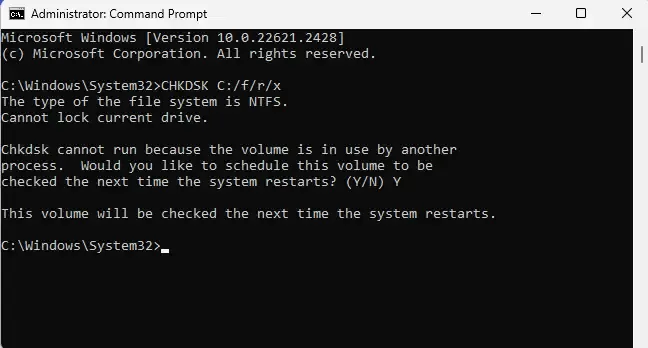
Het uitvoeren van CHKDSK tijdens het opstarten kan helpen bij het opsporen en repareren van schijffouten die mogelijk niet toegankelijk zijn wanneer het besturingssysteem actief is. Het kan helpen de gezondheid en integriteit van uw harde schijf te behouden. Hier is hoe:
- Druk op de Windows-toets + I om Instellingen te openen .
- Navigeer naar Systeem > Herstel en klik op Nu opnieuw opstarten naast Geavanceerd opstarten.
- Zodra uw apparaat opnieuw is opgestart, klikt u op Problemen oplossen > Geavanceerde opties > Opdrachtprompt.
- Typ hier de volgende opdracht en druk op Enter .
CHKDSK C:/f/r/x - De opdracht wordt niet uitgevoerd als uw rootschijf in gebruik is. Wanneer u uw pc echter opnieuw opstart, wordt u gevraagd om te beginnen met scannen.
- Typ Y , druk op Enter, start Windows opnieuw op en de CHKDSK-opdracht wordt nu uitgevoerd. Wacht tot de procedure is voltooid.
3] Controleer de gezondheid van de harde schijf met WMIC

Controleer vervolgens de gezondheid van uw harde schijf met behulp van de WMIC. WMIC, of Windows Management Instrumentation Command line, is een hulpprogramma dat helpt bij het uitvoeren van Windows Management Instrumentation (WMI)-bewerkingen met een opdrachtprompt. Hier leest u hoe u het kunt gebruiken:
- Druk op Start , zoek cmd en klik op Als administrator uitvoeren .
- Typ de volgende opdrachten en druk op Enter .
wmicdiskdrive get status - Als de status van uw harde schijf in orde is, ziet u de melding OK .
4] Voer CHKDSK uit in de veilige modus met de parameters /f en /r
Het uitvoeren van Safe Boot zorgt ervoor dat het besturingssysteem wordt geladen met minimale systeembestanden en apparaatstuurprogramma’s. Er worden geen programma’s of add-ons uitgevoerd in de Safe Boot-modus. Zo kunt u veilig opstarten en CHKDSK uitvoeren met de parameters /f en /r:
1. Druk op de Windows-toets + R om het dialoogvenster Uitvoeren te openen.
2. Typ msconfig en druk op Enter .
3. Navigeer naar het tabblad Opstarten en vink de optie Veilig opstarten aan .
4. Controleer onder Veilig opstarten de optie Netwerk .
5. Klik op Toepassen en vervolgens op OK om de wijzigingen op te slaan.
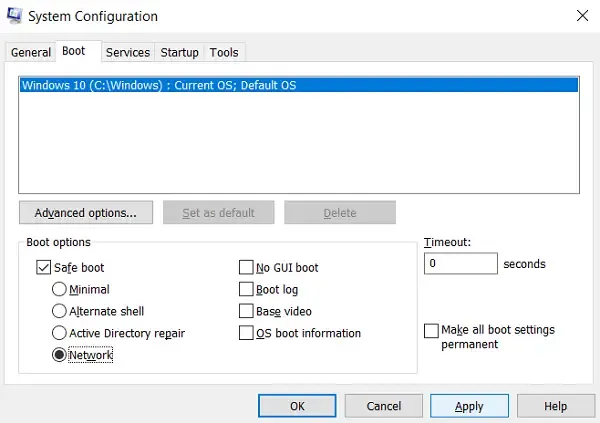
6. Start uw computer opnieuw op; Als u klaar bent, opent u een verhoogde opdrachtprompt.
7. Typ vervolgens deze opdracht en druk op Enter om CHKDSK uit te voeren.
chkdsk /f /r <drive letter>
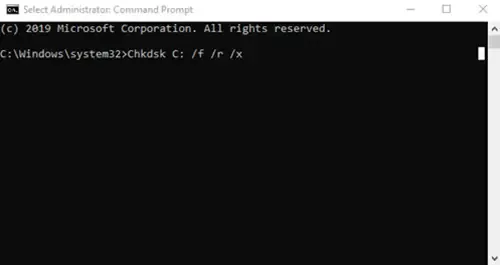
Start uw apparaat opnieuw op en de CHKDSK-opdracht wordt op uw apparaat uitgevoerd. Hier zal de parameter /f fouten herstellen, terwijl de parameter /r eventuele slechte sectoren op de harde schijf zal lokaliseren en herstellen.
5] Controleer de harde schijf fysiek
Als geen van deze suggesties helpt, controleer dan uw harde schijf op fysieke schade. Het is mogelijk dat uw schijf defect is en moet worden vervangen. Als u echter geen toegang heeft tot uw schijf, gebruik dan een gegevensherstelservice om uw gegevens te herstellen.
Ik hoop dat deze suggesties je helpen.
Repareert CHKDSK slechte sectoren?
Slechte sectoren zijn gebieden die geen gegevens kunnen opslaan en die door CHKDSK als onbruikbaar zijn gemarkeerd. Het uitvoeren van een CHKDSK kan echter slechte sectoren en beeldbeschadigingen op de harde schijf herstellen.
Hoe repareer ik dat volume C vuil is?
Voer CHKDSK /F uit op een opdrachtprompt met verhoogde bevoegdheid of REPAIR-VOLUME-schijf:” via PowerShell. Beide opdrachten zullen gegarandeerd eventuele fouten op het C-volume herstellen.


Geef een reactie