Hoe het Emoji-paneel op Windows 10 te openen en te gebruiken
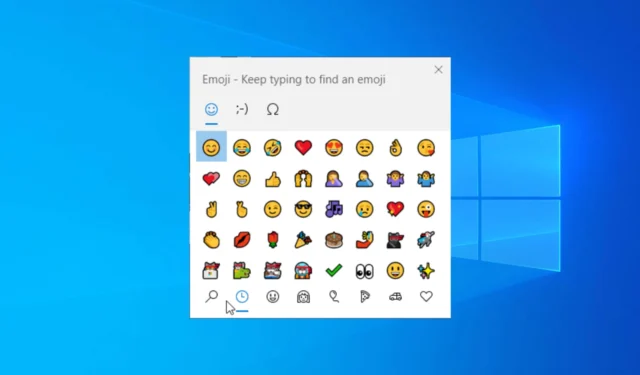
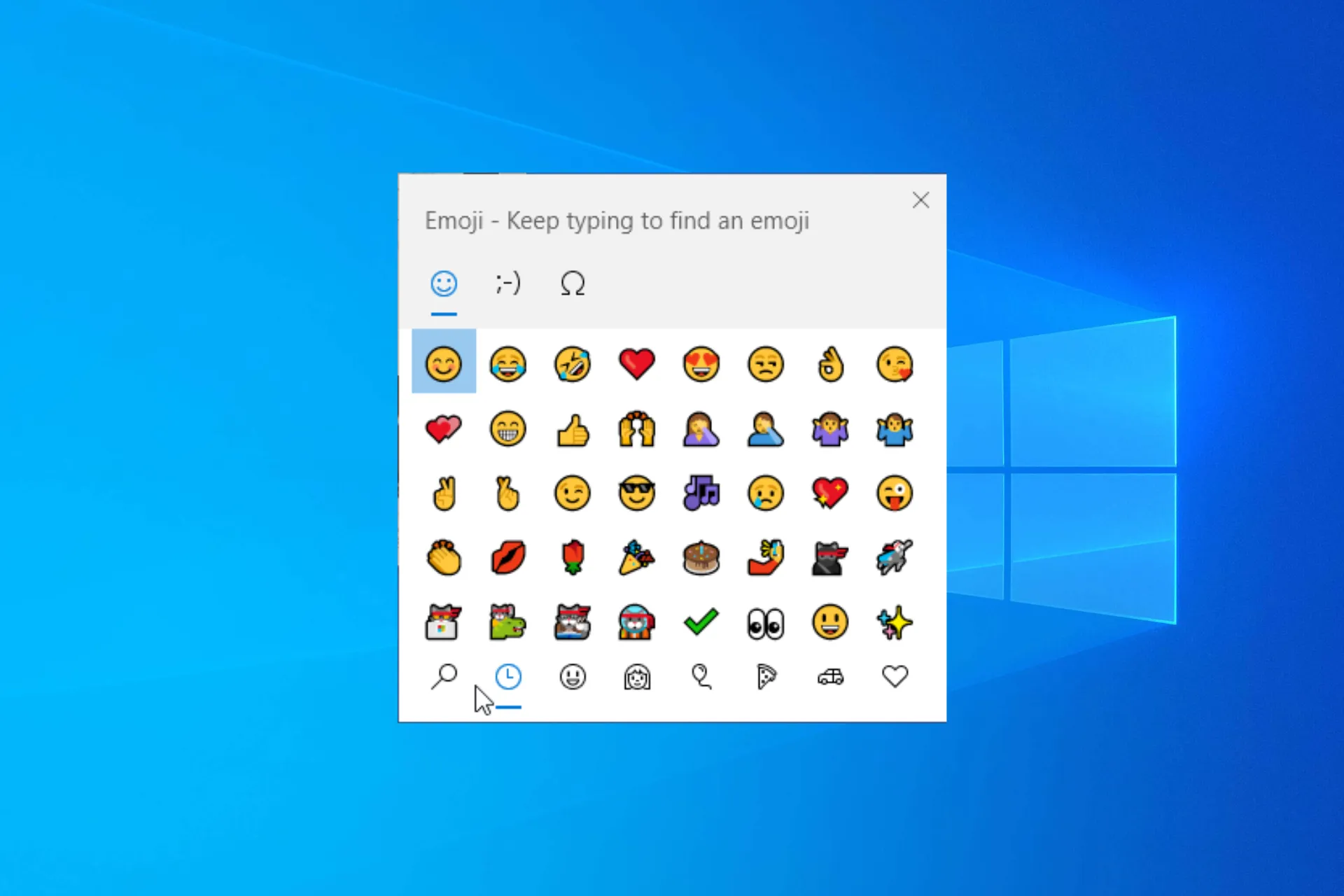
Of je nu een leuk gesprek voert of gedachten overbrengt in een professioneel gesprek, je kunt emoji’s op Windows 10 gebruiken om een vleugje creativiteit en emotie aan je berichten toe te voegen.
In deze handleiding bespreken we de manier waarop je het emoji-paneel kunt openen en gebruiken op apps en communicatieplatforms.
Hoe open en gebruik ik het Emoji-paneel op Windows 10?
- Ga naar een app waarmee je tekst kunt invoeren; het kan Word, Excel, Kladblok, webbrowser, communicatieplatform of zelfs WordPress zijn.
- Klik op het gebied waar u de emoji wilt invoeren en druk vervolgens op Windows + . of Windows + ; om het emoji-toetsenbord weer te geven.
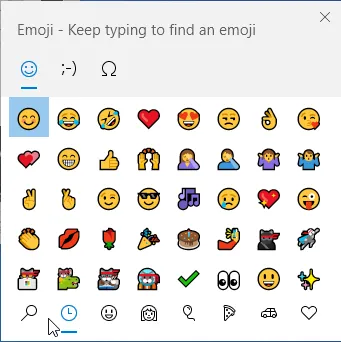
- U kunt uit verschillende tabbladen kiezen; selecteer een van de bovenkant. Je kunt dan kiezen uit de categorieën zoals Recent gebruikt, Smileygezichten en dieren , Mensen, Feesten en objecten , Voedsel en planten, Transport en plaatsen .
- Eenmaal geselecteerd, kiest u een emoji onder de categorie die u op de app of het platform wilt gebruiken.
- Je kunt ook Kaomoji en symbolen aan je chat toevoegen; schakel tussen tabbladen om de opties te vinden.
Om een emoji-toetsenbord op een touchscreen-toetsenbord weer te geven, moet u op het emoji-pictogram op het toetsenbord klikken.
Het gebruik van emoji’s op apps en platforms is gebruikelijk, maar zou het niet cool zijn om een emoji aan uw Outlook-e-mails toe te voegen ? Lees deze handleiding voor meer informatie.
Wat zijn de populaire sneltoetsen die beschikbaar zijn voor het emoji-paneel?
| Toetsenbord sneltoets | Taak uitgevoerd |
| Esc | Dichtbij |
| Enter | Kies een emoji |
| Pijltjestoetsen | Navigeer door de emoji-opties |
| Tabof Shift+Tab | Schakel tussen categorieën |
Hoe kan ik het Emoji-paneel in Windows 10 in- of uitschakelen?
- Druk op Windows+ Rom het venster Uitvoeren te openen, typ regedit en klik op OK om de Register-editor te openen .
- Navigeer naar dit pad:
Computer\HKEY_LOCAL_MACHINE\SOFTWARE\Microsoft\Input\Settings\proc_1 - Druk op Ctrl + F om het dialoogvenster Zoeken te openen, typ EnableExpressiveInputShellHotkey en druk op Enter. Als u het item niet kunt vinden, navigeert u naar het bovenstaande pad, klikt u met de rechtermuisknop op proc_1 , selecteert u New> DWORD (32-bit Value) en geeft u dit de naam EnableExpressiveInputShellHotkey.
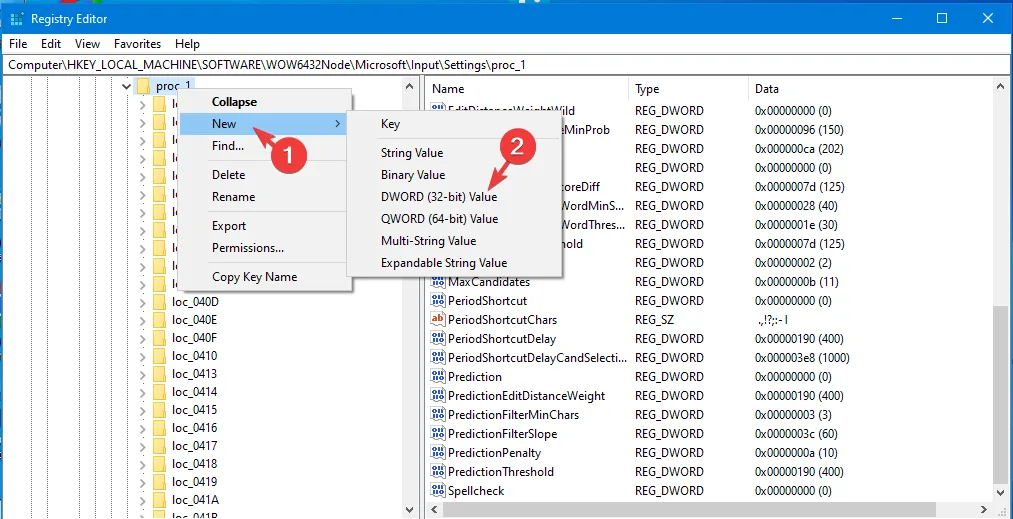
- Zodra het zich bevindt, dubbelklikt u erop en stelt u de Waardegegevens in op 0 , en klikt u op OK om het uit te schakelen. Als u het emoji-toetsenbord wilt inschakelen, wijzigt u de Waardegegevens in 1 en klikt u op OK.
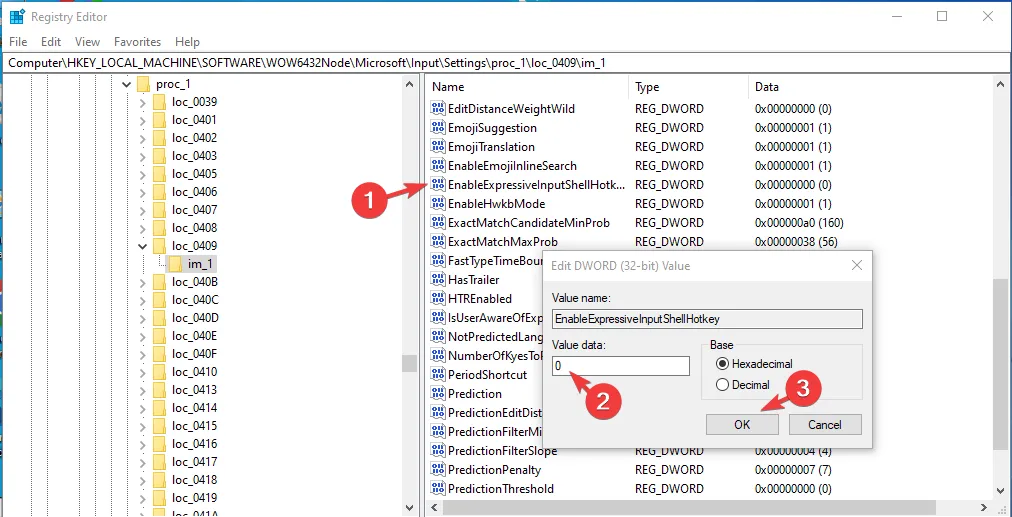
Vergeet niet om uw pc altijd opnieuw op te starten om de wijzigingen in de Register-editor op te slaan.
Waarom wordt mijn emoji-toetsenbord niet weergegeven in Windows 10?
- Uitgeschakeld vanuit de Register-editor-app, gebruik de bovenstaande methode om deze in te schakelen.
- Windows-updates zijn in behandeling.
- Verkeerd geconfigureerde toetsenbordinstellingen.
- Onjuiste regionale instellingen.
Nu u de redenen kent waarom het probleem met het emoji-toetsenbord niet werkt , kunt u deze handleiding lezen om de snelle stappen te kennen om dit probleem op te lossen.
Het toevoegen van een emoji aan een gesprek kan de boel opfleuren en een beetje flair aan uw berichten toevoegen, omdat het uiten van uw gedachten in gewoon Engels saai kan zijn of een levendig tintje kan missen.
Wat zijn je favoriete emoji’s? Voel je vrij om ze te vermelden en vertel ons hoe ze jouw berichten verlichten in de reacties hieronder!



Geef een reactie