Opgelost: Docker Desktop onverwachte WSL-fout
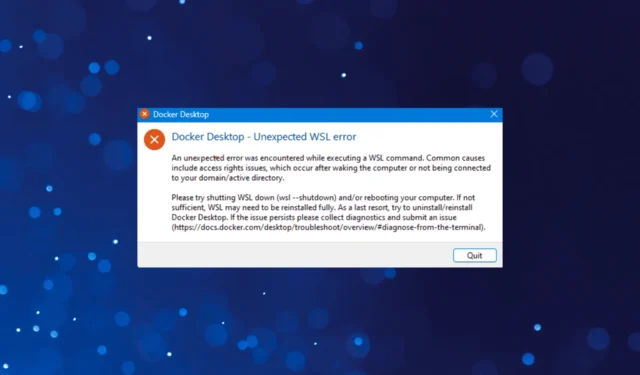
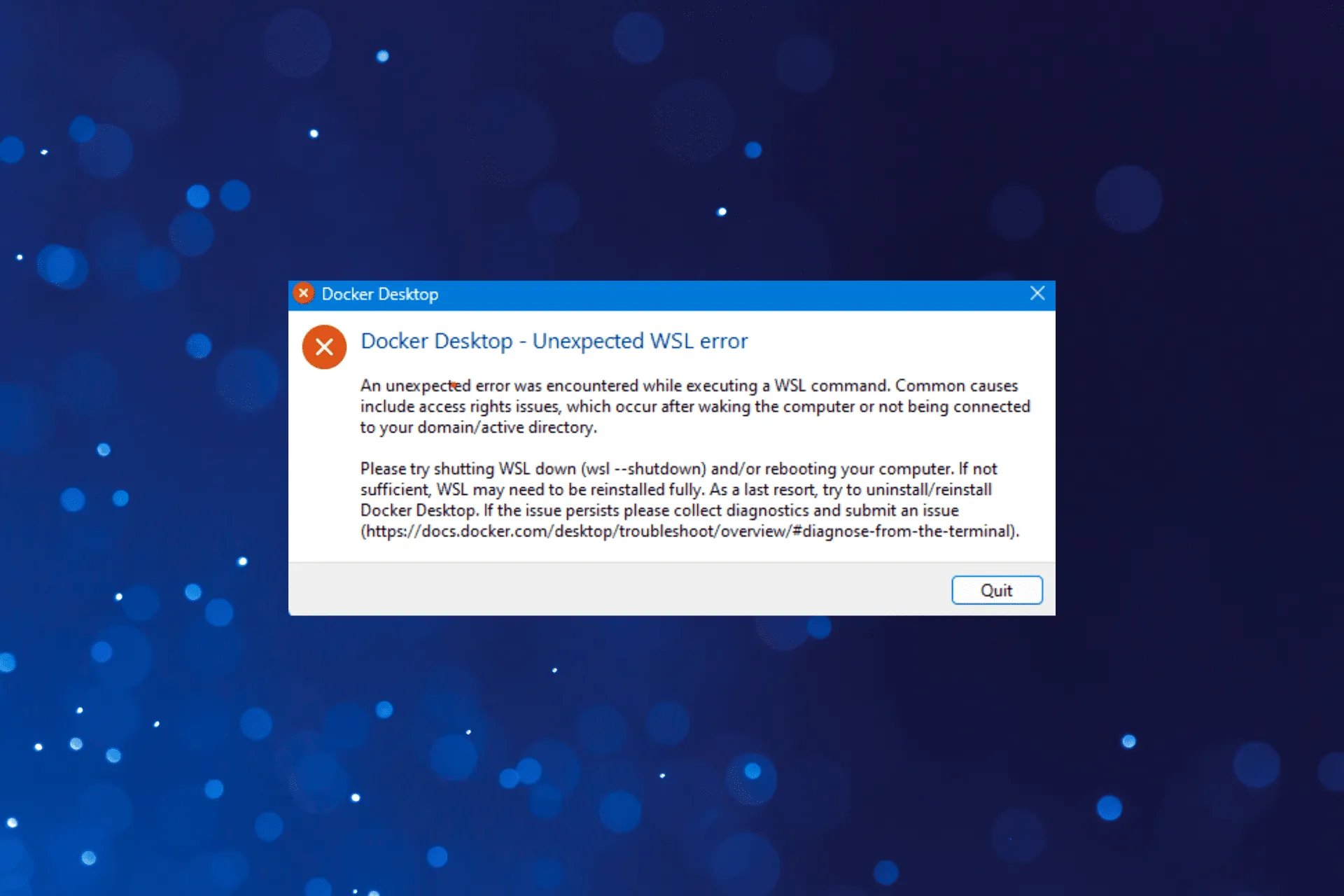
Met Docker Desktop kunnen gebruikers gedockeriseerde applicaties ontwikkelen, beheren en delen, maar een paar kregen bij het starten van de app de onverwachte WSL-fout.
Het kan zowel op Windows als op Mac voorkomen, hoewel we op de eerste meer gevallen hebben gezien. De meeste gebruikers die onlangs de foutmelding Docker Desktop – Onverwachte WSL-fout tegenkwamen, gebruikten Windows 11.
Wat is een WSL2-fout in Docker Desktop?
WSL2-fouten met Docker Desktop duiden op verkeerd geconfigureerde machtigingen of de afwezigheid van kritieke componenten, met name het Virtual Machine Platform, een optionele functie in Windows.
Als WSL zelf niet is geïnstalleerd, worden er ook geen WSL-opdrachten uitgevoerd. En volgens velen waren zelfs netwerkproblemen een onderliggende oorzaak.
Hoe los ik een onverwachte WSL-fout op Docker Desktop op?
Voordat we ingaan op de enigszins complexe oplossingen, probeer eerst deze snelle oplossingen:
- Controleer of uw apparaat voldoet aan de minimale vereisten voor Docker Desktop .
- Start de pc opnieuw op. Als u elke keer opnieuw moet opstarten om Docker Desktop te laten werken, probeer dan de andere oplossingen.
- Controleer op beschikbare updates en installeer de nieuwste versie van Docker Desktop vanaf de officiële website . Update ook het besturingssysteem. Het heeft velen geholpen die de fout tegenkwamen. Er heeft zich een onverwachte fout voorgedaan. Start het Docker Desktop-bericht opnieuw.
- Zorg ervoor dat Docker Desktop met beheerdersrechten wordt uitgevoerd om eventuele problemen met toegangsrechten te elimineren. Dit helpt ook wanneer het een eeuwigheid duurt voordat Docker Desktop opstart .
- Schakel eventuele antivirusprogramma’s van derden op de pc uit.
Als niets werkt, ga dan naar de volgende oplossingen.
1. Installeer WSL
- Druk op Windows + S om Zoeken te openen, typ Opdrachtprompt in de zoekbalk en klik op Als administrator uitvoeren.
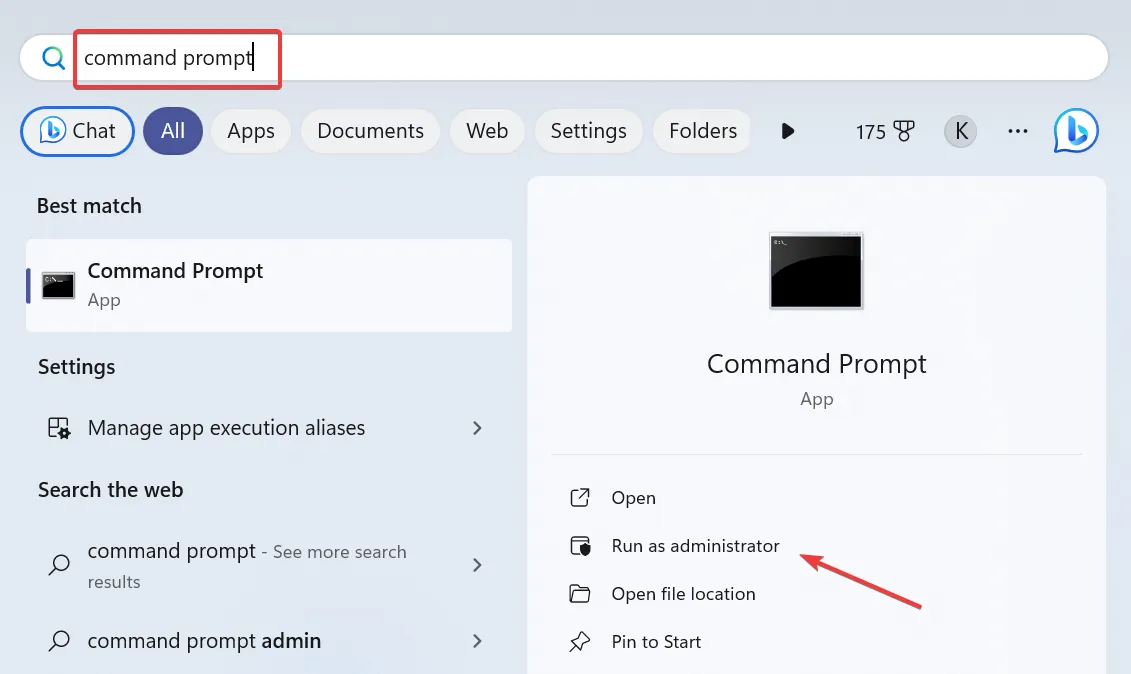
- Klik op Ja in de UAC-prompt.
- Plak nu de volgende opdracht en druk op Enter om WSL te installeren:
wsl --install
- Als u klaar bent, start u de pc opnieuw op en controleert u op verbeteringen.
Als Windows Subsystem for Linux niet is geïnstalleerd, ontvangt u de Docker Desktop – Unexpected WSL-fout. Nadat u dit hebt gedaan, schakelt u ook Hyper-V in op het apparaat. Het is van cruciaal belang dat Docker Desktop werkt.
2. WSL bijwerken
- Druk op Windows+ Rom Run te openen, typ cmd en druk op Ctrl++ .ShiftEnter
- Klik op Ja in de prompt die verschijnt.
- Plak de volgende opdracht en druk op Enter om WSL bij te werken:
wsl --update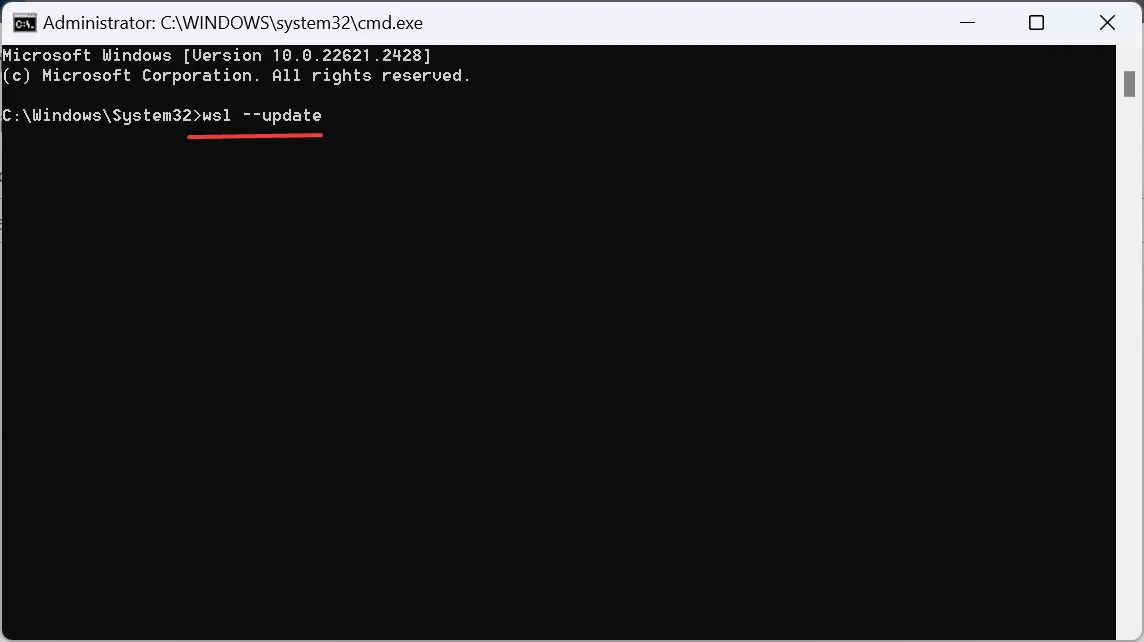
- Als er updates zijn geïnstalleerd, start u de pc opnieuw op.
3. Wijzig het settings.json-bestand
- Druk op Windows + E om de Verkenner te openen, plak het volgende pad in de adresbalk en druk op Enter:
%Appdata%\Docker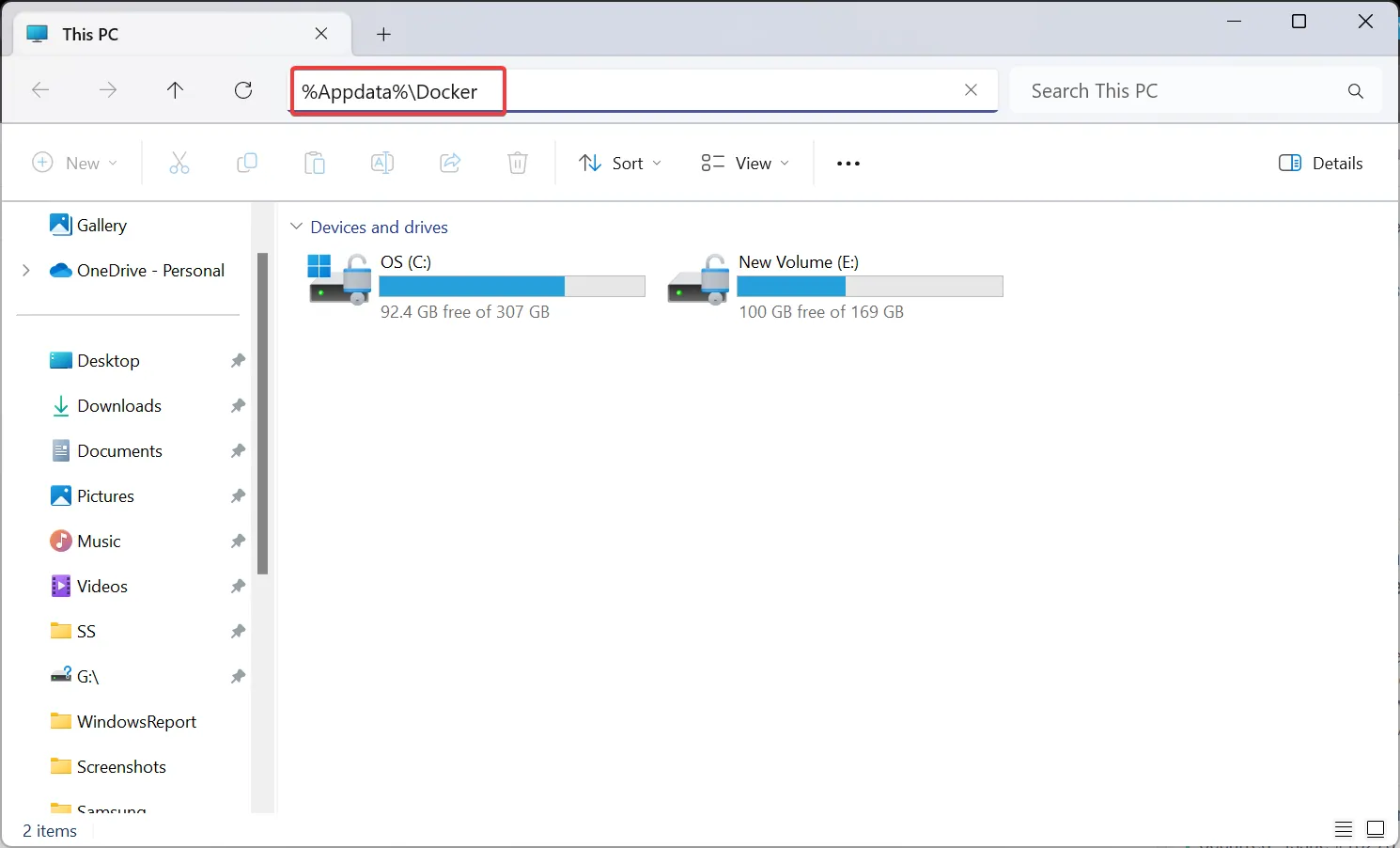
- Dubbelklik op het bestand settings.json .
- Zorg er nu voor dat er het volgende staat:
"integratedWslDistros": [ ]"enableIntegrationWithDefaultWslDistro": false - Breng indien nodig de nodige wijzigingen aan en sla de wijzigingen op.
- Als u klaar bent, start u het project opnieuw en zou de Docker Desktop-fout bij het starten van WSL2 niet meer moeten optreden.
4. Wijzig de opdrachtpromptinstellingen
- Druk op Windows+ Som Zoeken te openen, typ Opdrachtprompt , klik met de rechtermuisknop op het relevante resultaat en selecteer Als administrator uitvoeren.
- Klik op Ja in de UAC-prompt die verschijnt.
- Klik nu met de rechtermuisknop op de bovenste balk en selecteer Eigenschappen in het contextmenu.

- Ga naar het tabblad Opties, schakel het selectievakje Oude console gebruiken in en klik op OK om de wijzigingen op te slaan.
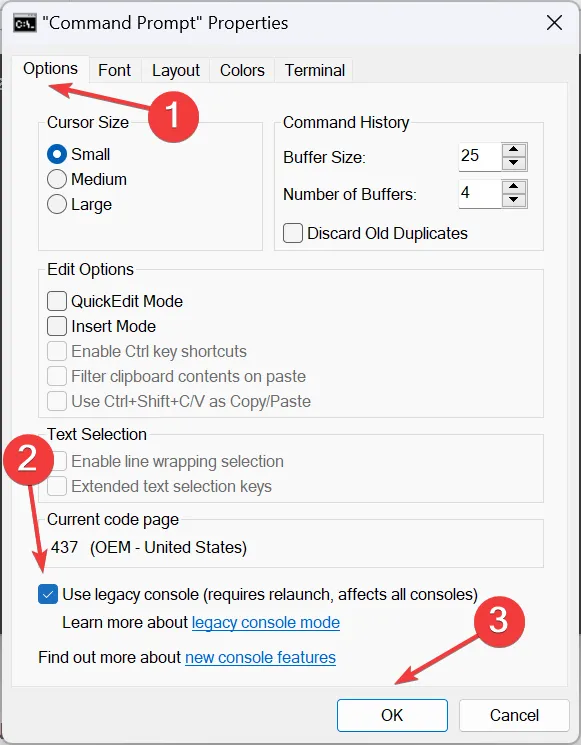
5. Winsock opnieuw instellen
- Druk op Windows+ Rom Uitvoeren te openen, typ cmd , houd Ctrlde + Shifttoetsen ingedrukt en klik op OK.
- Klik op Ja in de prompt.
- Plak nu de volgende twee opdrachten afzonderlijk en druk Enter na elk commando om de corrupte of verkeerd geconfigureerde netwerkinstellingen te resetten:
netsh int ip resetnetsh winsock reset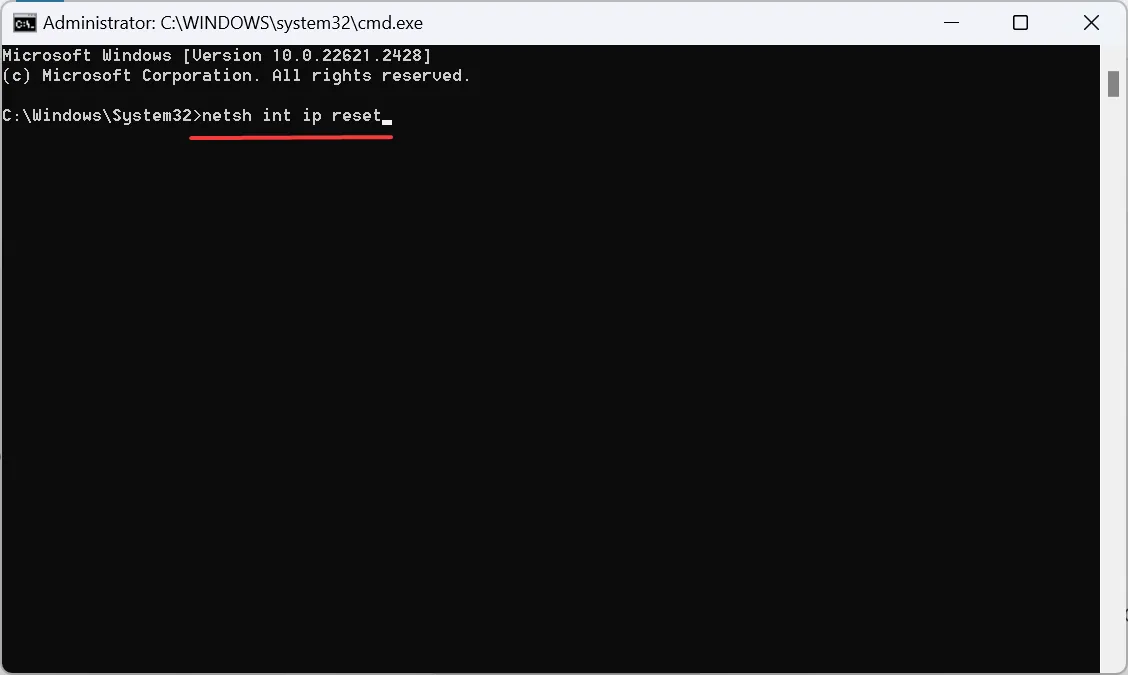
- Start de pc opnieuw op en controleer of de Docker Desktop-fout niet kan starten.
6. Schakel hardwarevirtualisatie in het BIOS in
- Schakel uw computer uit en weer in, en zodra het scherm verschijnt, houdt u de toets , , of ingedrukt om F2toegang F10te krijgen tot het BIOS , afhankelijk van de systeemfabrikant.F12EscDel
- Gebruik nu de pijltoetsen om naar het tabblad Geavanceerd of Systeemconfiguratie te gaan en selecteer vervolgens Virtualisatietechnologie .
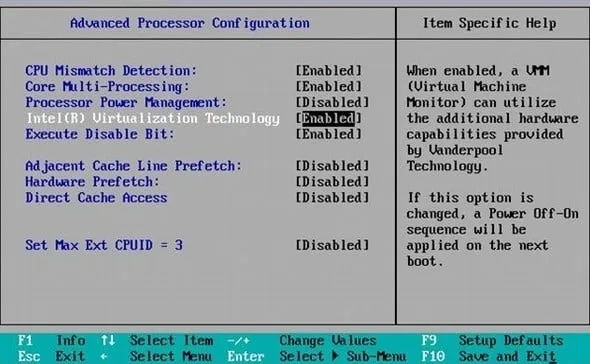
- Kies ten slotte Enable , sla de wijzigingen op en sluit het BIOS af.
Het is essentieel om virtualisatie-ondersteuning op de pc in te schakelen, zodat Docker Desktop goed werkt. Als dit niet het geval is, ontvangt u mogelijk de Docker Desktop – Onverwachte WSL-fout.
7. Installeer WSL opnieuw
- Druk op Windows + I om Instellingen te openen , ga naar Apps vanuit het navigatievenster en klik op Geïnstalleerde apps aan de rechterkant.
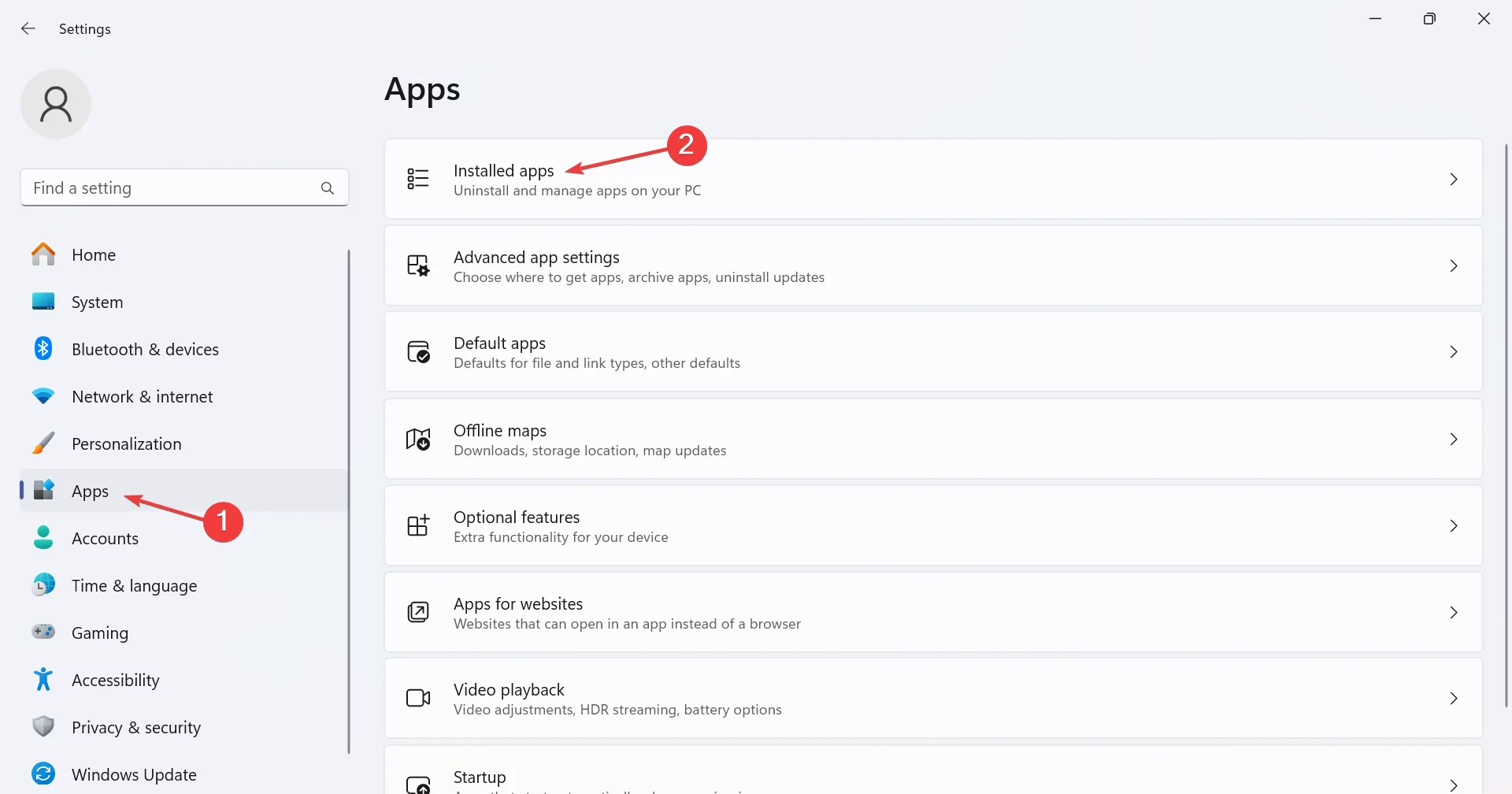
- Zoek nu Windows Subsystem for Linux , klik op het weglatingsteken ernaast en selecteer Verwijderen.
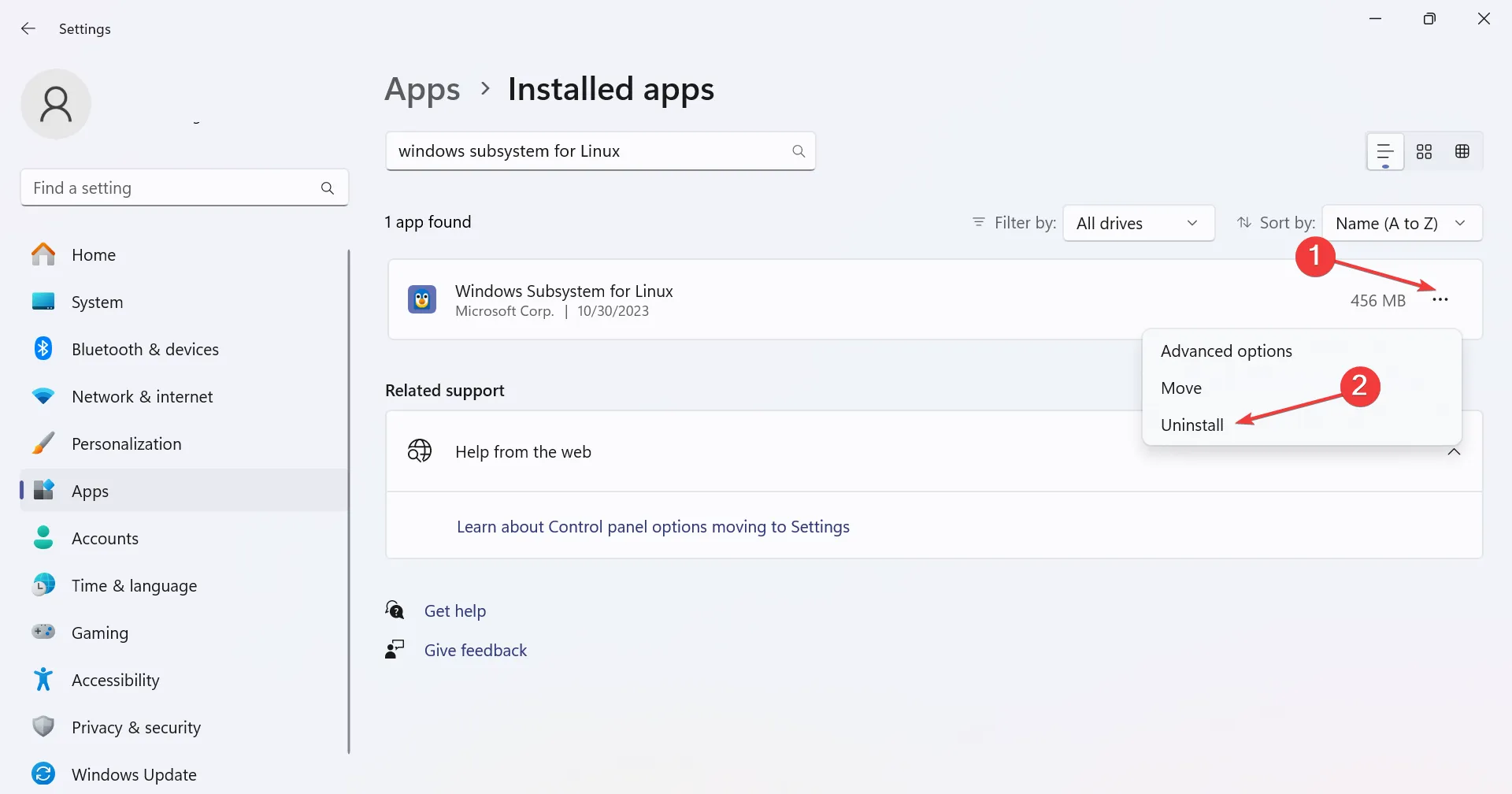
- Klik nogmaals op Verwijderen in de bevestigingsprompt.
- Verwijder op dezelfde manier de volgende vermeldingen onder geïnstalleerde apps, als deze bestaan:
- Linux
- Ubuntu
- Ga nu terug naar het tabblad Apps en selecteer Optionele functies .
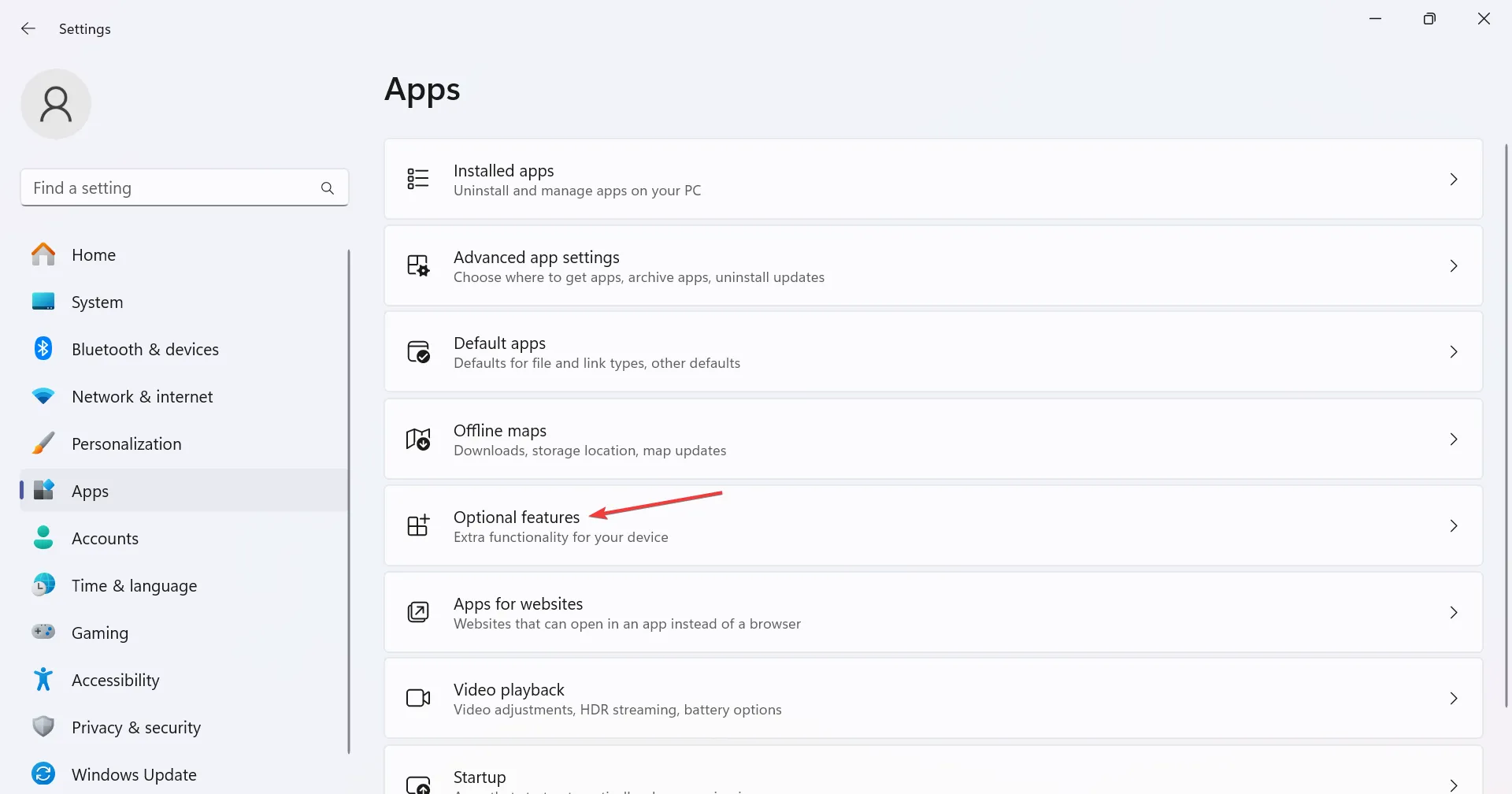
- Klik onderaan op Meer Windows-functies .
- Haal het vinkje weg voor Virtual Machine Platform en Windows Subsystem voor Linux en klik vervolgens op OK om de wijzigingen op te slaan.
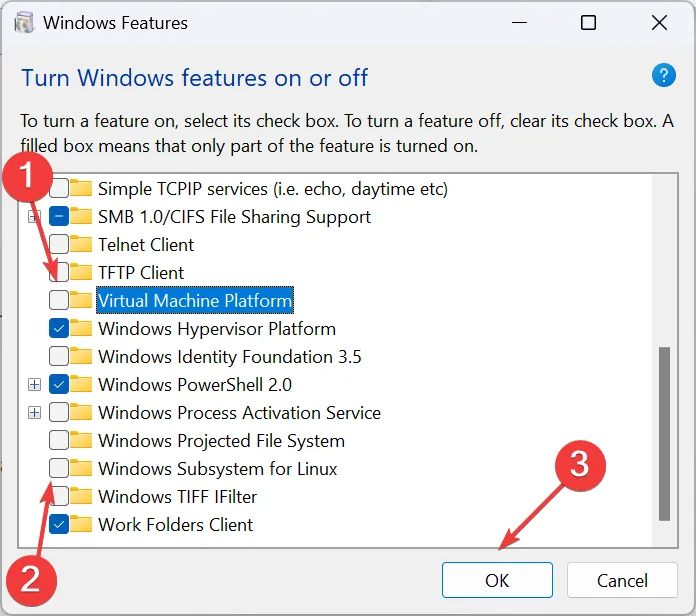
- Start de computer opnieuw op om de wijzigingen toe te passen.
- Als u klaar bent, installeert u WSL (Windows Subsystem for Linux) opnieuw.
Als niets anders werkt, kunt u WSL altijd opnieuw installeren en de Docker Desktop – Onverwachte WSL-fout verwijderen. Begin met het verwijderen van WSL en download vervolgens alle componenten opnieuw.
Wat is het alternatief voor Docker Desktop in Windows WSL?
Er zijn verschillende alternatieven voor Docker Desktop, en veel gebruikers zijn hierop overgestapt, gezien de recente wijzigingen in de licentievoorwaarden van het project. Dit zijn de populaire opties:
- Rancher-bureaublad
- Minikube
- Podman
Wanneer u overschakelt naar andere software, zorg er dan voor dat u de compatibiliteit met uw besturingssysteem, de functies, de prestaties, het gebruiksgemak, de efficiëntie van het ondersteuningsteam en hoe vaak updates worden uitgebracht, controleert.
Inmiddels moet je de Docker Desktop – Onverwachte WSL-fout hebben verwijderd. En als dat niet het geval is, wacht dan op een update of stap over op een betrouwbaar alternatief. Jij kent alle opties!
Er zijn ook andere installatiefouten die van invloed zijn op gebruikers. Velen zijn bijvoorbeeld de Hyper-V- en container-Windows-functies tegengekomen die een fout moeten hebben ingeschakeld tijdens het installeren van Docker Desktop, maar het is eenvoudig op te lossen!
Voor vragen of om te delen wat voor u heeft gewerkt, kunt u hieronder een reactie achterlaten.



Geef een reactie