Hoe BCD-fout 0xc000000e op Windows 10 te repareren

De 0xc000000e is een opstartfout en komt vaak voor wanneer u uw Windows 11- of 10-pc opstart. Deze fout treedt normaal gesproken op als gevolg van corrupte opstartconfiguratiegegevens of beschadigde systeembestanden. U kunt dit probleem oplossen door de BCD-codes opnieuw op te bouwen. Als het echter mislukt, moet u enkele geavanceerde oplossingen uitvoeren.
Wanneer u deze foutcode tegenkomt, wordt uw beeldscherm blauw en zegt u: “Uw pc moet worden gerepareerd”. Zolang u dit blauwe scherm ziet, kunt u Windows niet normaal opstarten. Om dit tegen te gaan, start u uw Windows-pc op in de veilige modus en voert u automatische reparatie uit.
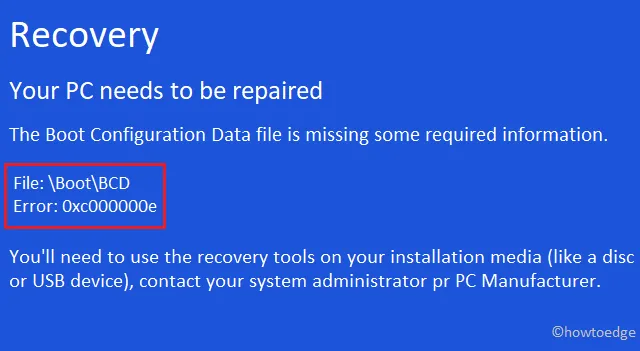
Wat veroorzaakt 0xc000000e?
Deze fout treedt voornamelijk op als er ontbrekende, corrupte of verkeerd geconfigureerde opstartconfiguratiegegevens op uw computer aanwezig zijn. De BCD-gegevens kunnen om de volgende redenen beschadigd zijn geraakt:
- Abrupte stroomschommelingen
- Schijfschrijffouten :
- Problemen met de opstartsector : als u een extern antivirusprogramma heeft, kan dat ook een waarschijnlijke reden zijn. Het is bekend dat externe apps interageren met systeembestanden en deze corrupt maken. Als gevolg hiervan worden ook de BCD-gegevens beschadigd.
Oplossing: Fout bij opstarten configuratiegegevens 0xc000000e
Hier leest u hoe u de Boot Configuration Data-fout 0xc000000e op een Windows 10-pc oplost:
1. Voer Opstartherstel uit
Windows 10 bevat een geweldig hulpprogramma “Startup Repair” waarmee u eventuele fouten op de computer kunt diagnosticeren en oplossen. Als u deze tool uitvoert, wordt gezocht naar eventuele corruptie in de systeembestanden, het register of de configuratie-instellingen en worden deze ook automatisch hersteld. Als u regelmatig het blauwe scherm ontvangt, moet u Opstartherstel gebruiken. Hier leest u hoe u dit kunt gebruiken –
Omdat Windows niet normaal opstart, zal de computer automatisch naar WinRE gaan. U kunt het opstartproces drie keer handmatig onderbreken om naar de Windows-herstelmodus te gaan. Het gebruik van dit hulpprogramma is vrij eenvoudig. Het enige dat u hoeft te doen, is deze stappen volgen:
- Blader op de WinRE-schermpagina naar de volgende locatie:
Troubleshoot > Advanced Options > Startup Repair

- Hierdoor wordt de computer opnieuw opgestart. Als u wordt gevraagd een account te selecteren, kiest u de beheerder .
Dat is alles, de automatische reparatie zal zoeken naar corrupte vermeldingen in het systeem en deze repareren.
2. Bouw de opstartconfiguratiegegevens opnieuw op
Door de opstartreparatie uit te voeren, wordt meestal de opstartfout 0xc000000e opgelost. Als dat niet het geval is, moeten de BCD-codes corrupt zijn geworden. In dergelijke scenario’s moet u de opstartconfiguratiegegevens opnieuw opbouwen door de onderstaande stappen te volgen:
- Plaats de Windows-installatieschijf en stel alles in op de juiste waarden, zoals taal, tijd en regio.
- Zoek in het volgende scherm de optie ‘ Uw computer repareren ‘ in de linkerbenedenhoek en klik erop.
- Selecteer vervolgens
Troubleshoot > Advanced Options > Command Prompt. - Wanneer het consolevenster verschijnt, voert u elk van de onderstaande codes opeenvolgend uit. Zorg ervoor dat u aan het einde van elke code op de Enter- toets drukt –
bootrec /scanos
bootrec /fixmbr
bootrec /fixboot
bootrec /rebuildbcd
- Nadat u de bovenstaande codes met succes hebt uitgevoerd, start u Windows opnieuw op om de wijzigingen van kracht te laten worden vanaf de volgende aanmelding. Windows zou normaal moeten opstarten zonder de 0xc000000e-problemen tegen te komen.
Als de fout zich blijft voordoen, probeer dan de volgende reeks oplossingen:
3. Herstel Windows 10 OS met behulp van een herstelschijf
Deze methode is vergelijkbaar met de bovenstaande oplossing, maar met een compleet andere set opdrachtregels. Hier leest u hoe u Windows 10 OS kunt repareren met een herstelschijf:
- Zoals besproken in het bovenstaande gedeelte, start u de opdrachtprompt.
- Voer op de verhoogde console de onderstaande codes uit. Nogmaals, zorg ervoor dat u aan het einde van elke code op Enter drukt.
cd x:\sources\recovery
StartRep.exe
- Om de waarden van Windows Boot Manager te zien, kopieert en plakt u de onderstaande code nabij de knipperende cursor en drukt u op Enter –
bcdedit
- Noteer de specifieke waarden van elk van de apparaten. Voer deze codes daarna één voor één uit. Als de rootdrive op uw computer varieert, vervang dan C: door de letter van de opstartschijf in de onderstaande codes –
bcdedit /set {DEFAULT.EN_US} device partition=c:
bcdedit /set {DEFAULT.EN_US} osdevice partition=c:
bcdedit /set {BOOTMGR.EN_US} device partition=c:
- Sluit daarna de opdrachtprompt, verwijder de herstelschijf en start Windows opnieuw.
Uw pc zou nu geen problemen moeten ondervinden bij het opstarten. Als dit het geval is, raden we u aan te controleren op eventuele beschadigingen in de hardwarecomponenten.
4. Controleer de harde schijf met CHKDSK
Als u nog steeds de fout 0xc000000e ontvangt, is er mogelijk sprake van enige corruptie in de hardware. Het is dus het beste om het CHKDSK-hulpprogramma uit te voeren en het probleem op te lossen (indien mogelijk). Zo gebruikt u dit programma:
- Start allereerst uw apparaat op met de Veilige modus.
- Open de opdrachtprompt met beheerdersrechten.
- Voer nu de code uit –
chkdsk C: /f /r /x. Hier is C: het hoofdstation met Windows-bestanden en -mappen. Vervang deze door de juiste schijfletter als u Windows op een ander schijfstation hebt geïnstalleerd. - Vervolgens krijgt u het volgende bericht “Chkdsk kan niet worden uitgevoerd omdat het volume in gebruik is”.
- Typ “Y” en druk op Enter .
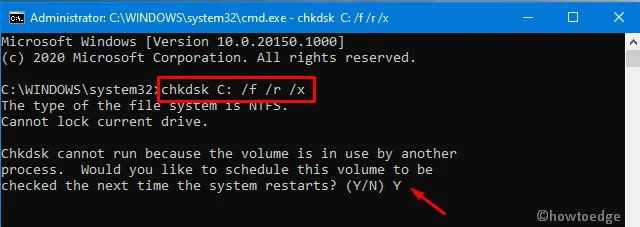
- Het systeem start daarna onmiddellijk opnieuw op en controleert of er bestandsfouten zijn of niet.
5. Markeer de opstartschijf als online
Als u de hoofdschijf per ongeluk als offline hebt gemarkeerd, voorkomt dit dat Windows normaal opstart. In plaats daarvan zal dit resulteren in verschillende fouten, waaronder 0xc000000e. Om dit probleem te verhelpen, moet u de hoofdschijf op de normale manier markeren. Hier leest u hoe u deze actie met succes op de computer kunt uitvoeren:
- Sluit de Windows-installatiemedia aan en ga als volgt te werk: Volgende > Uw computer repareren.
- Wanneer u WinRE binnengaat , navigeert u naar het onderstaande pad –
Troubleshoot > Advanced options > Command Prompt
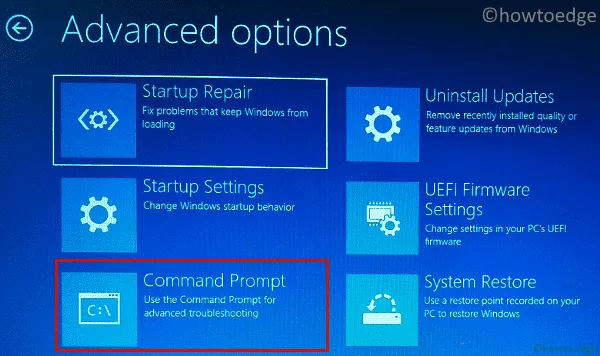
- Kies de beheerdersreferenties om in te loggen op uw computer.
- Typ op de verhoogde console ”
diskpart” en druk op Enter om de Diskpart Tool te starten. - Typ vervolgens
list disken druk op Enter om alle beschikbare schijven op de pc te bekijken. - Noteer het schijfnummer met de status “offline” .
- Voer nu de code uit –
select disk *. Hier vertegenwoordigt ( * ) het schijfstation waarop Windows is geïnstalleerd. - Zodra de rootdrive is geselecteerd, typt u ‘ online disk ’ en drukt u nogmaals op Enter .
- Wanneer u het bericht krijgt – “Diskpart succesvol online de geselecteerde schijf”, typt u exit en drukt u op Enter .
- Sluit het consolevenster en start Windows opnieuw om de bovenstaande wijzigingen te implementeren.
De fout zou inmiddels verdwenen moeten zijn. Als dit niet het geval is, kunt u Windows schoon installeren of systeemherstelpunten gebruiken . Ik hoop dat dit artikel helpt bij het oplossen van de 0xc000000e op Windows 10.
Hoe los ik de BCD-fout 0xc000000e op?
Als de automatische reparatie niet werkt, bouw dan de BCD-codes opnieuw op of repareer Windows met behulp van een herstelschijf. Een verkeerd gemarkeerde opstartschijf kan deze BCD-fout ook veroorzaken. Markeer de opstartschijf dus opnieuw als “online” en controleer opnieuw of hiermee de fout 0xc000000e op uw apparaat wordt opgelost.
Soms kan deze fout ook optreden vanwege een corrupte harde schijf. Ga de slechte sectoren op uw harde schijf controleren met behulp van CHKDSK, en ga pas verder met een schone installatie van Windows als uw HDD/SSD in orde is.
Kan ik een opstartfout oplossen door de bovenstaande oplossingen toe te passen?
Als u een opstartconfiguratiefout tegenkomt op uw Windows-pc, kan het toepassen van de bovenstaande oplossingen helpen. Er zijn echter gevallen waarin u de bovenstaande oplossingen niet hoeft toe te passen, met uitzondering van het opnieuw opbouwen van BCD-codes. Wanneer u een BCD-fout tegenkomt, controleer dan wat ernaast staat. Dit geeft een goed idee of de bovenstaande methoden in uw geval werken of niet. Hieronder vindt u enkele voorbeelden –
- 0xc000000d – Er ontbreekt informatie in het opstartgegevensbestand.
- 0xc000000f – Opstartconfiguratiegegevens kunnen niet worden gelezen.
- 0xc000014C – De opstartconfiguratiegegevens bevatten fouten.
- 0xc0000225 – Kan geen opstartapparaat selecteren/toegang krijgen om op te starten.
- 0xc0000605 – Er is een verlopen besturingssysteemonderdeel.
- 0x0000098, 0xc0000034 – Ongeldig opstartconfiguratiegegevensbestand of er ontbreekt informatie.



Geef een reactie