Hoe animatie-effecten op Windows 11 uit te schakelen
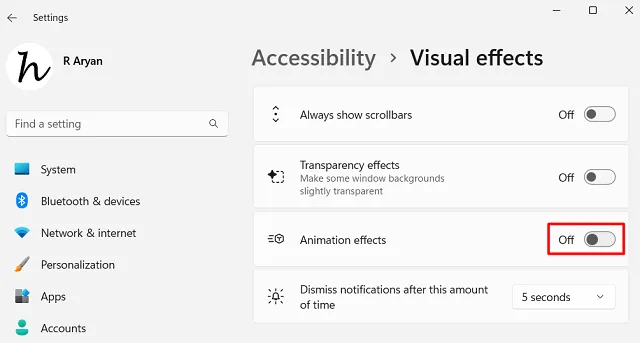
In deze handleiding bespreken we de juiste aanpak voor het in- of uitschakelen van animatie-effecten op Windows 11. Animatie-effecten ingeschakeld op Windows 11 zorgen ervoor dat uw gebruikersinterface er soepel en vloeiend uitziet. Dit is mogelijk omdat er meer systeembronnen worden gebruikt en dit dus ook de levensduur van de batterij beïnvloedt.
Als u Windows 11 op een nieuw apparaat gebruikt, laat deze functie dan ingeschakeld. Als u echter animatie-effecten gebruikt op oudere pc’s waarop Windows 11 is geïnstalleerd, verandert dezelfde soepelheid in traagheid. Bovendien zorgt dit er ook voor dat de systeembatterij voortijdig leegraakt.
Hoe animatie-effecten op Windows 11 uit te schakelen
Als u animatie-effecten op Windows 11 wilt uitschakelen, gebruikt u deze stappen:
- Druk op Win + I om Instellingen te starten.
- Selecteer Toegankelijkheid in het linkerdeelvenster.
- Ga naar het rechterdeelvenster en klik op Visuele effecten .
- Zoek Animatie-effecten en schuif de tuimelschakelaar naar links. Zie de onderstaande momentopname –
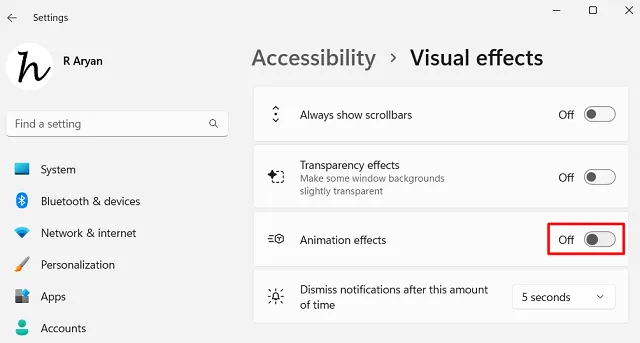
Dat is alles, Windows 11 stopt onmiddellijk met het weergeven van animatie-effecten waar dan ook op uw computer. Als gevolg hiervan merkt u mogelijk een lichte verbetering bij het openen/sluiten van tabbladen of bij het uitvoeren van andere bewerkingen op uw Windows-pc.
Schakel animatie-effecten uit met behulp van prestatie-opties
Er is een andere manier waarop u animatie-effecten op een Windows 11-pc kunt in- en uitschakelen. Dit gebeurt via het venster Prestatieopties onder het Configuratiescherm. Zo opent u dit hulpprogramma en voert u de vereiste wijzigingen uit:
- Druk op Win + S en typ ‘ Prestaties ‘.
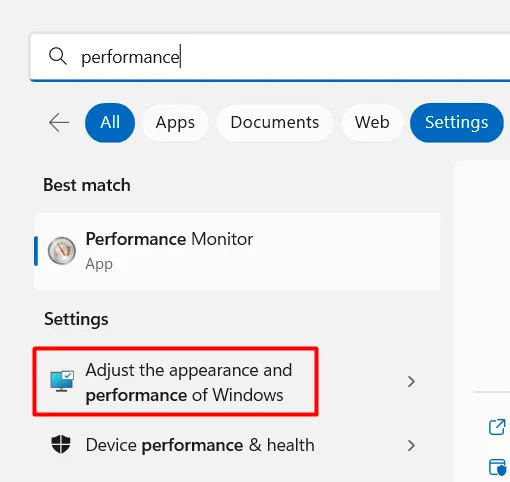
- Zoek en klik op ‘Het uiterlijk en de prestaties van Windows aanpassen’ onder Instellingen .
- In het volgende venster schakelt u de eerste drie vakjes uit en drukt u op Toepassen gevolgd door OK.
- De drie selectievakjes zijn als volgt:
- Animeer bedieningselementen en elementen in vensters
- Animeer vensters bij het minimaliseren en maximaliseren
- Animaties in de taakbalk
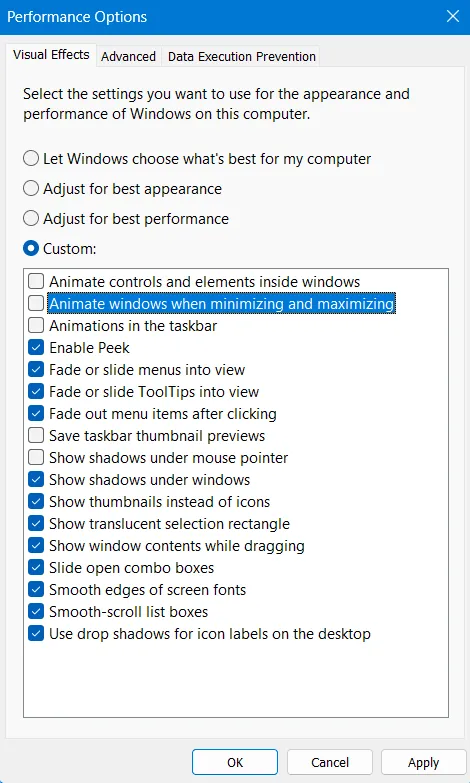
- Nadat u de bovenstaande stappen heeft uitgevoerd, start u uw pc opnieuw op.
Wanneer Windows 11 opnieuw wordt geladen, zijn er geen animatie-effecten op uw computer actief.
Hoe schakel ik animatie-effecten in Windows 11 in?
Als u er ooit aan denkt om de animatie-effecten op uw apparaat opnieuw in te schakelen, kunt u deze stappen volgen:
- Open Windows-instellingen (Win + I) en navigeer naar het onderstaande pad erop.
Accessibility > Visual effects
- Schuif in het rechterdeelvenster de tuimelschakelaar voor animatie-effecten naar rechts.
- Als u dit doet, worden alle animatie-effecten op uw computer opnieuw ingeschakeld.
Mogelijk merkt u het verschil bij het minimaliseren of maximaliseren van actieve vensters. Ik hoop dat je dit artikel nuttig vindt om animatie-effecten in Windows 11 in of uit te schakelen. Laat het ons in het commentaargedeelte weten als je problemen ondervindt bij het toepassen van de bovenstaande stappen.
Transparantie-effecten versus animatie-effecten
Wanneer u de transparantie-effecten op Windows 11 inschakelt, ziet u dat de achtergrondkleur in de geopende vensters verschijnt. Dit zorgt voor een goede visuele uitstraling. Met animatie-effecten worden de overgangen zoals het minimaliseren of maximaliseren van een venster en het schakelen tussen apps op Windows 11 echter behoorlijk soepel en flitsend.



Geef een reactie