RAID 1 instellen op Windows 11/10

In dit artikel laten we u zien hoe u RAID 1 instelt op uw Windows 11/10-computer . RAID staat voor Redundant Array of Independent Disks. Het is een technologie die meerdere HDD’s of SSD’s gebruikt voor gegevensredundantie en prestatieverbetering. U kunt verschillende soorten RAID’s op uw Windows-computer configureren op basis van uw vereisten. In dit artikel zullen we het hebben over het instellen van RAID 1 op een Windows-computer.

RAID 1 instellen op Windows 11/10
RAID-technologie vereist dynamische schijven. Als u RAID 1 op uw Windows 11/10-apparaat wilt instellen, moet u uw schijven dus omzetten in dynamische schijven . Een van de voordelen van het converteren van standaardschijven naar dynamische schijven is de ondersteuning van RAID-technologie. Dynamische schijven worden niet ondersteund in Windows 11/10 Home-edities. Daarom kunt u RAID 1 niet configureren op Windows 11/10 Home-edities. Andere Windows Server-edities en Windows 11/10-edities dan Windows 11/10 Home-edities ondersteunen dynamische schijven en u kunt RAID 1 instellen op deze edities van Windows OS.
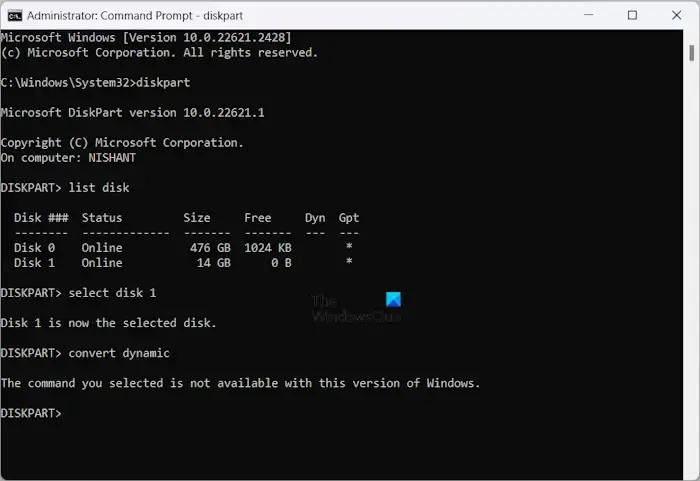
Als u basisschijven probeert te converteren naar dynamische schijven via de opdrachtprompt op Windows 11/10 Home, krijgt u de volgende foutmelding:
De door u geselecteerde opdracht is niet beschikbaar in deze versie van Windows.
RAID 1 is handig om gegevensverlies te voorkomen. Hiermee kunt u uw harde schijven spiegelen. Nadat u RAID 1 op de geselecteerde harde schijven hebt geconfigureerd en u gegevens op een bepaalde harde schijf kopieert of verplaatst, kopieert Windows deze automatisch naar de tweede harde schijf.
Schijfbeheer toont u de twee harde schijven, maar als u de Verkenner opent, ziet u daar slechts één harde schijf. Als een van uw harde schijven defect raakt, gaan uw gegevens dus niet verloren, aangezien deze ook op de tweede harde schijf worden opgeslagen. Je kunt het gemakkelijk herstellen. Om RAID 1 te configureren heeft u minimaal twee harde schijven nodig en moeten alle harde schijven dezelfde capaciteit hebben. Bovendien moeten alle schijven hetzelfde bestandssysteem hebben, bij voorkeur NTFS.
Hier laten we u de volgende methoden zien om RAID 1 in te stellen op uw Windows 11/10-computer.
- Via de Instellingen-app
- Via het Configuratiescherm
- Door gebruik te maken van Schijfbeheer
Laten we beginnen. Voordat u verdergaat, raden wij u aan een back-up te maken van al uw gegevens vanaf de harde schijven die moeten worden geconfigureerd voor RAID 1. Dit komt omdat Windows uw harde schijven formatteert terwijl deze worden ingesteld voor RAID 1.
1] Stel RAID 1 in op Windows 11/10 via de app Instellingen
Doorloop de volgende instructies om RAID 1 in te stellen op Windows 11/10 via Instellingen.
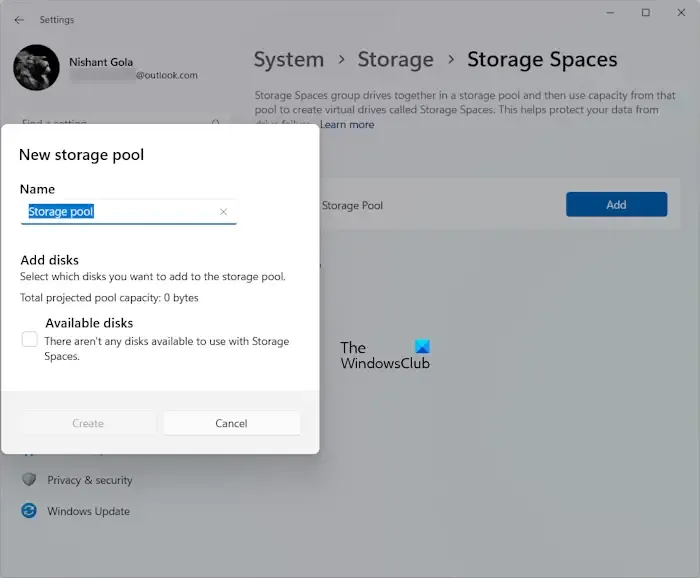
- Open Windows 11/10-instellingen.
- Ga naar Systeem > Opslag .
- Scroll naar beneden en vouw Geavanceerde opslaginstellingen uit .
- Klik op de optie Opslagruimten .
- Om een nieuwe opslagpool toe te voegen, klikt u op de knop Toevoegen .
- Zorg ervoor dat beide harde schijven op uw systeem zijn aangesloten. Typ de naam van uw opslagpool. Windows zal de aangesloten harde schijven automatisch detecteren en weergeven.
- Selecteer uw harde schijven en klik op Maken .
- Op het volgende scherm selecteert u Tweerichtingsspiegel in de vervolgkeuzelijst Veerkracht . U kunt de beschrijving van de Two-way mirror lezen waarin staat dat de Two-way mirror twee kopieën van uw gegevens schrijft en minimaal twee fysieke harde schijven vereist.
- Klik op Maken . Wijs een stationsletter toe en selecteer NTFS in het bestandssysteem.
- Klik nu op Formaat .
2] Stel RAID 1 in op Windows 11/10 via het Configuratiescherm
Control biedt ook een optie om RAID’s te configureren en in te stellen. Laten we de stappen bekijken om RAID 1 op Windows 11/10-computers in te stellen via het Configuratiescherm.
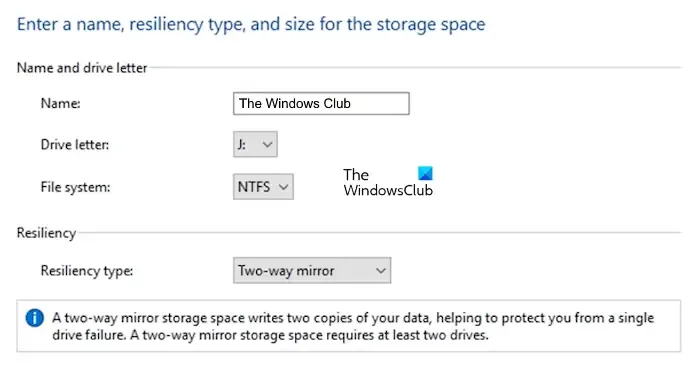
- Open het Configuratiescherm .
- Selecteer Categorie in de modus Weergeven op .
- Selecteer Systeem en beveiliging > Opslagruimten .
- Klik nu op de link ” Een nieuw zwembad en opslagruimte maken “.
- Zorg ervoor dat u uw harde schijven op uw systeem hebt aangesloten. Windows detecteert automatisch de aangesloten harde schijven. Selecteer uw harde schijven die u wilt configureren voor RAID 1 en klik op Pool maken .
- Geef op het volgende scherm een naam aan uw opslagruimte, wijs een stationsletter toe, selecteer NTFS in het Bestandssysteem en selecteer Tweerichtingsspiegeling in de vervolgkeuzelijst Veerkrachttype .
- Selecteer de grootte van uw opslagpool en klik op Opslagruimte maken .
Na het volgen van de bovenstaande stappen zal Windows uw harde schijven formatteren en configureren voor RAID 1.
3] Stel RAID 1 in op Windows 11/10 met behulp van Schijfbeheer
Je kunt RAID 1 ook instellen op je Windows 11/10 computer via de Schijfbeheer-app. Laten we eens kijken hoe we dat kunnen doen:
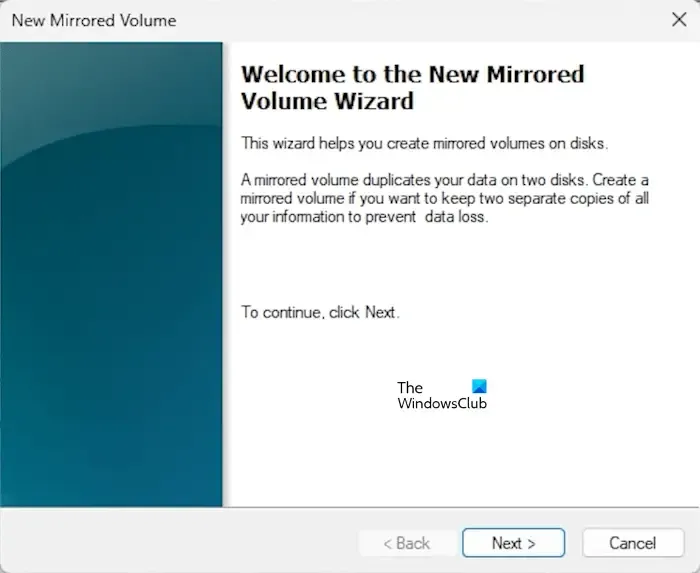
- Druk op de Win + X -toetsen om de app Schijfbeheer te openen.
- Zorg ervoor dat u uw schijven op uw systeem hebt aangesloten.
- Op uw schijven zou niet-toegewezen ruimte moeten worden weergegeven in Schijfbeheer. Als dit niet het geval is, klikt u er met de rechtermuisknop op en selecteert u Volume verwijderen . Met deze actie worden alle gegevens op uw schijf gewist. Vergeet daarom niet een back-up van de gegevens te maken voordat u deze actie uitvoert.
- Wanneer beide beoogde schijven nu niet-toegewezen ruimte tonen, klikt u met de rechtermuisknop op een van hen en selecteert u Nieuw gespiegeld volume .
- Klik op Volgende in de installatiewizard. Alle schijven die beschikbaar zijn voor RAID 1 worden op het volgende scherm weergegeven. Selecteer de beschikbare harde schijf en klik op Toevoegen .
- Klik op Volgende . Wijs een stationsletter toe en klik op Volgende .
- Selecteer op het volgende scherm de tweede optie met de tekst ‘ Formatteer dit volume met de volgende instellingen ‘. Selecteer NTFS in het bestandssysteem en wijs een volumelabel toe.
- Klik op Volgende . Windows toont u informatie over de geselecteerde harde schijven en de instellingen die u in de wizard voor RAID 1 heeft gemaakt, zodat u de instellingen kunt wijzigen door terug te gaan. Controleer ze en klik op Voltooien .
Na het uitvoeren van de bovenstaande stappen heeft Windows enige tijd nodig om beide geselecteerde harde schijven te formatteren. Nu is RAID 1 op uw computer ingesteld. Als u de Verkenner opent, ziet u slechts één harde schijf in plaats van twee met hetzelfde volumelabel en dezelfde volumeletter die u eraan hebt toegewezen in de installatiewizard voor RAID 1.
Dat is het. Ik hoop dat dit helpt.
Ondersteunt Windows 11 RAID?
Ja, Windows 11 ondersteunt RAID. Om RAID te creëren, zijn de basisvereiste de dynamische schijven. Windows 11 Home-edities ondersteunen geen dynamische schijven. Daarom kunt u RAID maken op andere Windows 11-edities dan Windows 11 Home.
Hoe RAID 1 in BIOS inschakelen?
Om RAID 1 in het BIOS in te schakelen, moet uw BIOS RAID ondersteunen. Om dit te controleren, bezoekt u de officiële website van uw computerfabrikant. Als uw BIOS RAID-installatie ondersteunt, kunt u dit inschakelen door de instructies op de officiële website van uw computerfabrikant te volgen.



Geef een reactie