Tekst krommen in GIMP op een Windows-pc
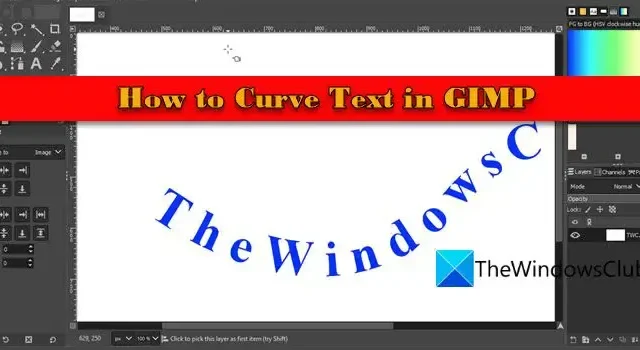
In dit bericht laten we u zien hoe u tekst in GIMP kunt krommen . Ontwerpers gebruiken vaak gebogen tekst bij het maken van logo’s, badges of posters om hun composities een onderscheidende uitstraling te geven. Het valt niet te ontkennen dat GIMP een krachtige grafische editorsoftware is, maar als het gaat om het werken met tekst, kan GIMP soms een beetje lastig zijn.

Als u ingewikkelde en complexe gebogen tekst moet maken, zijn professionele grafische ontwerptools wellicht geschikter. Maar als uw vereisten relatief eenvoudig zijn of als u nog maar een beginner bent, is GIMP de geschikte, kosteneffectieve oplossing.
Tekst krommen in GIMP in Windows 11/10
GIMP heeft geen ingebouwde functie waarmee u gebogen tekst kunt maken. Maar er is een oplossing om de taak te volbrengen.
Gebogen tekst in GIMP kan worden gedaan met behulp van een combinatie van hulpmiddelen en technieken. U kunt een pad tekenen, de tekst schrijven en de tekst vervolgens langs dat pad uitlijnen, zodat deze een gebogen uiterlijk krijgt. In dit bericht laten we u in een paar eenvoudige stappen zien hoe u tekst in GIMP kunt krommen .
1] Schrijf en stel de tekst op
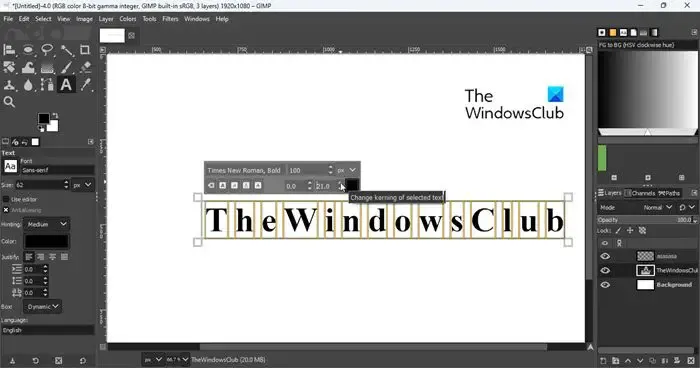
Start GIMP en maak een nieuwe afbeeldingssjabloon met de standaardgrootte ( Bestand > Nieuw > Sjabloon > 1920×1080 px ). Selecteer vervolgens het Tekstgereedschap in de gereedschapset in het linkerpaneel. Breng uw cursor naar het canvas en klik ergens in het lege gebied. Typ de tekst die gebogen moet worden.
Druk op Ctrl+A om de volledige tekst te selecteren en gebruik de pop-up net boven de tekst om het lettertype en de grootte naar wens aan te passen. Gebruik de spatiëringparameter om de afstand tussen afzonderlijke letters aan te passen.
Selecteer vervolgens het uitlijningsgereedschap (gegroepeerd met het gereedschap Verplaatsen) in de gereedschapset, breng het over de tekst en klik erop. Er verschijnen kleine vierkantjes op de hoeken van de tekst, wat aangeeft dat deze is geselecteerd. Houd nu de Ctrl- toets ingedrukt en scroll met het muiswiel achterwaarts om uit te zoomen op het canvas. Hierdoor krijgt u een duidelijker beeld van de tekstuitlijning ten opzichte van het canvas.
Klik nu in het gedeelte Uitlijning onder de werkbalk op de opties Midden van doel uitlijnen en Midden van doel uitlijnen . Je laat je tekst schrijven en opzetten; nu is het tijd om de curve te maken om de tekst te buigen.
2] Teken de curve
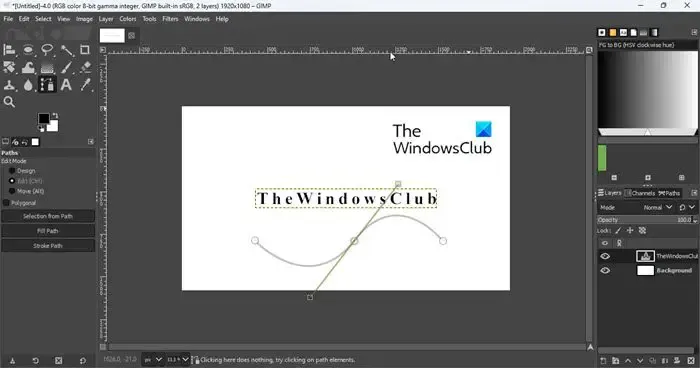
Selecteer het gereedschap Paden op de werkbalk en plaats de cursor op het canvas. Om een curve te maken, moet je knooppunten maken. Deze knooppunten zullen samenkomen om een pad te maken dat kan worden bewerkt om waar nodig bochten te maken.
Om het eerste knooppunt te maken, klikt u op het lege gebied ergens aan het begin van de tekst (zorg ervoor dat ‘ Ontwerp ‘ is geselecteerd onder Bewerkingsmodus in de sectie Paden in het linkerpaneel). Maak vervolgens op basis van de vorm van uw curve volgende knooppunten. Als u bijvoorbeeld een U-vormige curve wilt, heeft u slechts 2 knooppunten nodig. Maar als je een tilde-vormige curve wilt, heb je 3 knooppunten nodig.
Stel dat u een tilde-vormige curve wilt. U maakt dus drie knooppunten, één aan het begin van de tekst, één nabij het midden en één aan het einde van de tekst.
Schakel nu over naar de bewerkingsmodus in de sectie Paden in het linkerpaneel en klik en sleep het tweede knooppunt. Terwijl u het knooppunt versleept, verschijnen er handvatten waarmee u het pad in de gewenste vorm kunt buigen. Sleep de hendel in neerwaartse richting om de curve te creëren. Klik en sleep opnieuw het tweede knooppunt in opwaartse richting om de uiteindelijke curve een tilde-vorm te geven. U kunt ook op de Shift- toets drukken om de curve uniform aan te passen.
3] Koppel tekst aan de curve
Vervolgens moet u de tekst langs de curve plaatsen. En daarvoor moet je een nieuwe laag maken.
Klik op het menu Laag bovenaan het programmavenster en selecteer de optie Nieuwe laag . Geef de laag een naam als ‘CurvedText’ en druk op Enter . Klik vervolgens in het deelvenster Lagen aan de rechterkant met de rechtermuisknop op de tekstlaag en selecteer Tekst langs pad .
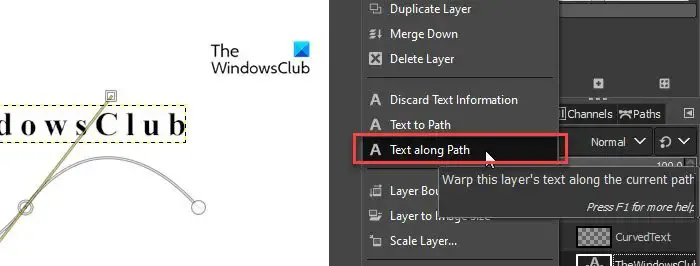
Hierdoor wordt de tekst rechtstreeks aan het pad toegevoegd. Meerdere kleine knooppunten rond de letters geven aan dat de tekst nu is gekoppeld aan het gebogen pad.
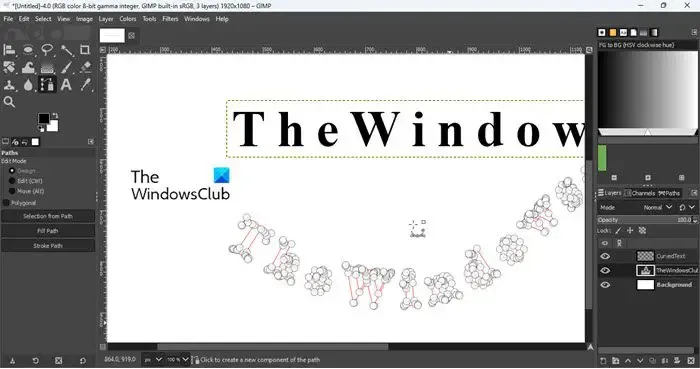
Schakel vervolgens over naar de CurvedText- laag in het deelvenster Lagen . Verander de actieve voorgrondkleur in de werkbalk naar de kleur waarmee u uw tekst wilt vullen en klik op de knop Pad vullen onder het gedeelte Paden . Er verschijnt een pop-up Vulpad. Klik op de knop Vullen om de wijzigingen toe te passen.
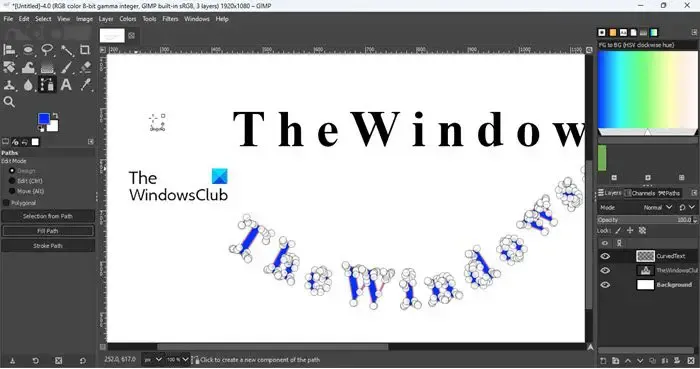
4] Pas de gebogen tekst aan
Selecteer het gereedschap Verplaatsen om alle kleine knooppunten te verbergen. Ga vervolgens naar het tabblad Paden in het deelvenster Lagen aan de rechterkant en klik op het pictogram Verbergen om het pad (de rode rand rond de letters in de tekst) te verbergen. Schakel terug naar het deelvenster Lagen en terwijl u zich in de CurvedText-laag bevindt, klikt u op het menu Lagen bovenaan en selecteert u de optie Bijsnijden naar inhoud . Hierdoor wordt de geselecteerde laag bijgesneden tot de omvang van de inhoud.
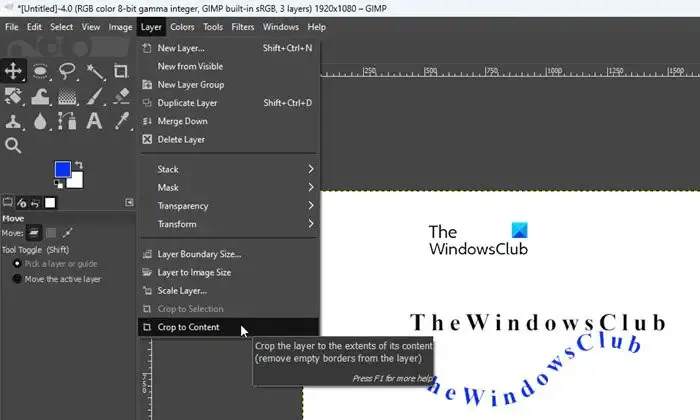
Pak nu opnieuw het Uitlijningsgereedschap , klik op de gebogen tekst en klik vervolgens op de opties Midden van doel uitlijnen en Midden van doel uitlijnen .
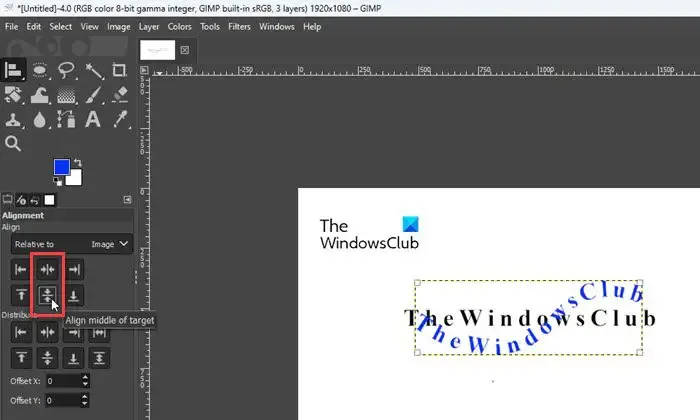
Verberg ten slotte de originele tekstlaag in het deelvenster Lagen en je hebt je gebogen tekst recht voor je.
5] Sla de afbeelding op
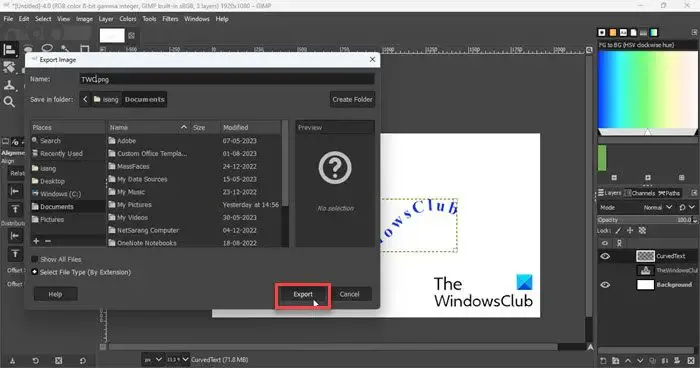
De laatste stap is het exporteren van de compositie als afbeelding. Klik op het menu Bestand en selecteer de optie Exporteren . Voer in het dialoogvenster Afbeelding exporteren een geschikte naam voor het bestand in en klik op de knop Exporteren . Er verschijnt nog een pop-up. Klik nogmaals op Exporteren om het opslaan van uw werk te voltooien.
Dit is hoe je tekst buigt of buigt in GIMP. Ik hoop dat je dit nuttig vindt.
Hoe maak je een curve in GIMP?
U kunt het gereedschap Paden in GIMP gebruiken om rechte of gebogen lijnen te tekenen die door meerdere knooppunten met elkaar zijn verbonden. Selecteer het gereedschap Paden in de gereedschapset en klik ergens op het lege canvas om het eerste knooppunt te plaatsen. Breng vervolgens uw cursor naar de locatie waar u het volgende knooppunt wilt plaatsen en klik en sleep om een gebogen segment te maken.
Waar is Curve Bend in GIMP?
Curve Bend is een vervormingsfilter dat kan worden toegepast op een afbeelding in GIMP. Het filter bevindt zich onder Filters → Vervormingen → Curvebuiging… Hiermee kunt u een curve tekenen die de actieve laag of selectie zal vervormen. De vervorming wordt geleidelijk toegepast van de ene rand van de laag of selectie naar de andere.



Geef een reactie