5 trucs voor Android-screenshots die u moet kennen
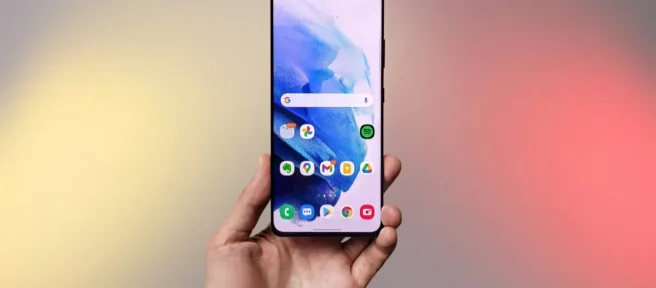
Het gevarieerde landschap van Android-apparaten zorgt voor veel variatie in functies. Neem bijvoorbeeld screenshots: er zijn veel manieren om ze te maken en te bewerken. We laten je enkele trucs zien die je misschien nog niet kent.
Hoe maak je een screenshot op Android
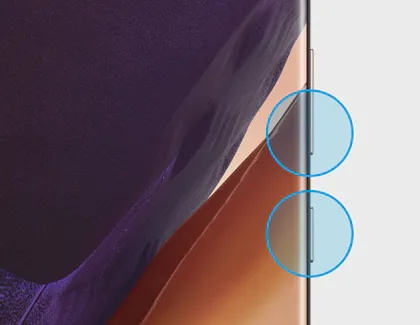
Laten we beginnen met de basis. Zoals je verderop in dit artikel zult zien, zijn er op sommige Android-apparaten meerdere manieren om schermafbeeldingen te maken. Er is echter één manier om een screenshot te maken op Android die op vrijwel alle Android-apparaten over de hele linie werkt.
Houd gewoon de aan / uit-knop + volume omlaag ingedrukt totdat het scherm knippert. Als de schermafbeelding is gemaakt, ziet u een kleine voorbeeldminiatuur in de hoek van het scherm. Makkelijk als dat.
Samsung Galaxy-telefoons hebben veel methoden
De eerste tip is eigenlijk een handvol tips. Als u de eigenaar bent van een Samsung Galaxy-telefoon, is de standaard Power + Volume Down-methode slechts een van uw opties. Er zijn zelfs vijf verschillende manieren om screenshots te maken op Samsung-apparaten.
- Aan/uit + volume omlaag
- Palmgebaar
- Leg een lang of scrollend screenshot vast
- Slimme selectie
- Hé Bixby
Maak scrollende schermafbeeldingen

Wat als u een screenshot wilt maken van meer dan wat op het scherm verschijnt? Een “scrollende”schermafbeelding kan lange schermafbeeldingen vastleggen, zoals een volledige webpagina.
Het proces om dit te doen is eenvoudig. U maakt een screenshot met een van de reguliere methoden en selecteert vervolgens het scrollende screenshot-pictogram in het miniatuurvoorbeeld. Vanaf daar kun je meer scrollen om meer vast te leggen, of krijg je een bijsnijdbare versie van de volledige pagina te zien.
Maak een screenshot met je stem
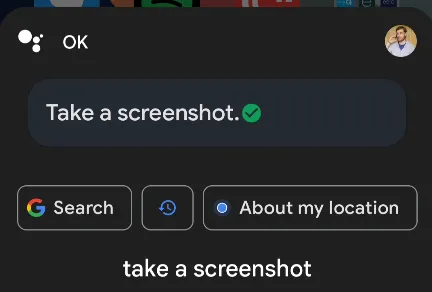
U hoeft het scherm niet aan te raken of op een knop te drukken om een screenshot te maken als u dat niet wilt. Google Assistant heeft de mogelijkheid om screenshots te maken op Android-apparaten. Het enige dat u hoeft te doen, is het commando zeggen:
- “Hey Google, maak een screenshot.”
De schermafbeelding wordt vastgelegd en u ziet meteen de opties om de schermafbeelding te delen, te bewerken of te verwijderen.
Teken bovenop screenshots
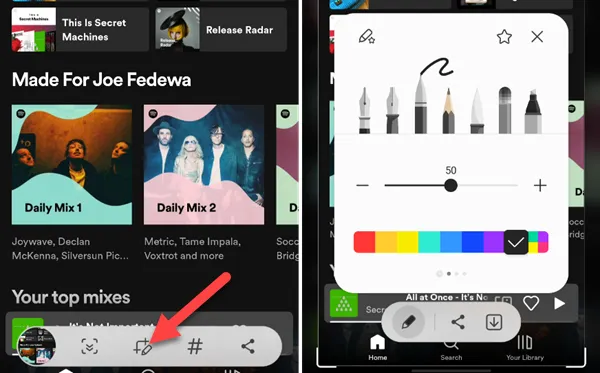
Een reden waarom u een screenshot zou kunnen maken, is om iets op het scherm te markeren. Door op de schermafbeelding te kunnen tekenen, wordt het een stuk eenvoudiger om dat te doen. Gelukkig is het heel eenvoudig om schermafbeeldingen op Android-apparaten te bewerken.
Nadat je een screenshot hebt gemaakt, zie je een paar opties in het miniatuurvoorbeeld dat in de benedenhoek verschijnt. Zoek naar een potloodpictogram om naar enkele bewerkingstools te gaan. Hier zie je pennen, stiften en markeerstiften om te tekenen.
Tik op de achterkant van je telefoon om een screenshot te maken

Als u vaak schermafbeeldingen maakt, bent u misschien op zoek naar een nog eenvoudigere methode om ze te maken. Met behulp van een handige app kun je screenshots maken door op de achterkant van je telefoon te tikken.
Op Pixel-apparaten kunt u dit doen via Instellingen > Systeem > Gebaren > Snel tikken. Andere apparaten kunnen een app genaamd “Tap, Tap “downloaden om dezelfde functie (en meer) uit te voeren. Het is een vrij handige snelkoppeling voor screenshots.
Het maken van een screenshot kan een eenvoudige functie zijn, maar er is meer dan één manier om dit te doen, en wat je doet nadat je de screenshot hebt gemaakt, is net zo belangrijk. Nu ken je de beste trucs! Hier zijn de screenshot-trucs die iPhone-gebruikers moeten kennen.



Geef een reactie