Audio opnemen tijdens schermopname met het knipprogramma op Windows 11

Wat te weten
- Om audio op te nemen tijdens de schermopname, start u het Knipprogramma en selecteert u Opnemen > Nieuw. Markeer vervolgens het gebied dat u wilt opnemen, schakel de microfoon uit, kies uw invoerapparaat in het vervolgkeuzemenu en klik op Start.
- Om het Knipprogramma toegang tot uw microfoon te geven, drukt u op
Win+Iom de app Instellingen te openen en selecteert u vervolgens Privacy en beveiliging > Microfoon > Apps toegang geven tot uw microfoon > Schakel het Knipprogramma in. - Wijzig de standaardinstelling voor schermopname via Knipprogramma > Meer opties (pictogram met drie stippen) > Instellingen > Schermopname.
- Momenteel is de audio-opnamefunctie in het Knipprogramma alleen beschikbaar voor Windows Insiders.
Met de eigen schermopname-app van Windows, Snipping Tool, kunt u meer doen dan alleen schermafbeeldingen maken. Recente updates hebben geleid tot de toevoeging van een video-opnamefunctie van onschatbare waarde, evenals de nieuwe functie Tekstactie waarmee u teksten uit uw schermafbeeldingen kunt extraheren en redigeren. En nu kun je met Snipping Tool zowel systeemaudio als audio van je microfoon opnemen terwijl je je scherm opneemt, waardoor het een Windows-tool boordevol functies is waarmee je binnenkort je schermopname-apps van derden achterwege kunt laten.
Hier vindt u alles wat u moet weten om te beginnen met het opnemen van audio tijdens een schermopname met de Knipprogramma op Windows 11.
Audio opnemen tijdens schermopname met de Knipprogramma
Er zijn een paar dingen waar u rekening mee moet houden voordat u kunt beginnen met het opnemen van audio met het Knipprogramma.
Vereisten
Op het moment van schrijven is de audio-opnamefunctie van de Snipping Tool alleen beschikbaar voor Windows 11-gebruikers die deel uitmaken van het Windows Insiders-programma.
Maar als je een stabiele build hebt en niet wilt dat je apparaat een Insider-build krijgt, maak je dan nog geen zorgen.
Sinds de eerste uitrol naar Canary- en Dev-kanalen is het in snel tempo beschikbaar gekomen voor gebruikers in de bèta- en release preview-kanalen. Het is dus slechts een kwestie van een paar dagen of weken voordat de audio-opnamefunctie van Snipping Tool wereldwijd wordt uitgebracht op stabiele builds.
Stap 1: Geef microfoontoegang tot het Knipprogramma
Om een naadloos audio-opnameproces te garanderen, moet u ervoor zorgen dat het Knipprogramma toegang heeft tot uw microfoon.
Om dit te doen, drukt u op Win+Iom de app Instellingen te openen. Klik vervolgens links op Privacy & beveiliging .
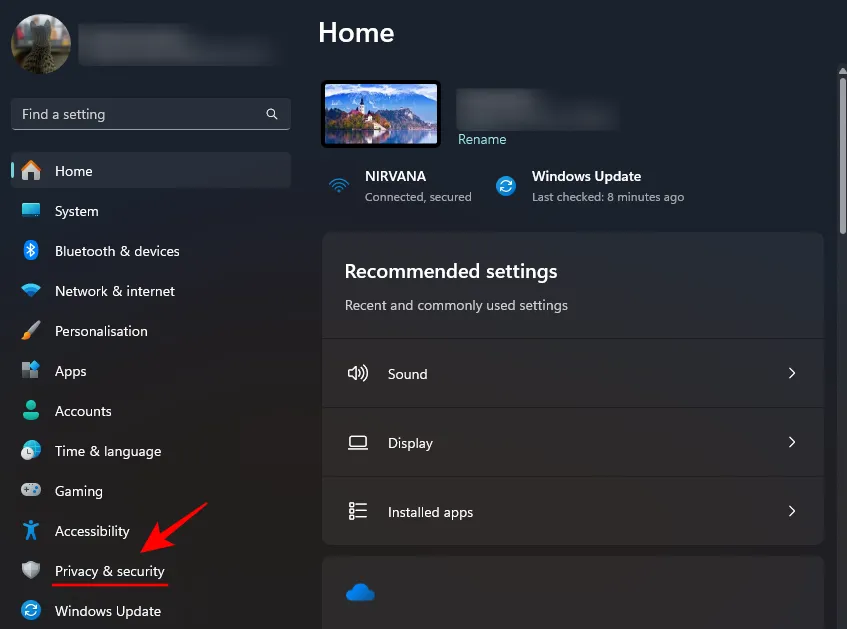
Scroll rechts naar beneden en klik op Microfoon onder ‘App-rechten’.
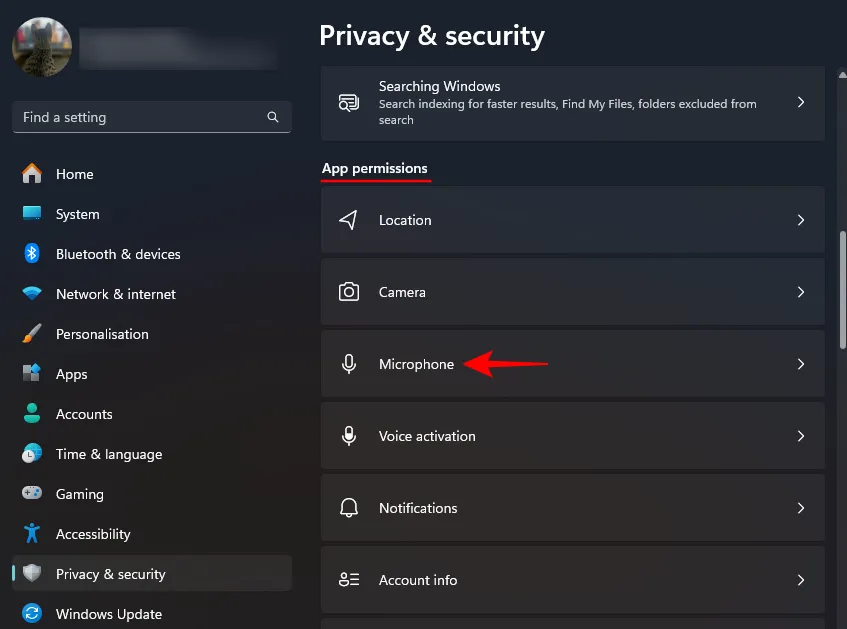
Zoek onder ‘Apps toegang geven tot uw microfoon’ het Knipprogramma en schakel het in.
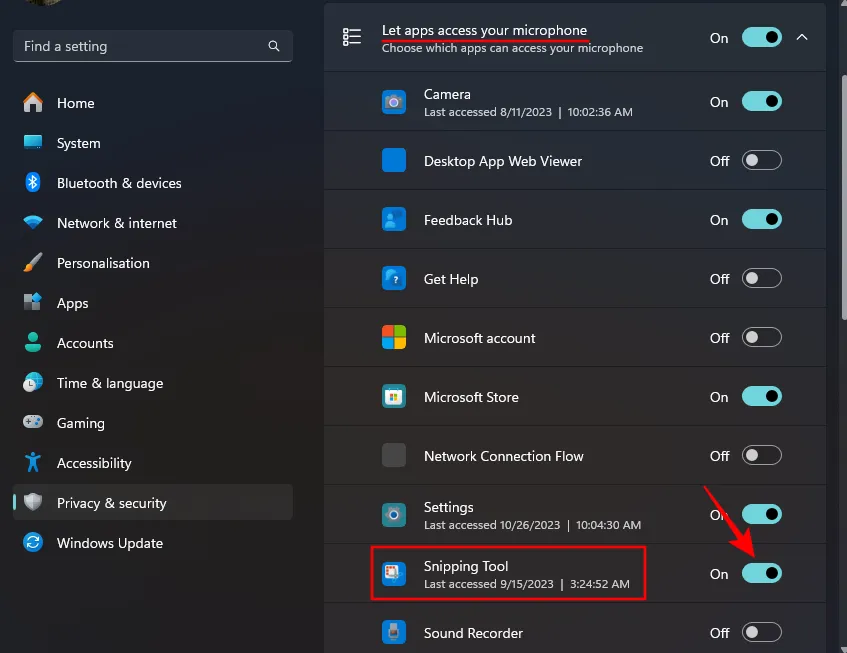
U kunt er ook voor kiezen om het Knipprogramma toestemming te geven om uw microfoon later te gebruiken wanneer u daarom wordt gevraagd. Maar het is beter om vooraf de machtigingen te regelen, zodat u niet heen en weer hoeft te schakelen tussen de apps.
Stap 2: Start het Knipprogramma en start een nieuwe video-opname
Druk op Start, typ Knipprogramma en start het.
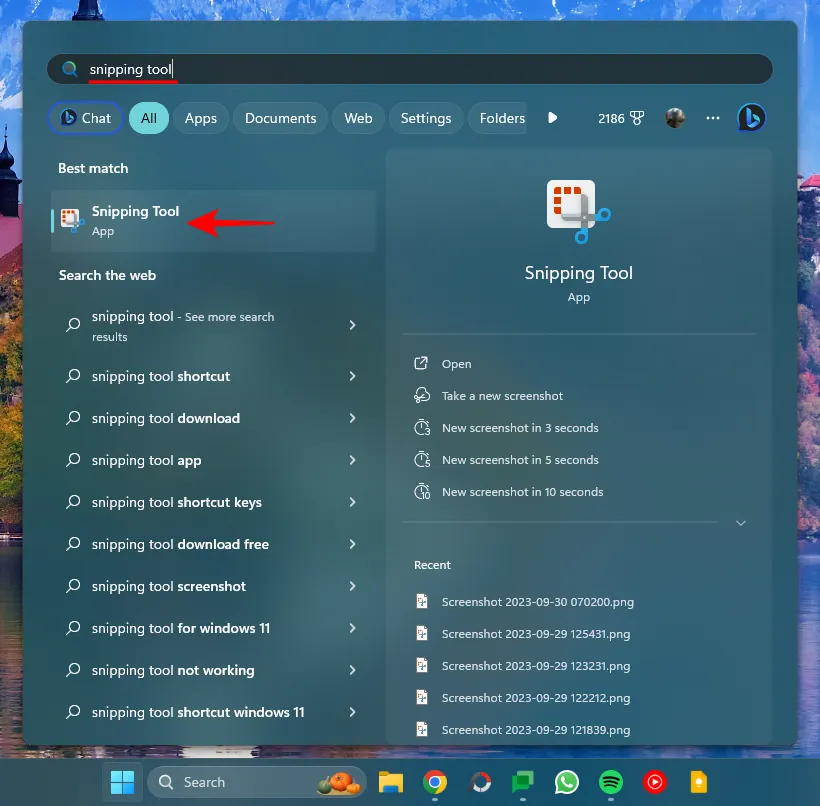
Klik op het videopictogram om over te schakelen naar schermopname.
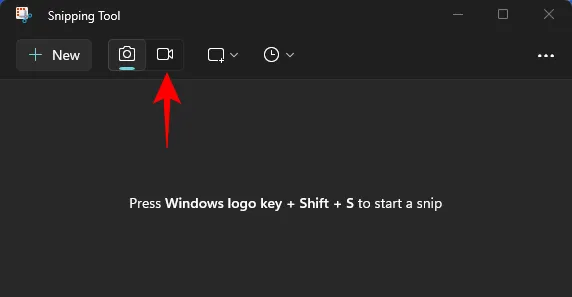
Klik vervolgens op Nieuw .
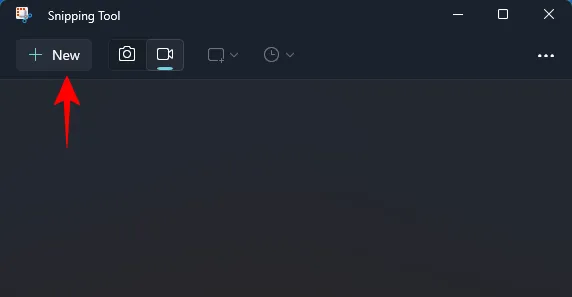
Stap 3: Leg het opnamegebied vast en schakel audio-opname in
Klik en sleep de cursor rond het gedeelte van het scherm dat u wilt vastleggen.
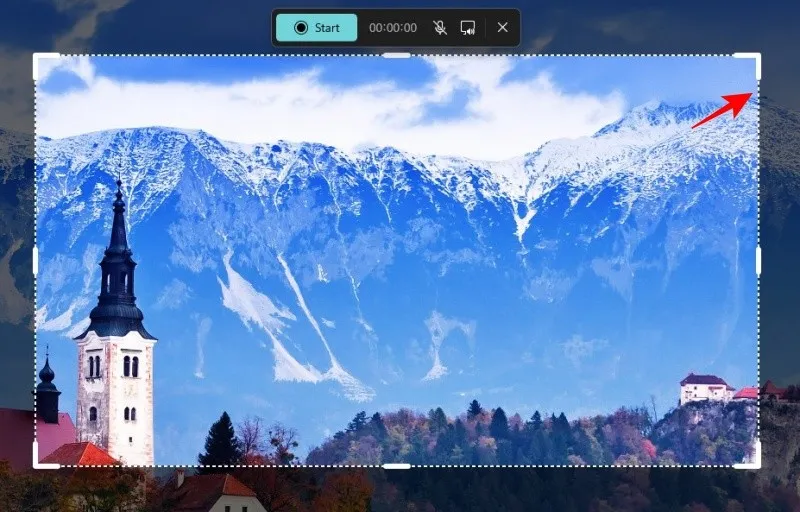
Naast ‘Start’ zie je twee nieuwe opties: één om audio op te nemen via de microfoon en de andere om de systeemgeluiden op te nemen.
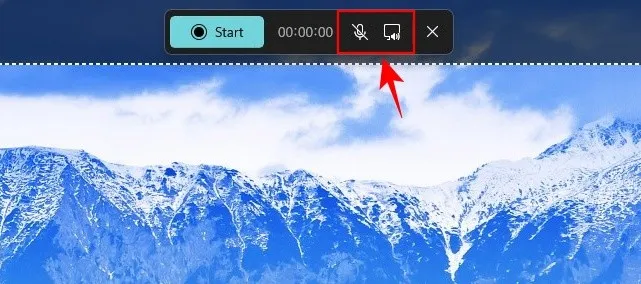
Standaard is de microfoonopname uitgeschakeld terwijl de systeemaudio is ingeschakeld. Klik op het microfoonpictogram om het dempen op te heffen.
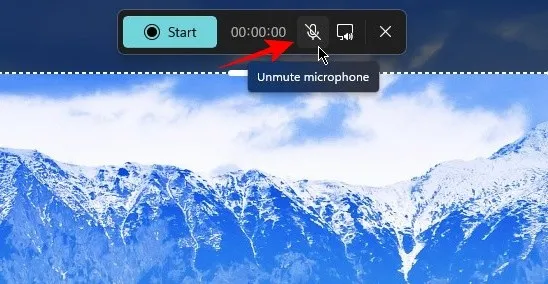
Als u het bericht ‘We hebben geen toegang tot uw microfoon’ ziet (zoals hieronder weergegeven), moet u de Knipprogramma-toegang tot de microfoon toestaan, zoals vermeld in de eerste stap. U kunt ook op de privacy- instellingen van Microfoon openen klikken .
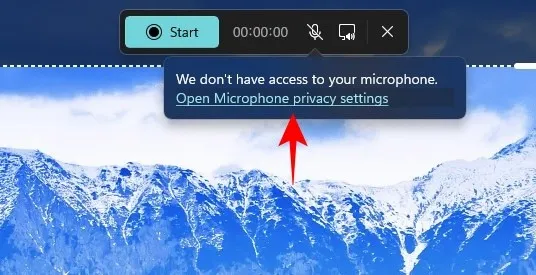
Selecteer Ja .
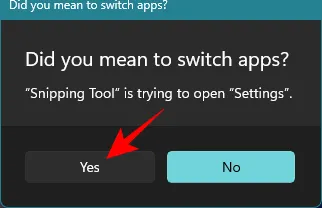
Schakel vervolgens het Knipprogramma in via de pagina Instellingen, zoals eerder weergegeven.
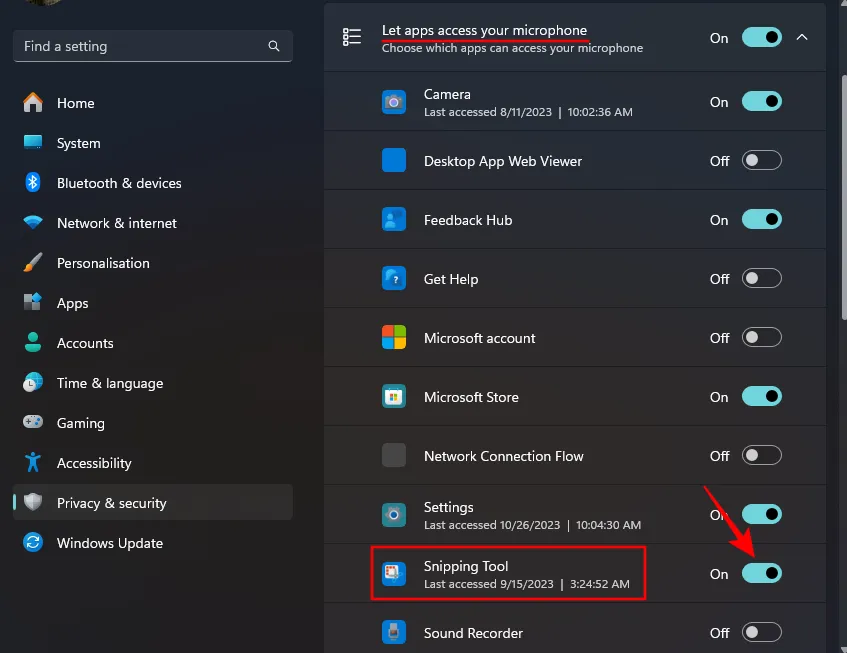
Stap 4: Kies uw audio-invoerapparaat en begin met opnemen
Als je meerdere audioapparaten hebt waarop microfoons zijn aangesloten, zie je een pijl naast het microfoonpictogram.
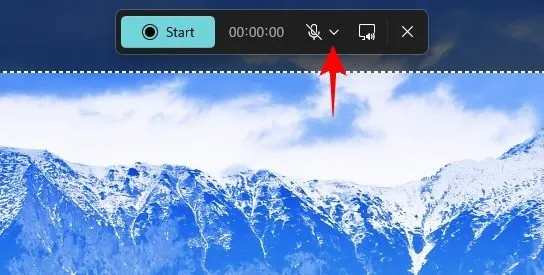
Klik erop om de vervolgkeuzelijst te krijgen met alle beschikbare apparaten voor audio-opname. Klik er vervolgens op om deze te selecteren.
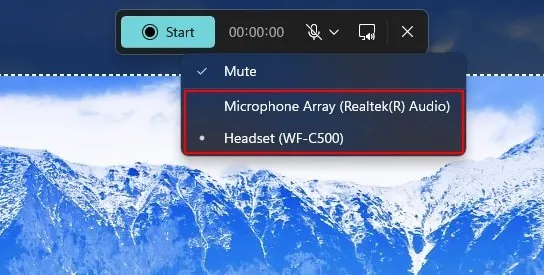
Zorg er ook voor dat u Dempen uitschakelt .
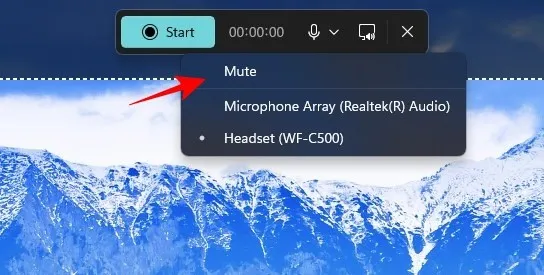
Systeemgeluiden zijn standaard ingeschakeld. Als u ze wilt uitsluiten van uw opname, klikt u op het pictogram om de systeemaudio te dempen.
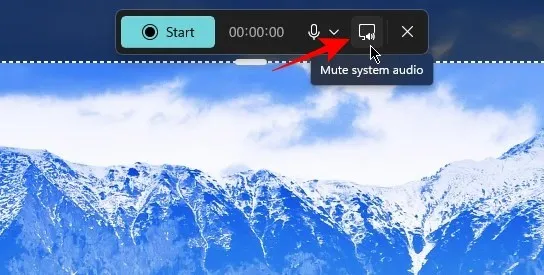
Klik ten slotte op Start om uw opname te starten.
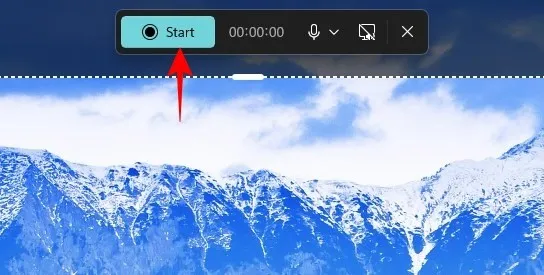
Tijdens de opname heeft het Knipprogramma toegang tot de microfoon terwijl de schermopname bezig is, zodat u uw eigen commentaar of voice-overs aan de opname kunt toevoegen. Als u klaar bent, klikt u op de rode knop Stoppen .
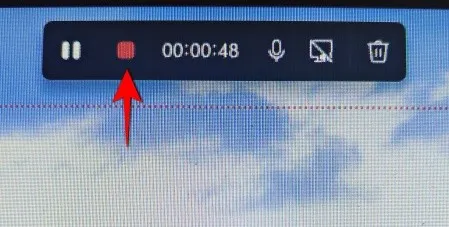
Zodra u dit doet, wordt uw opname weergegeven in een Knipprogramma-venster. Klik op de afspeelknop om deze te bekijken. Om deze clip op te slaan, drukt Ctrl+Sof klikt u op het diskettepictogram in de rechterbovenhoek.

Geef uw clip een naam, kies een locatie om deze op te slaan en klik vervolgens op Opslaan .
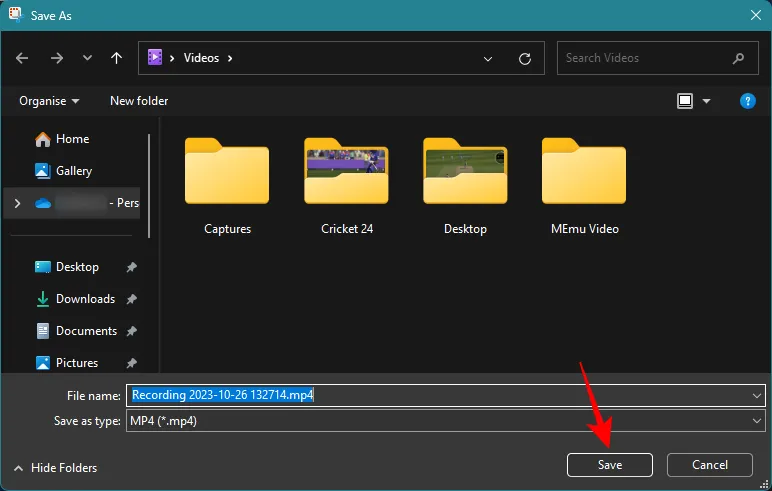
Hoe u de standaardinstellingen voor audio-opname configureert
Het dempen van de microfoon en het dempen van het systeemgeluid elke keer dat u de audio wilt opnemen, kan snel omslachtig worden. Gelukkig kun je met Snipping Tool je audio-opname-instellingen aanpassen. Om dit te doen, opent u het Knipprogramma en klikt u op het pictogram met de drie stippen in de rechterbovenhoek.

Selecteer Instellingen .

Vouw het venster uit en scrol omlaag naar het gedeelte ‘Schermopname’. Hier ziet u dat de standaardinstellingen zijn ingesteld op Microfoon uitgeschakeld en Systeemaudio ingeschakeld.
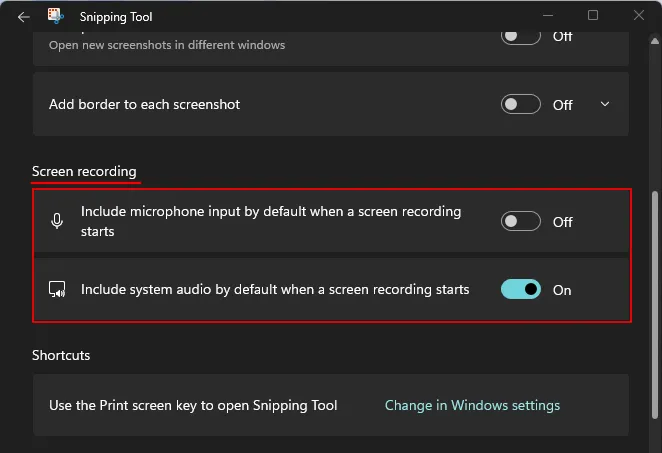
Schakel ze naar wens in of uit. Voor ons willen we standaard microfooninvoer opnemen, terwijl systeemaudio standaard wordt uitgesloten.
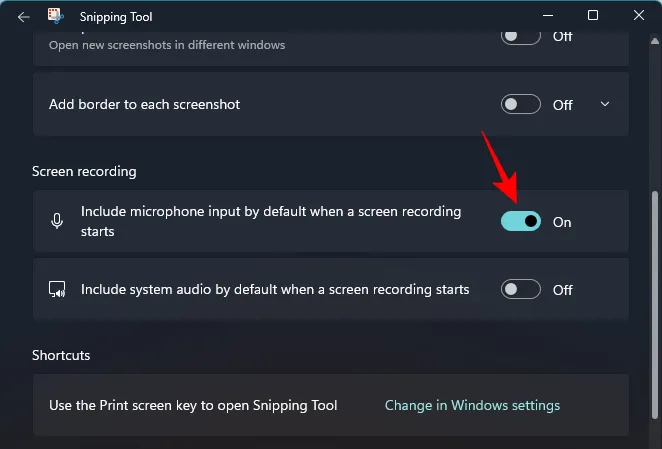
En zo kunt u sneller bij de opname komen zonder al te veel met de initiële installatie te hoeven knoeien.
FIX: De microfoonoptie is grijs in het Knipprogramma
Als u het Knipprogramma met audio-opnamemogelijkheden heeft, maar het microfoonpictogram grijs ziet, betekent dit in feite dat uw invoerapparaten niet worden herkend of zijn uitgeschakeld.

Om dit te verhelpen, gebruikt u de volgende oplossing om ervoor te zorgen dat de microfooningang van uw systeem is ingeschakeld.
Druk hierop Win+Iom de app Instellingen te openen. Selecteer links Systeem en klik rechts op Geluid .
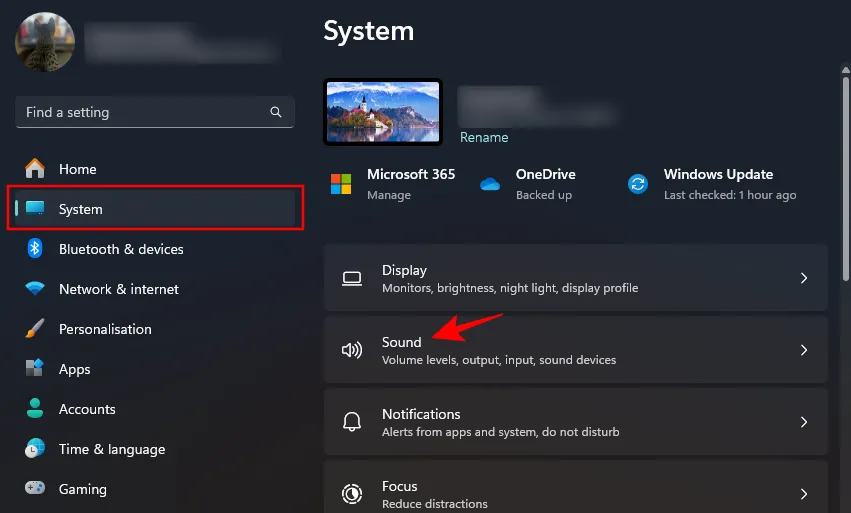
Scroll naar beneden en selecteer Meer geluidsinstellingen .
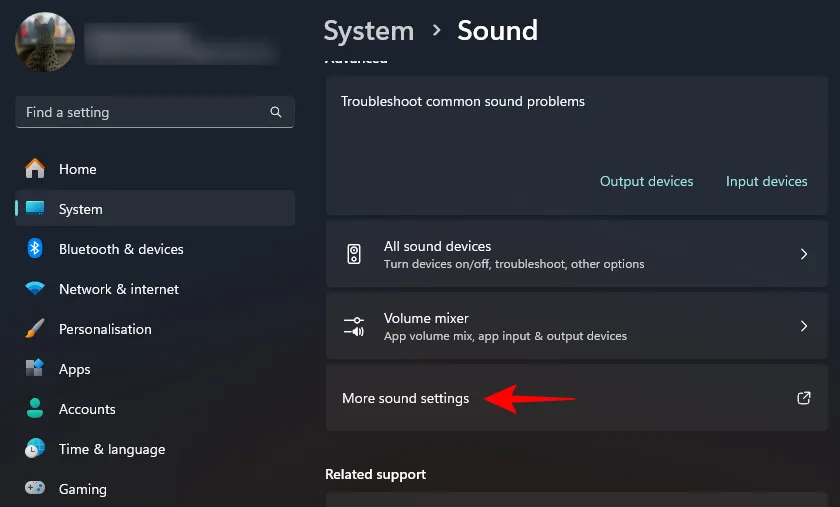
Klik op het tabblad Opname om ernaar te schakelen.
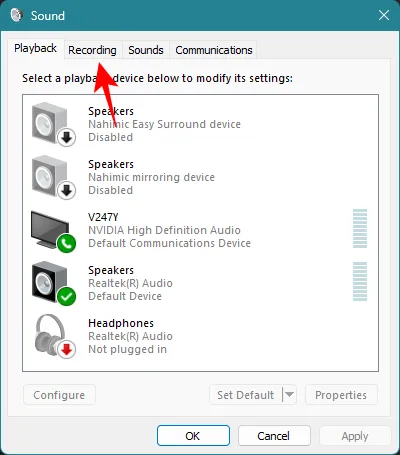
Zoek hier uw systeemmicrofoon, klik er met de rechtermuisknop op en selecteer Inschakelen .
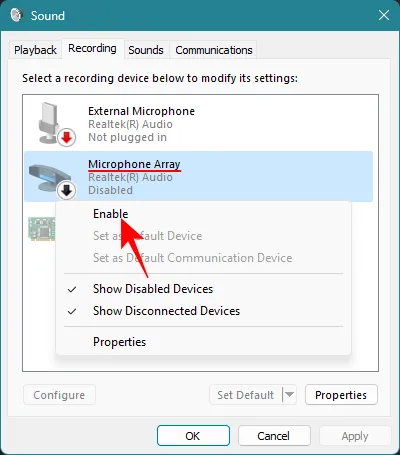
Klik op OK .
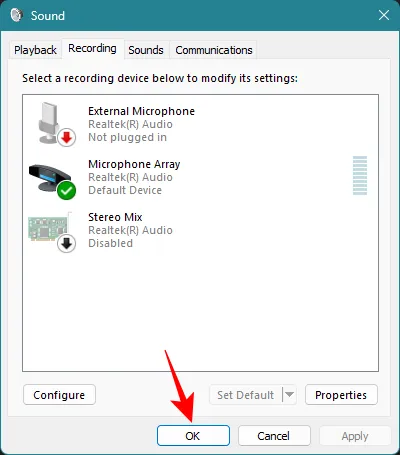
Hierdoor zou uw systeemmicrofoon opnieuw moeten worden ingeschakeld en de optie weer beschikbaar moeten zijn in de Knipprogrammabalk.
Bovendien kunt u uw pc ook verbinden met een apparaat met een microfoon. Dat geeft je nog een microfoonoptie om je audio mee op te nemen.
Locatie van het Knipprogramma: Waar worden de opnames van het Knipprogramma opgeslagen?
De schermopnamen gemaakt met het Knipprogramma worden tijdelijk opgeslagen in de volgende map:C:\Users\(user)\AppData\Local\Packages\Microsoft.ScreenSketch_8wekyb3d8bbwe\TempState
Om dit te bereiken, drukt u op Win+Rom het dialoogvenster UITVOEREN te openen. Kopieer vervolgens het volgende en plak het in het vak RUN:
%LOCALAPPDATA%\Packages\Microsoft.ScreenSketch_8wekyb3d8bbwe\TempState
Klik vervolgens op OK .
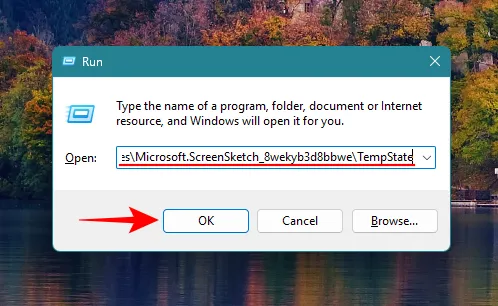
Open vervolgens de map Opnames .
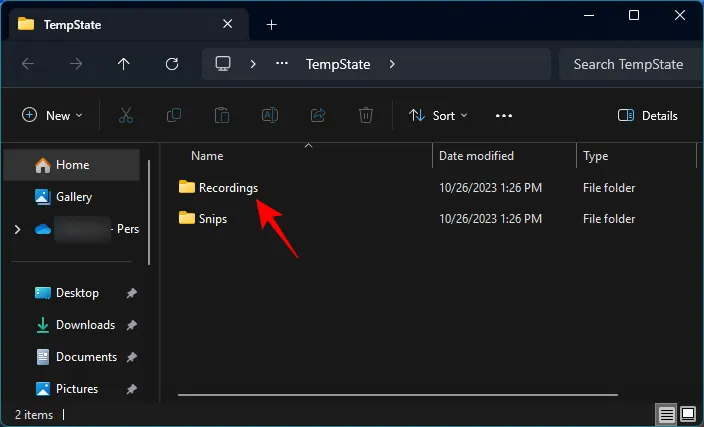
Hier vindt u uw opnamen opgeslagen.
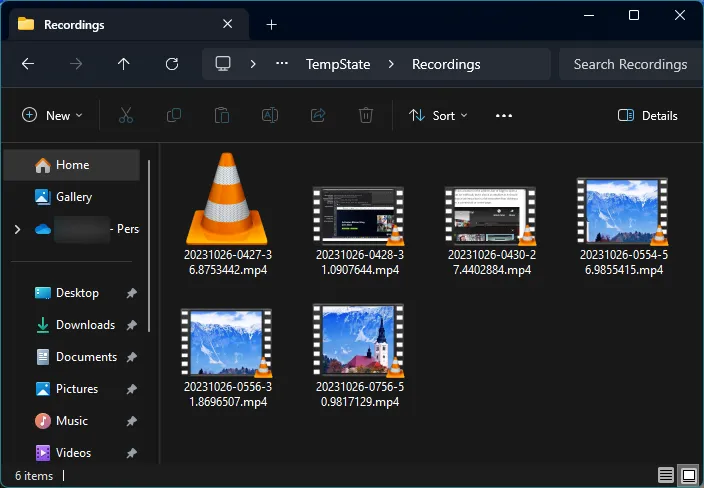
Schermafbeeldingen worden daarentegen automatisch opgeslagen in Afbeeldingen > Schermafbeeldingen .
FAQ
Laten we eens kijken naar enkele veelgestelde vragen over de audio-opnamefunctie in het Knipprogramma.
Met welke versie van het Knipprogramma kun je audio opnemen?
Met Snippint Tool versie 11.2307.44.0 en hoger kunt u audio opnemen tijdens schermopname.
In welk bestandsformaat worden de Snipping Tool-opnamen opgeslagen?
Snipping Tool-opnames worden opgeslagen in het MP4-formaat.
Wat is de snelkoppeling om het Knipprogramma te openen?
De snelkoppeling om het Knipprogramma te openen is Win+Shift+S. U kunt ook eenvoudigweg op de Print screenknop drukken om het Knipprogramma te openen als dit is ingeschakeld via Toegankelijkheid > Toetsenbord > Gebruik de toets Schermafdruk om de schermopname te openen.
De mogelijkheid om audio op te nemen via de microfoon tijdens schermopnamen kan enorm nuttig zijn voor makers van inhoud, softwareanalisten, YouTubers en iedereen wiens schermopnamen profiteren van voice-overs en commentaar. Het moet gebruikers ook helpen belangrijke details te verstrekken tijdens het diagnosticeren van fouten of het pronken met nieuwe functies.
Wat de gebruikssituatie ook is, de Snipping Tool blijkt een krachtige alles-in-één tool te zijn die veilig apps van derden kan vervangen die dezelfde functie vervullen. We hopen dat deze handleiding u heeft geholpen te begrijpen hoe u het Knipprogramma kunt gebruiken om audio op te nemen, daaraan gerelateerde problemen op te lossen en de instellingen ervan aan te passen voor een naadloze werking. Tot de volgende keer!



Geef een reactie