Opgelost: YouTube-locatie werkt niet

Als YouTube TV je huidige locatie niet kan vinden en je elke keer dat je toegang probeert te krijgen tot de inhoud in jouw regio een foutmelding krijgt, kan deze gids je helpen!
We bespreken de veelvoorkomende redenen voor het probleem en praktische oplossingen om het probleem op te lossen, zodat u de inhoud zonder problemen kunt bekijken.
Waarom herkent YouTube TV mijn locatie niet?
- De locatie-instellingen van het apparaat zijn uitgeschakeld.
- Browsercache en cookies kunnen hiervoor verantwoordelijk zijn.
- Interferentie door browserextensies.
- Verouderd browser- of apparaatbesturingssysteem.
Wat kan ik doen als YouTube mijn locatie niet kan verifiëren?
Voordat u doorgaat met stappen om te verhelpen dat YouTube TV de locatie niet herkent, voert u de volgende voorafgaande controles uit:
- Controleer of uw internetverbinding goed werkt en probeer een andere browser.
- Zorg ervoor dat je hetzelfde e-mailadres gebruikt waarmee je je hebt aangemeld voor het abonnement, en log uit en weer in bij je YouTube TV-app.
- Schakel uw computer uit, koppel uw router los van de voedingsbron, wacht 5 minuten, sluit vervolgens de computer en router opnieuw aan en update uw Windows-besturingssysteem.
- Schakel over naar een ander account, wacht een paar minuten en schakel dan terug naar het hoofdaccount.
- Selecteer de Amerikaanse serverlocatie op de VPN-service als u zich op een andere fysieke locatie bevindt.
1. Schakel de locatieservices in voor de YouTube TV-app
- Druk op Windows+ om InstellingenI te openen .
- Ga naar Privacy en beveiliging en klik vervolgens onder App-machtigingen op Locatie .
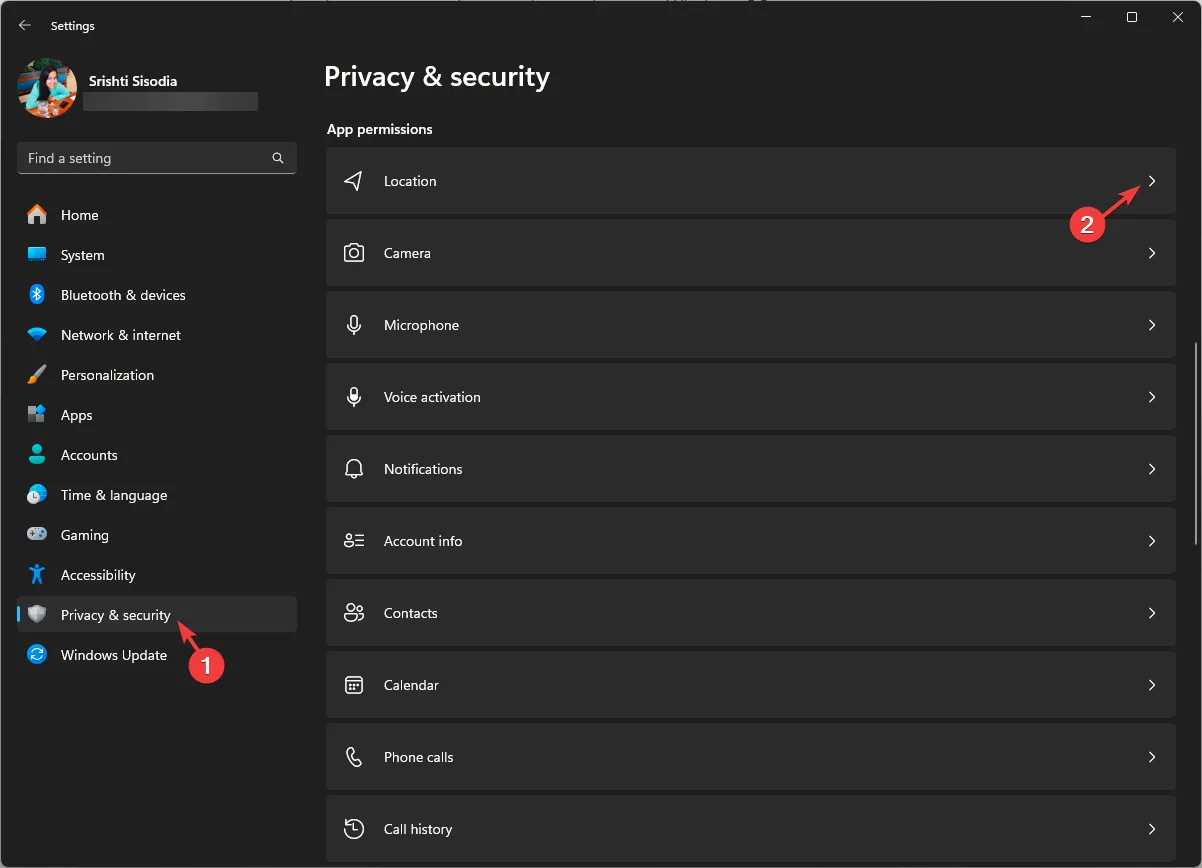
- Zorg ervoor dat de schakelknop voor locatieservices is ingeschakeld.

- Zoek de YouTube TV-app en tik op de schakelknop om de locatie in te schakelen.
2. Controleer uw locatie
- Start op uw mobiele apparaat (Android of iOS) de browser van uw voorkeur en ga naar deze verificatiesite .
- Zorg ervoor dat de locatieservices zijn ingeschakeld en volg vervolgens de instructies op het scherm om de huidige locatie te bevestigen.
3. Werk uw huidige afspeelgebied bij
- Start de browser van uw voorkeur en log in op de YouTube TV-website met het juiste e-mailadres.
- Ga naar het profielpictogram en selecteer Instellingen.
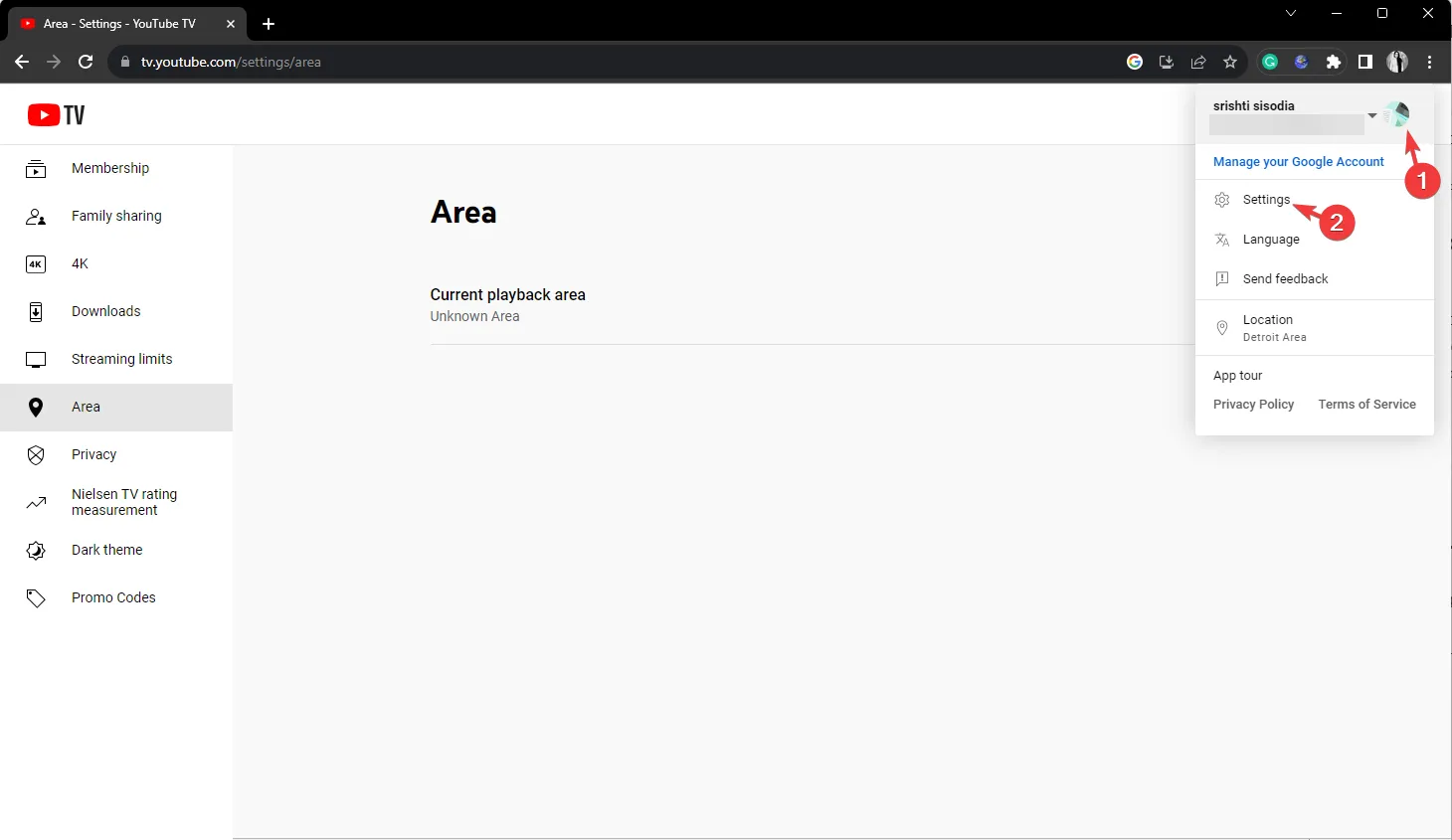
- Klik op de optie Gebied in het linkerdeelvenster en klik op Bijwerken.
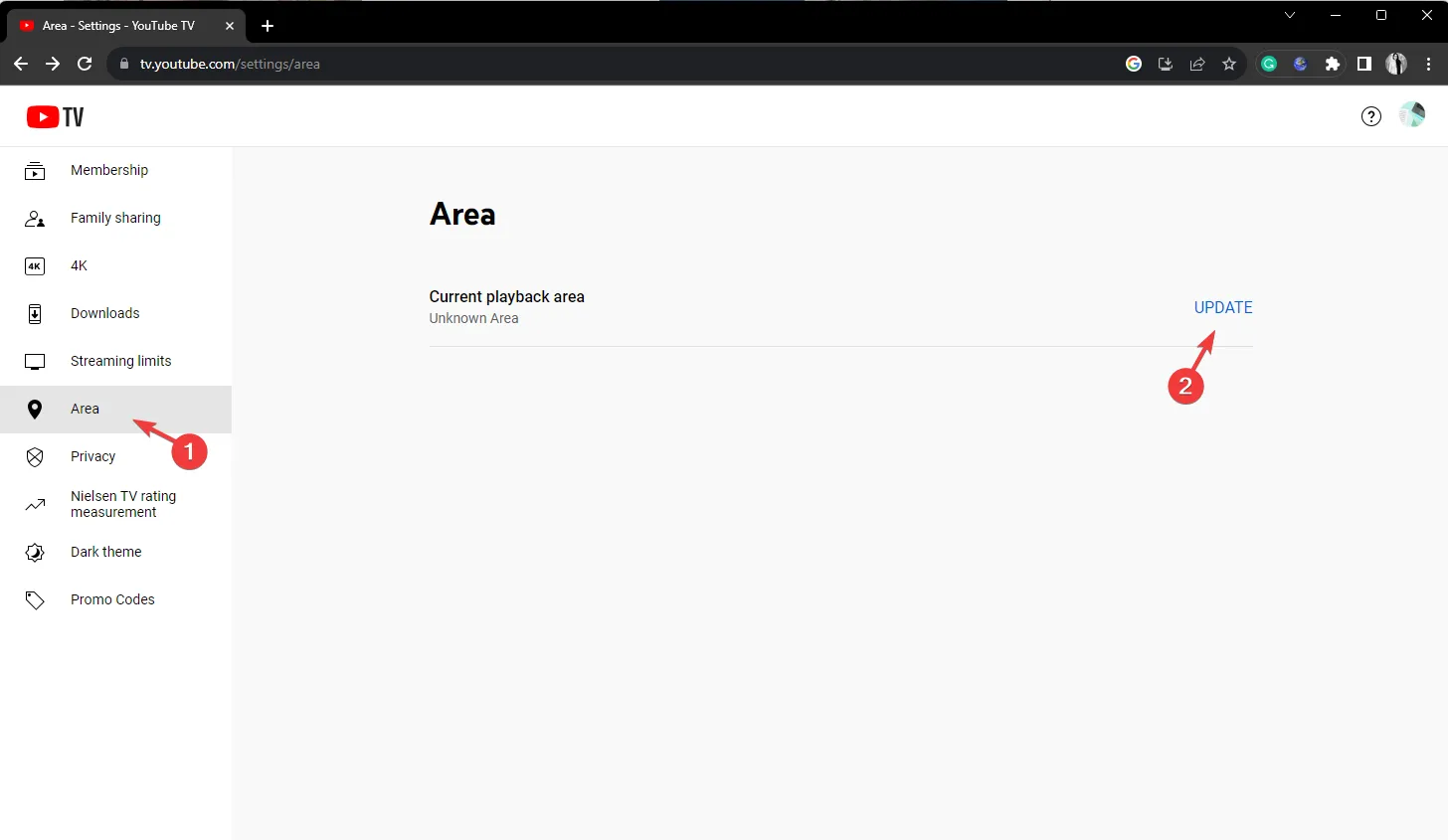
- Klik nu op Toestaan in de pop-up om toegang te krijgen tot de locatie van het apparaat.
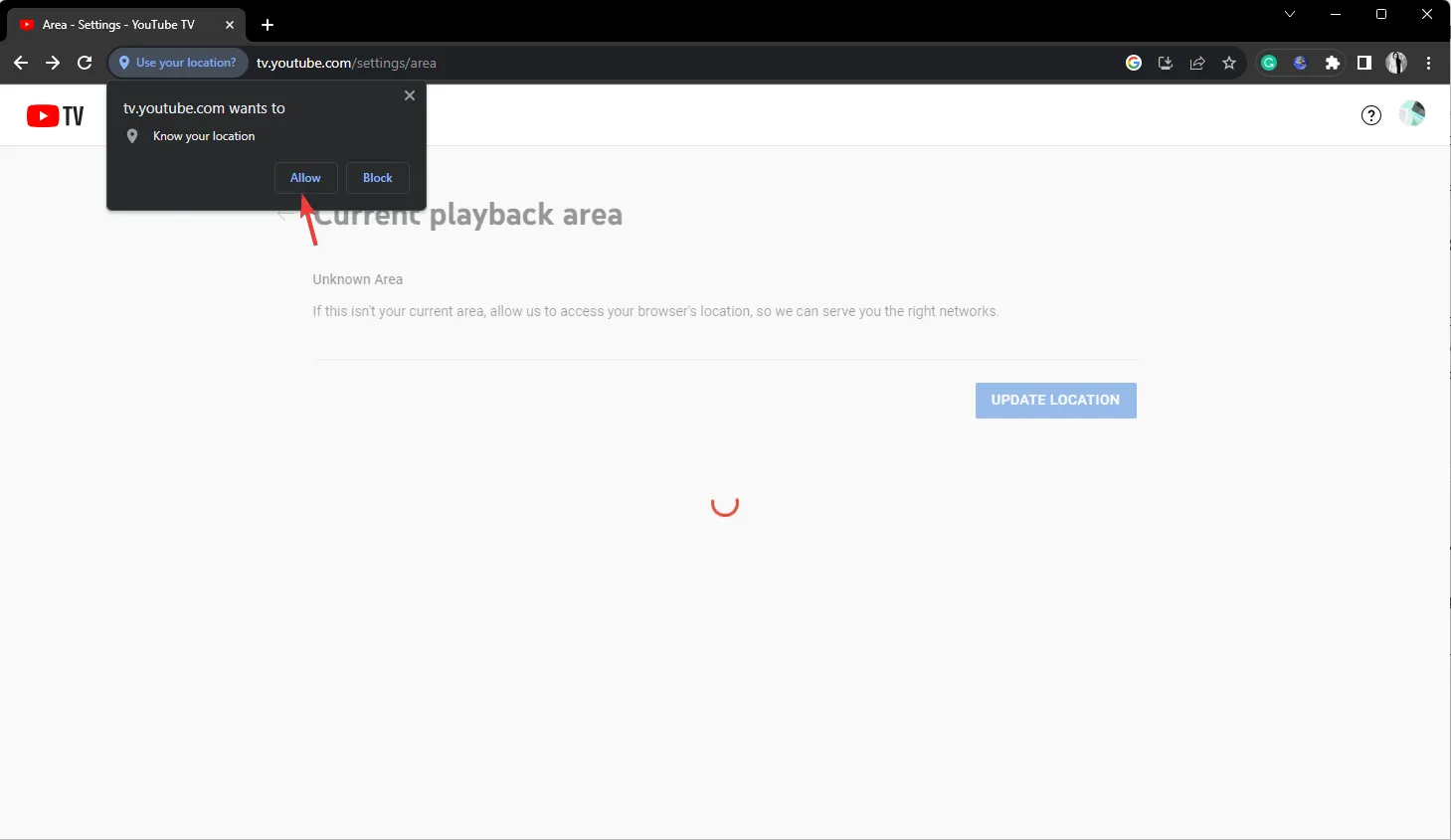
- Als u op tv bent, wordt u mogelijk gevraagd om naar de verificatiesite te gaan , de browser op uw mobiele apparaat te openen en deze toegang te geven tot de locatie. Op uw computer is de extra stap echter niet nodig.
Door je thuisgebied up-to-date te houden, kun je de lokale zenders in je regio bekijken en afspeelfouten op YouTube TV voorkomen .
4. Wis browsercache en cookies en schakel extensies uit
- Start de browser die u doorgaans gebruikt; we demonstreren stappen met Google Chrome. Zoek en klik op het pictogram met de drie stippen en selecteer vervolgens Instellingen in het vervolgkeuzemenu.
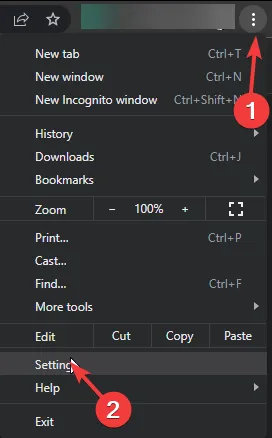
- Klik op Privacy en beveiliging en selecteer Browsegegevens wissen.
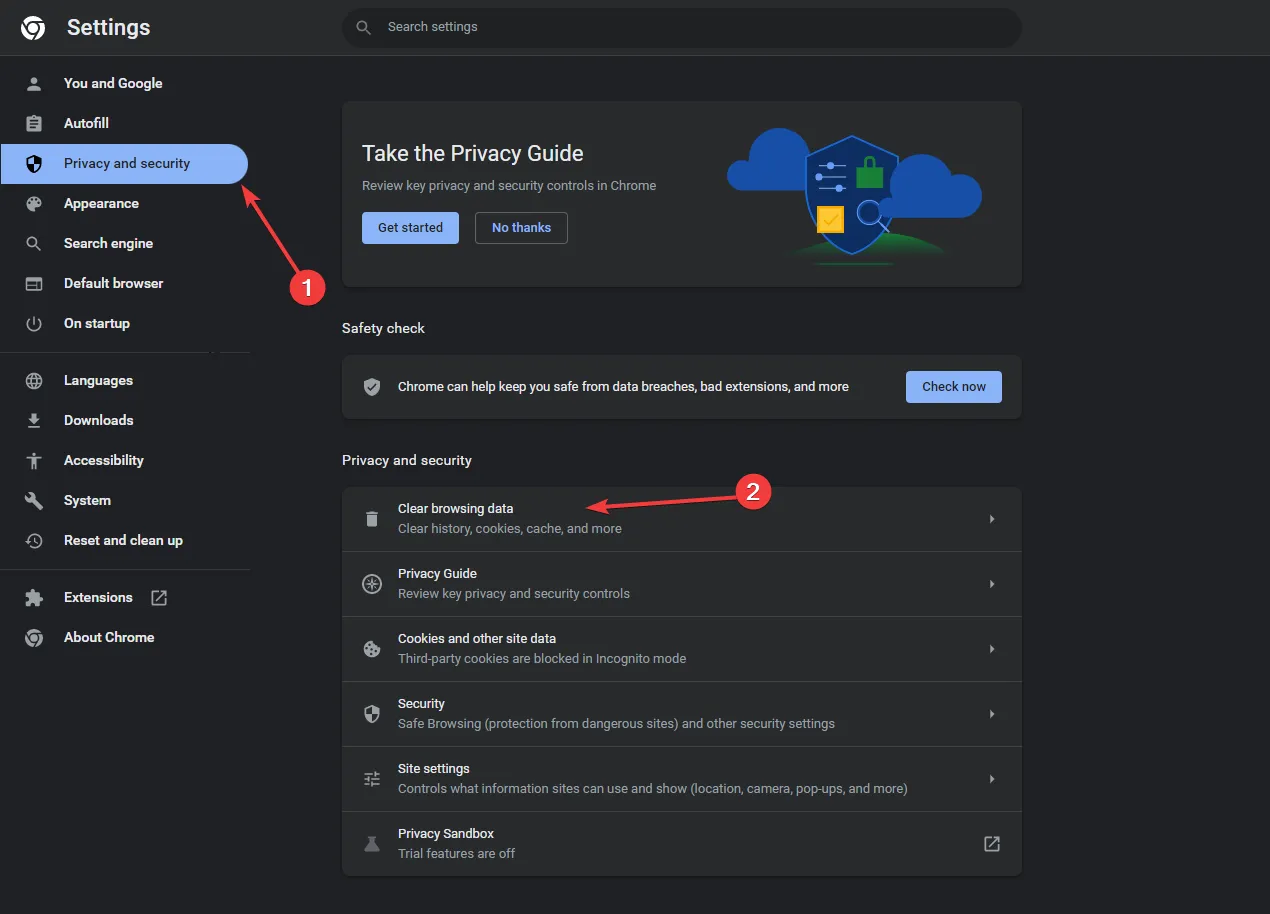
- Voor Tijdsbereik selecteert u Alle tijd in de vervolgkeuzelijst en plaatst u een vinkje naast Cookies en andere sitegegevens, & In cache opgeslagen afbeeldingen en bestanden .
- Klik op Gegevens wissen.
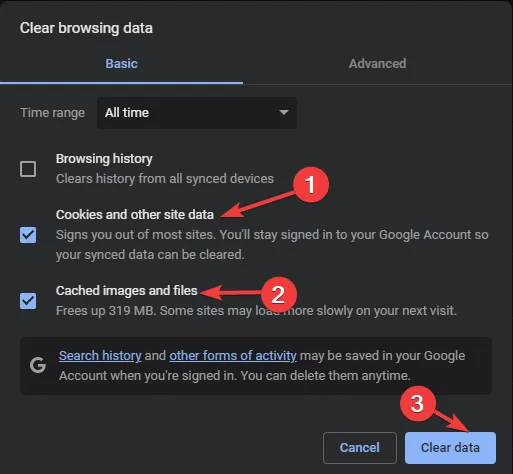
- Wacht even; zodra het proces is voltooid, klikt u op Extensies en selecteert u vervolgens Extensies beheren.
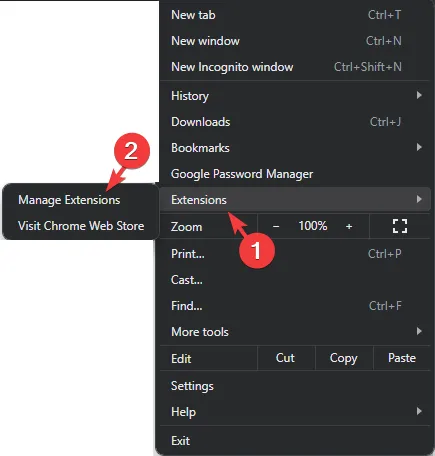
- Klik op de volgende pagina op Verwijderen voor de ongewenste extensies en schakel de schakelaar naast andere uit om ze tijdelijk uit te schakelen.
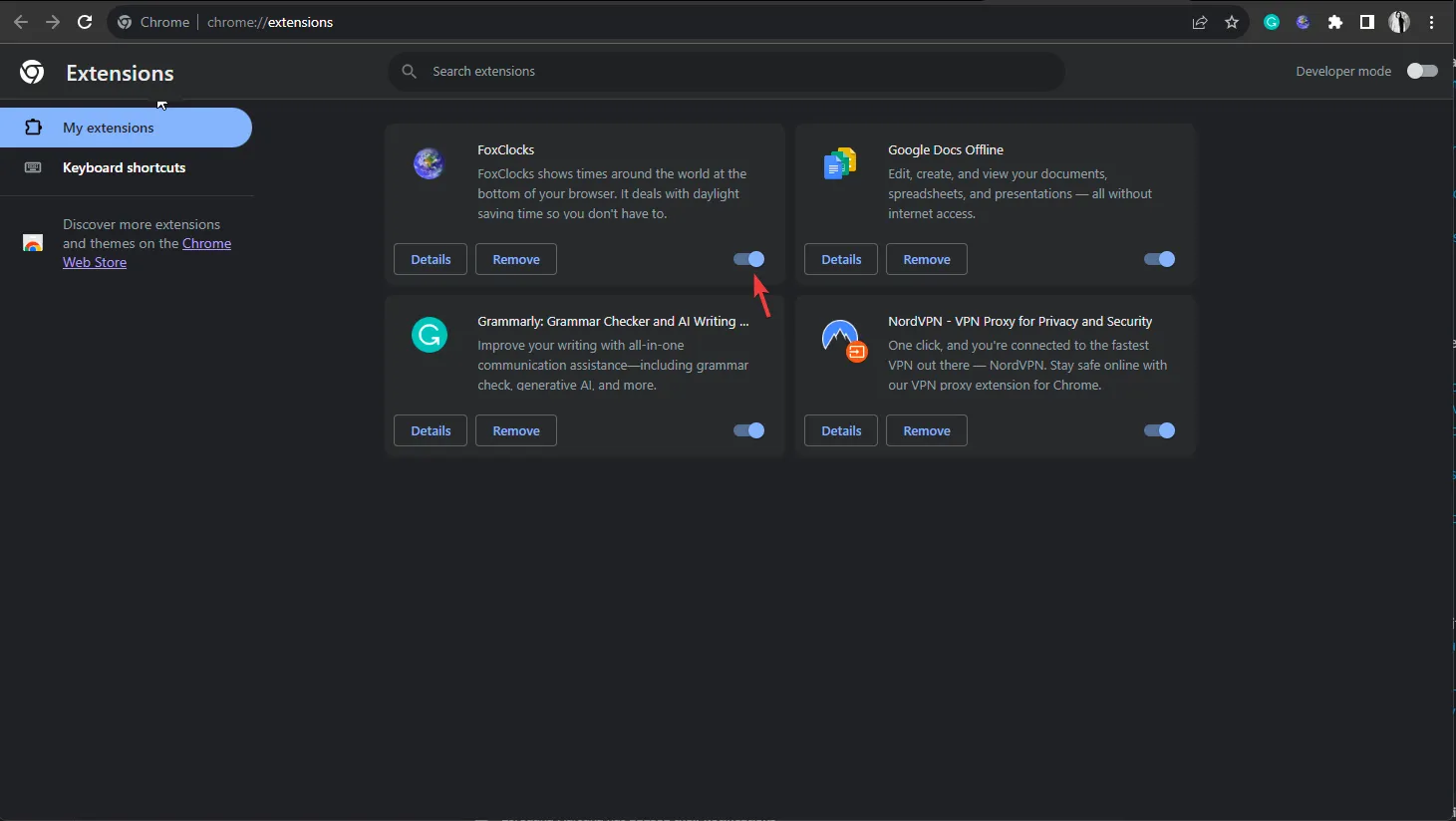
- Start de browser opnieuw en controleer of het probleem zich blijft voordoen.
Als u de browsercache en cookies wist, worden alle gegevens vóór het opslaan verwijderd, wordt de website vernieuwd en kunt u problemen oplossen, zoals het niet kunnen klikken op YouTube-video’s .
5. Wis de app-cache (van toepassing bij gebruik van de YouTube TV-app)
- Druk op Windows+ om InstellingenI te openen .
- Ga naar Apps en klik op Geïnstalleerde apps.
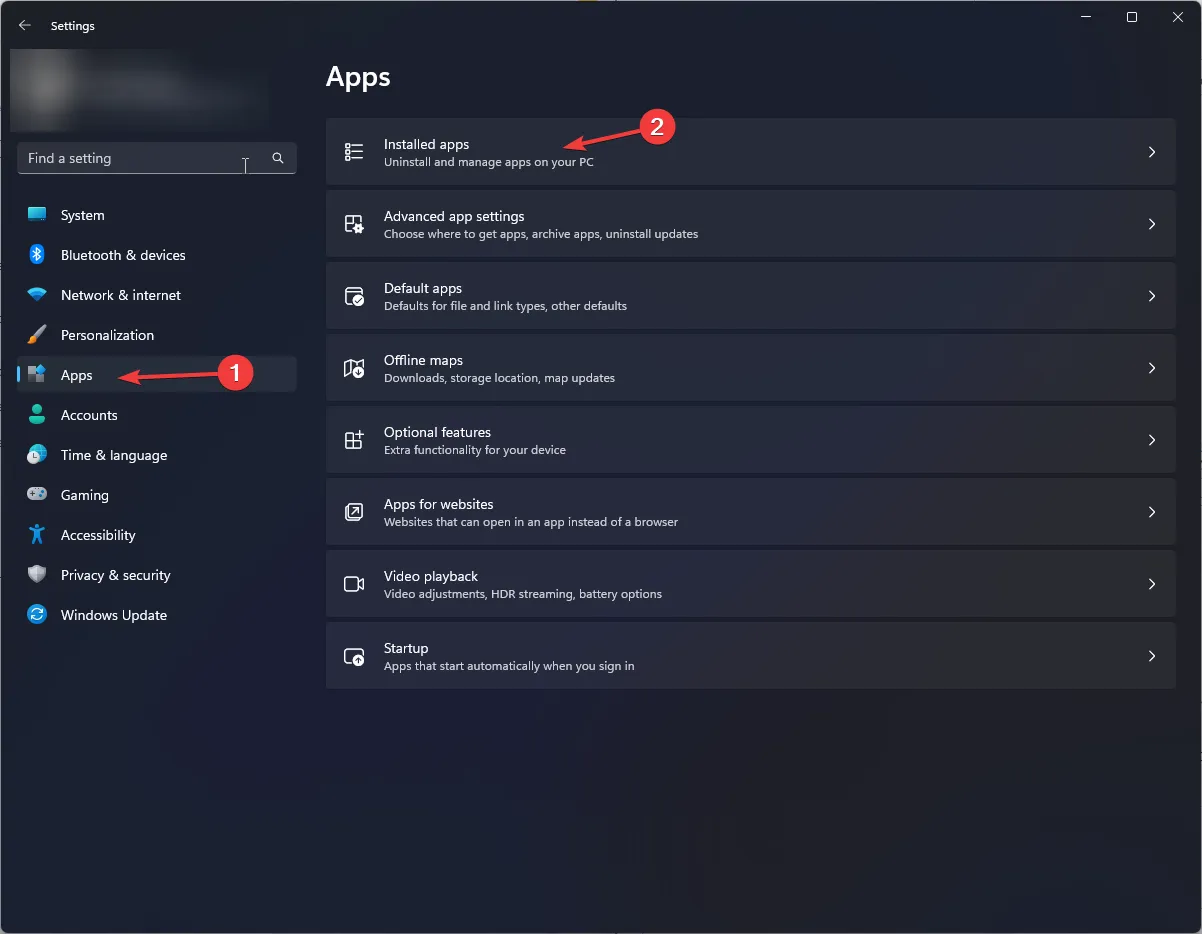
- Zoek de YouTube TV- app, klik op het pictogram met de drie stippen en vervolgens op Geavanceerde opties .

- Ga naar het gedeelte Opnieuw instellen en klik op de knop Opnieuw instellen om de app-cache te wissen.
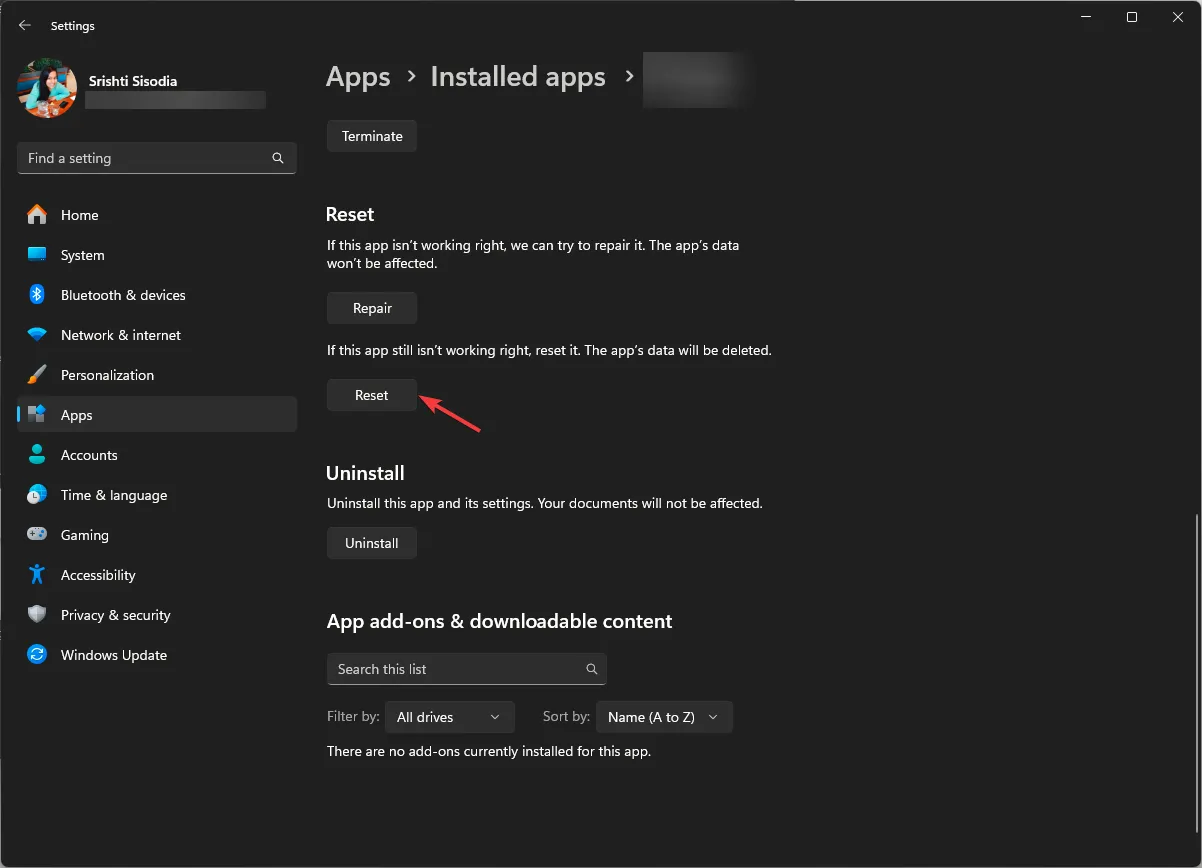
6. Controleer op app-updates
- Druk op de Windows toets, typ microsoft store en klik op Openen.
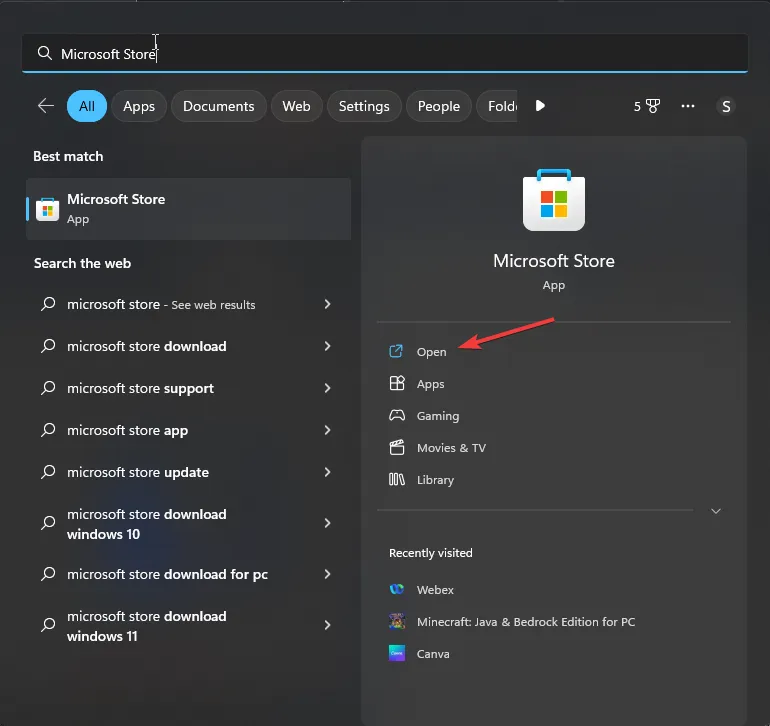
- Ga naar Bibliotheek en klik vervolgens op Updates ophalen .
- Blader door de lijst, zoek naar YouTube TV en klik op Update .
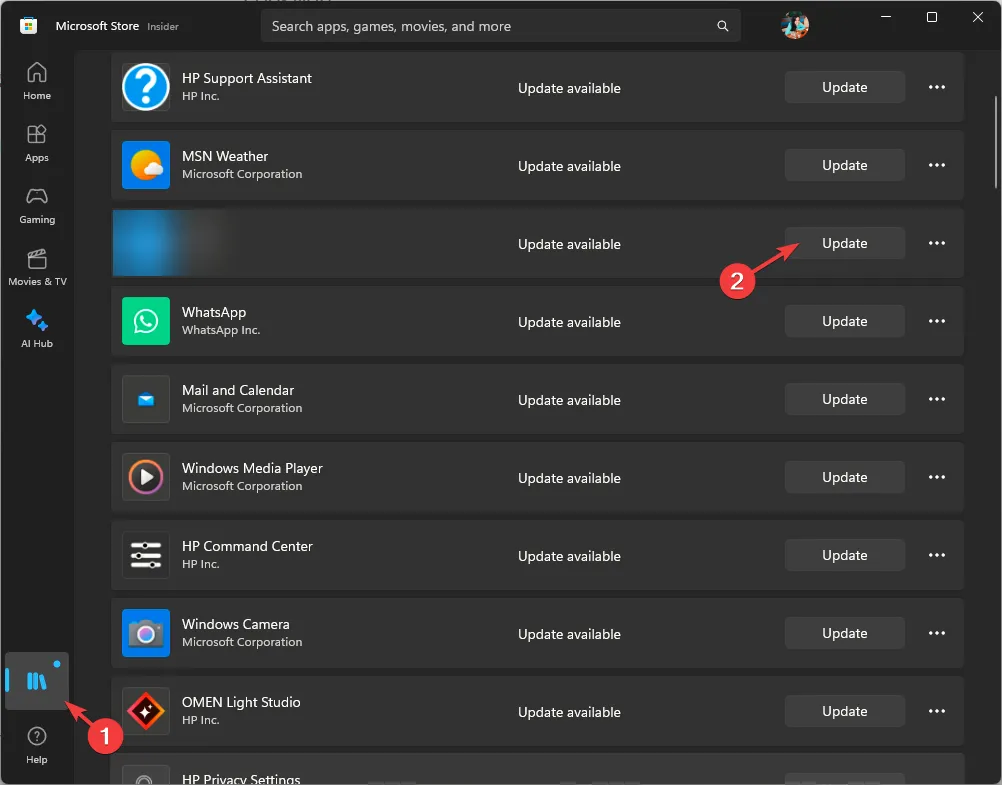
7. Installeer de app opnieuw
- Druk op Windows+ om InstellingenI te openen .
- Ga naar Apps en klik op Geïnstalleerde apps.
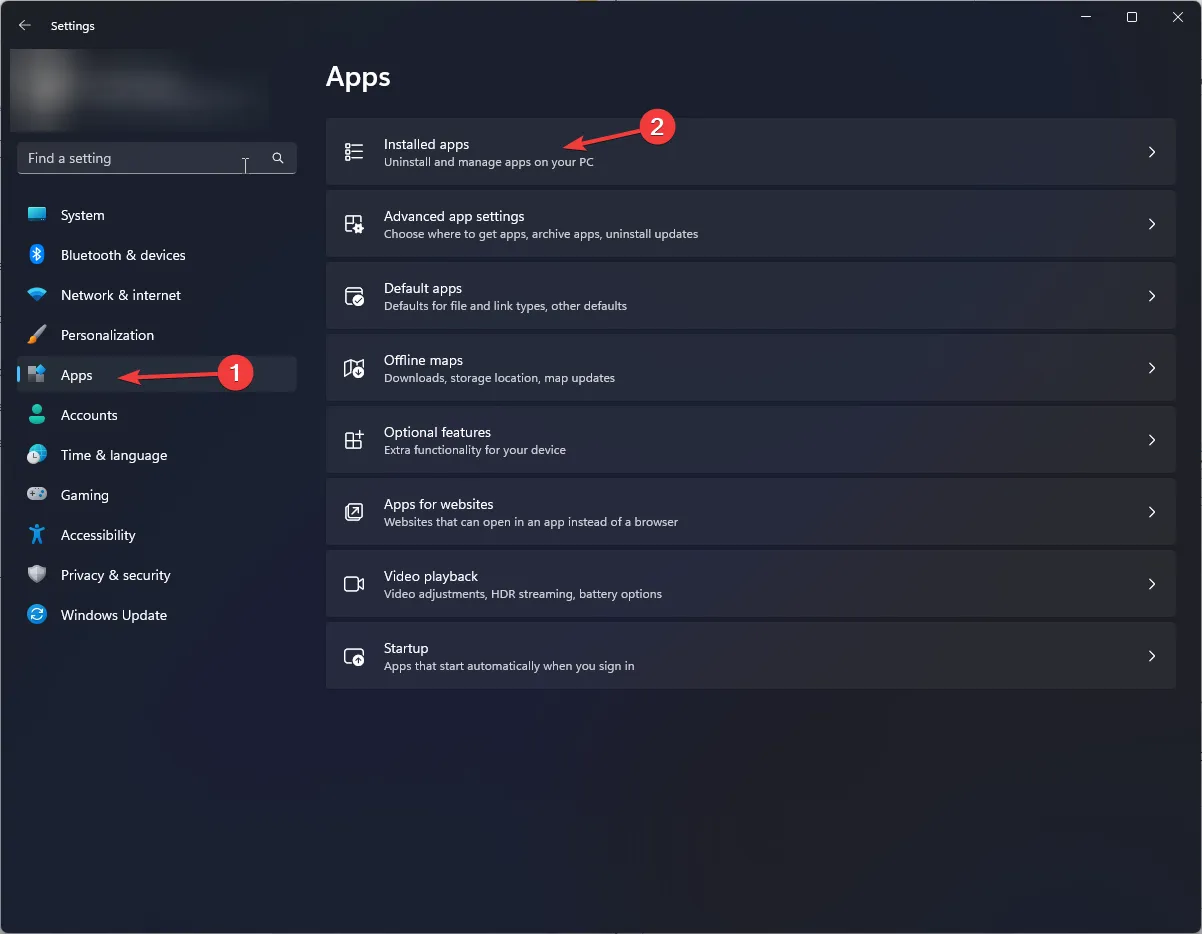
- Zoek de YouTube TV- app, klik op het pictogram met de drie stippen en vervolgens op Verwijderen .

- Klik nogmaals op Verwijderen om de actie te bevestigen.
- Ga nu naar de Microsoft Store en download de YouTube-app opnieuw.
Hoe kan ik mijn huidige afspeelgebied op YouTube TV wijzigen?
U kunt de stappen volgen die worden vermeld in Methode 3 om uw huidige afspeelgebied op uw computer in een browser bij te werken.
De stappen om deze actie uit te voeren op een mobiele app zijn vergelijkbaar; zoek naar de relatieve opties. Als je een mobiel apparaat gebruikt om toegang te krijgen tot YouTube TV, kun je de bovengenoemde methoden volgen om de fout op te lossen.
Houd er rekening mee dat u slechts twee keer per jaar van woongebied kunt wisselen; Om deze bij te werken, moet u fysiek aanwezig zijn in dezelfde regio om de foutmelding Buiten uw thuisgebied te voorkomen.
Tijdens het reizen kunt u lokale programma’s uit verschillende regio’s bekijken, maar niet vanuit uw thuisgebied, en kunt u geen lokale programma’s uit andere regio’s opnemen.
Als je nog steeds met het probleem wordt geconfronteerd, ga dan naar het YouTube Helpcentrum en klik op Contact opnemen voor verdere hulp.
Als u vragen of suggesties over dit onderwerp heeft, kunt u deze in het opmerkingenveld hieronder vermelden.



Geef een reactie