Hoe u “Systeemfout 5, toegang geweigerd” op Windows kunt oplossen
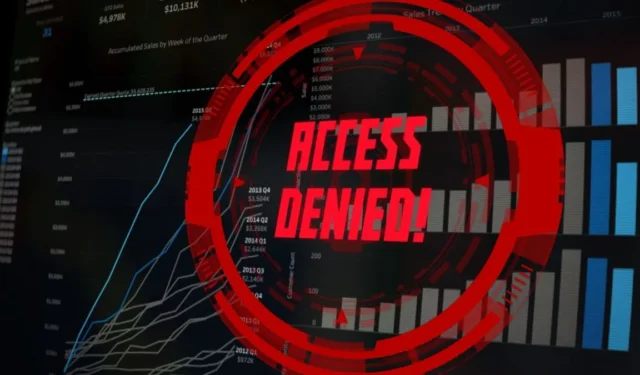
De prompt ‘Systeemfout 5, toegang is geweigerd’ verschijnt meestal terwijl u opdrachten uitvoert in de opdrachtprompt of PowerShell zonder beheerderstoegang. Het kan zich ook manifesteren wanneer u nieuwe programma’s probeert te installeren. Deze tutorial laat een aantal verschillende manieren zien om de fout op uw pc op te lossen.
1. Schakel beheerderstoegang in voor opdrachtprompt en PowerShell
Systeemfout 5 kan optreden wanneer het uitvoeren van dergelijke opdrachten net geavanceerde rechten vereist om correct te kunnen werken. De meest directe manier om dit probleem te omzeilen en terug te gaan naar het gebruik van opdrachten is door CMD (of PowerShell) uit te voeren met beheerdersrechten.
Open het menu Start en typ ’terminal’. Kies Als administrator uitvoeren .
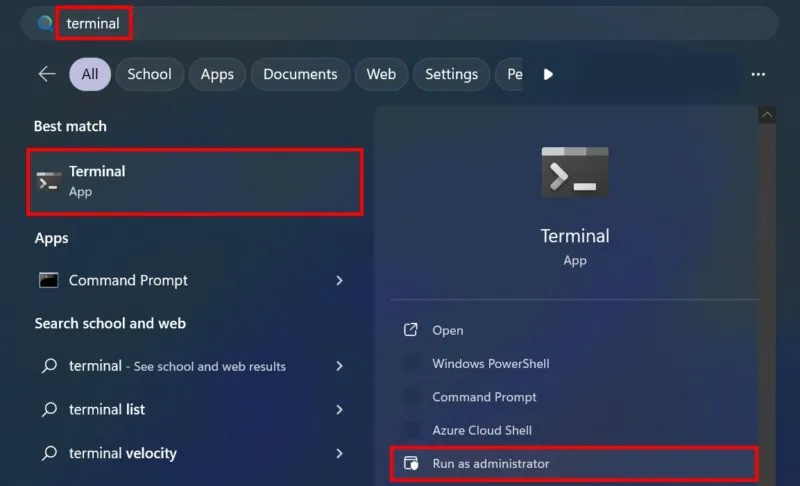
Kies in de prompt Gebruikersaccountbeheer Ja om beheerderstoegang tot de app te verlenen. De Terminal wordt gestart op uw pc met beheerderstoegang voor Windows PowerShell.
Als u naar de opdrachtprompt wilt overschakelen, klikt u op de vervolgkeuzeknop bovenaan en selecteert u de optie. Of druk op Ctrl + Shift + 2.

Als u Windows 10 gebruikt, zoekt u naar Windows Command Prompt of PowerShell. Klik met de rechtermuisknop op uw optie in de zoekresultaten en kies Als administrator uitvoeren .
2. Maak een snelkoppeling met beheerderstoegang
U kunt een snelkoppeling op het bureaublad maken voor CMD of PowerShell met verhoogde machtigingen als u de opdrachtregel vaak gebruikt.
Klik op de knop Start en zoek naar ‘opdrachtprompt’. Selecteer Bestandslocatie openen in de zoekresultaten.
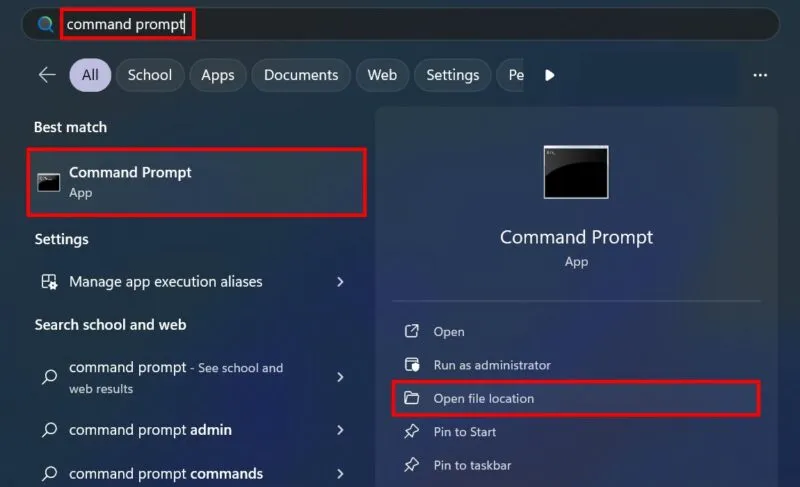
U wordt naar de map Windows Systeem in Verkenner geleid. Klik met de rechtermuisknop op Opdrachtprompt en kies Meer opties weergeven in het Windows-contextmenu.
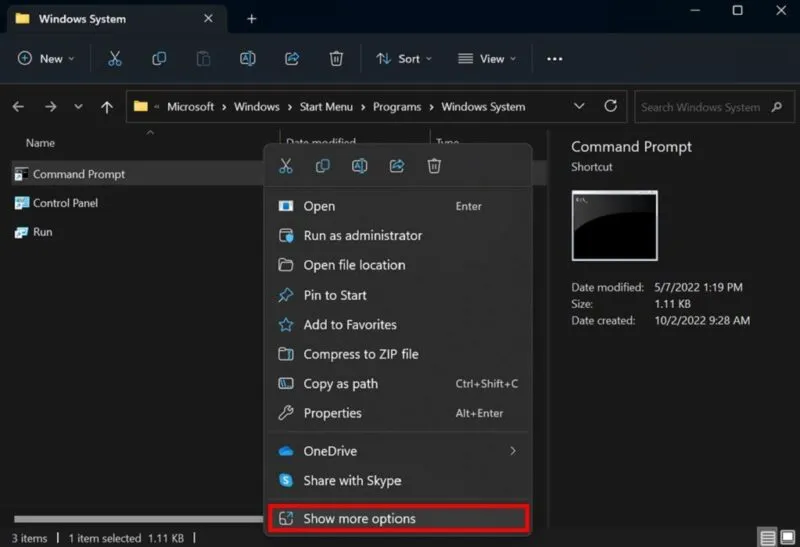
In het uitgebreide contextmenu selecteert u Verzenden naar -> Bureaublad (snelkoppeling maken) .
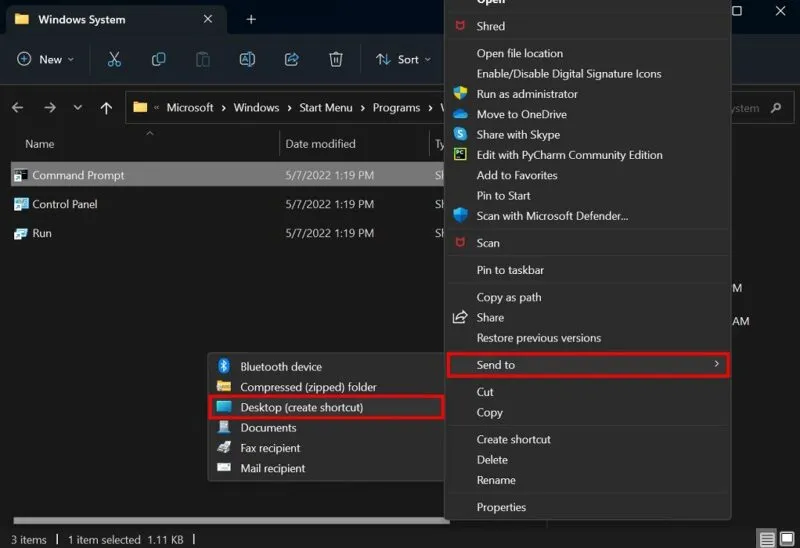
Ga naar uw bureaublad door de Verkenner te sluiten of op de + te drukken en zoek de opdrachtprompt tussen uw bureaubladpictogrammen. Win D
Klik met de rechtermuisknop op uw nieuwe snelkoppeling en kies Eigenschappen in het contextmenu. Klik op het tabblad Snelkoppeling op de knop Geavanceerd .
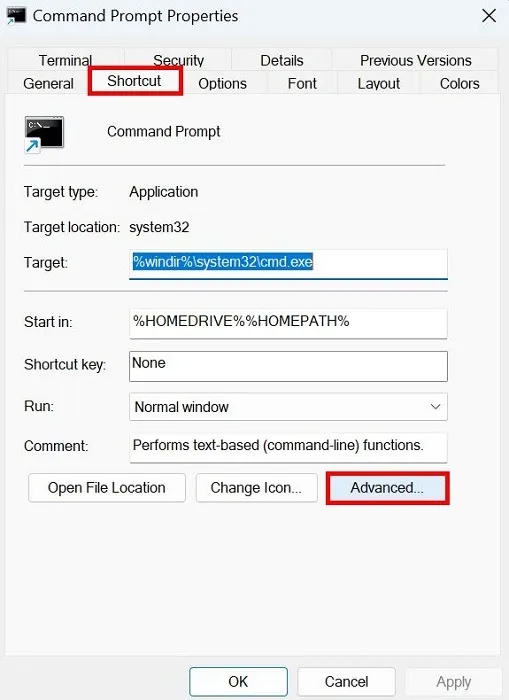
Vink in het venster Geavanceerde eigenschappen het selectievakje Uitvoeren als beheerder aan en klik op OK .

Klik in het venster Eigenschappen op Toepassen -> OK .
3. Voer apps en installatieprogramma’s uit als beheerder
Windows kan voorkomen dat u apps van buiten de Microsoft Store installeert. Dit zorgt ervoor dat je geen gevaarlijke apps van onbekende bronnen gebruikt. Als u zeker weet dat de app die u wilt installeren veilig is om te gebruiken, kunt u doorgaan met de installatie door het app-installatieprogramma als beheerder uit te voeren.
Klik met de rechtermuisknop op uw app-installatieprogramma en selecteer Als administrator uitvoeren in het contextmenu. Wanneer u wordt gevraagd om te bevestigen in het dialoogvenster Gebruikersaccountbeheer, selecteert u Ja .

4. Schakel over naar een beheerdersaccount
Het probleem “Systeemfout 5, toegang is geweigerd” heeft een grotere kans zich te manifesteren als u een standaardgebruikersaccount in Windows gebruikt.
Schakel over naar een beheerdersaccount om te voorkomen dat u programma’s en services moet openen met beheerdersrechten.
Open de app Instellingen en ga naar Accounts -> Andere gebruikers . Als u Windows 10 gebruikt, gaat u naar Accounts -> Familie en andere gebruikers . Vouw de vervolgkeuzelijst voor uw gewone gebruikersaccount uit.
Klik op de knop Accounttype naast Accountopties .
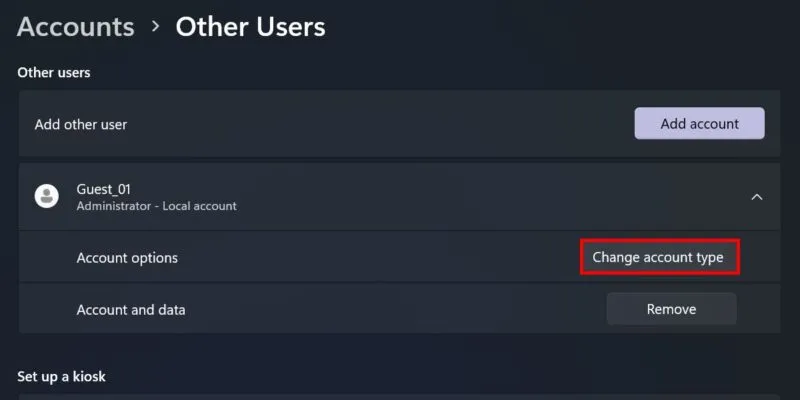
Open het vervolgkeuzemenu onder Accounttype en selecteer Beheerder . Klik op OK om te voltooien.
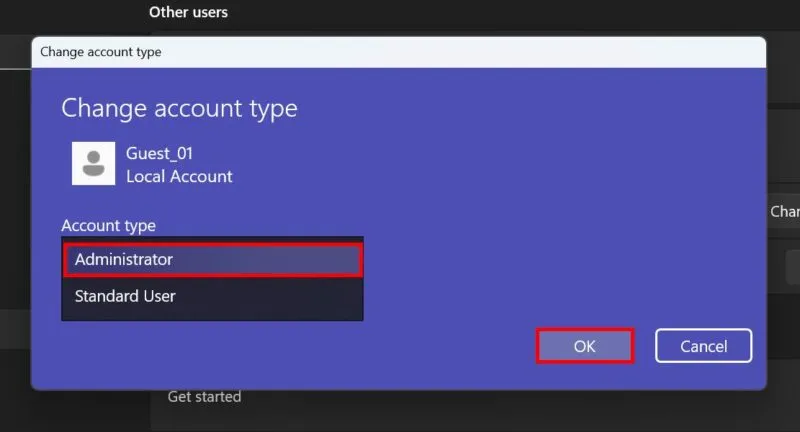
U kunt ook het superbeheerdersaccount in Windows activeren .
5. Schakel vragen over gebruikersaccountbeheer uit
U kunt apps ook zonder verdere stappen UAC-toegang geven door de prompt Gebruikersaccountbeheer uit te schakelen. Zorg ervoor dat deze afleiding niet telkens opduikt wanneer u de opdrachtprompt of PowerShell met beheerdersrechten uitvoert.
Ga naar het menu Start en typ ‘gebruikersaccountbeheer’. Selecteer in de zoekresultaten Instellingen voor Gebruikersaccountbeheer wijzigen .
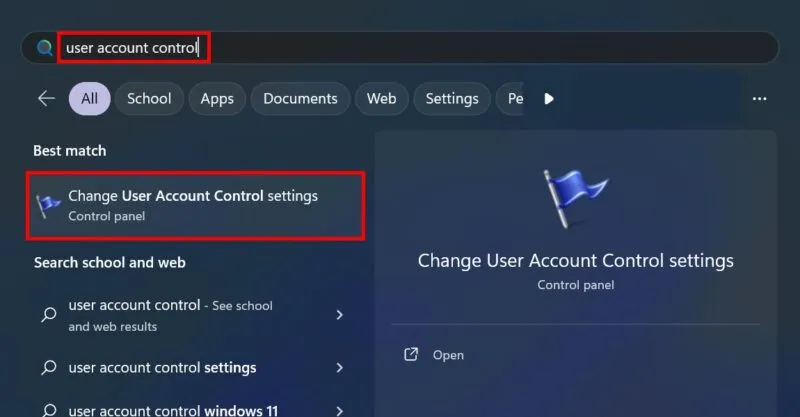
Sleep in het venster Instellingen gebruikersaccountbeheer de schuifregelaar naar de laagste positie en klik op OK . Dit komt overeen met de optie Nooit melden .
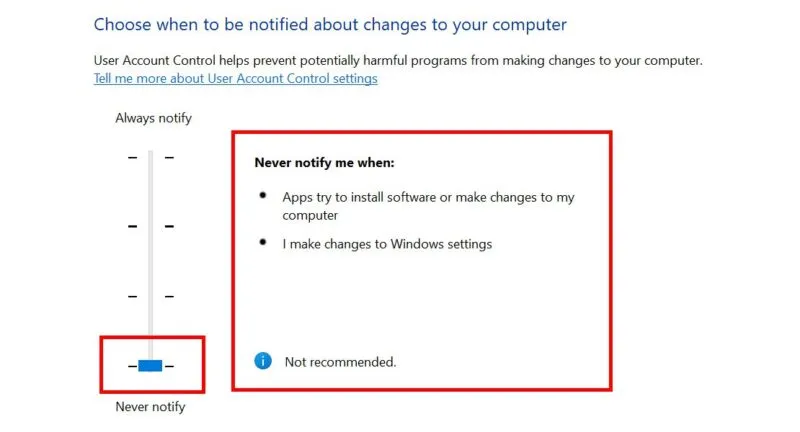
Voor de laatste keer moet u beheerderstoegang verlenen om door te gaan met de wijzigingen. Klik op Ja in het dialoogvenster Gebruikersaccountbeheer.
Houd er rekening mee dat het uitschakelen van UAC uw computer kwetsbaar kan maken voor schadelijke software. Windows zal u niet meer waarschuwen voor eventuele wijzigingen aan uw computer. Ga verder op eigen risico.
Toegang nu verleend
Afbeelding tegoed: Pixabay . Alle screenshots door prinses Angolluan.



Geef een reactie