Ontdek dat mijn apparaat niet werkt in Windows 11
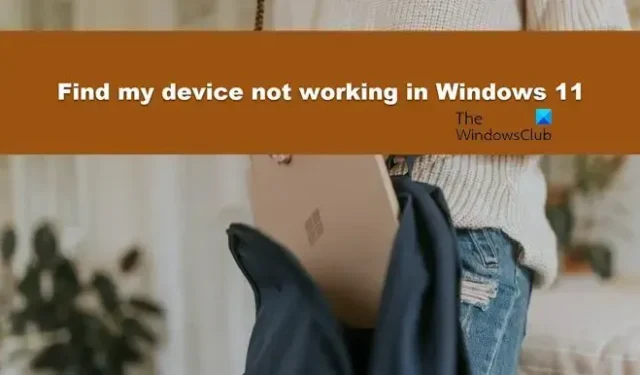
Sommige Windows-gebruikers meldden dat Zoek mijn apparaat niet werkt op hun systeem. Volgens hen werkt de functie prima op hun systeem met Windows 10, maar niet op hun hoofdapparaat, dat wordt aangedreven door Windows 11. In dit bericht zullen we bij dit probleem stilstaan en kijken wat we kunnen doen om uw apparaat te krijgen weer op het goede spoor.
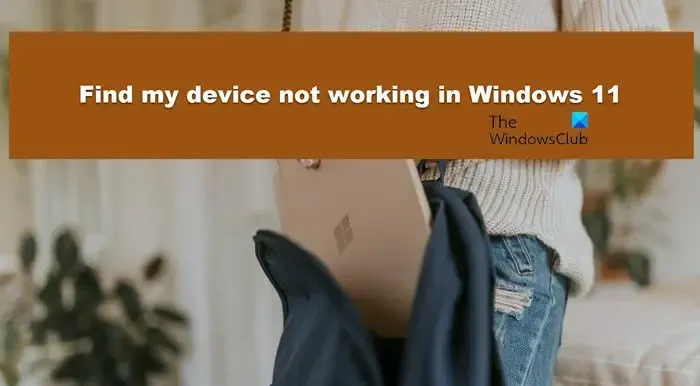
Fix Vind dat mijn apparaat niet werkt in Windows 11
Als Zoek mijn apparaat niet werkt op uw Windows-systeem, volgt u de onderstaande oplossingen om het probleem op te lossen.
- Start de functie Vind mijn apparaat opnieuw
- Locatieservices inschakelen
- Problemen oplossen in schoon opstarten
- Voer SFC en DISM uit
- Gebruik de optie Deze pc opnieuw instellen
Laten we er in detail over praten.
1] Start de functie Vind mijn apparaat opnieuw
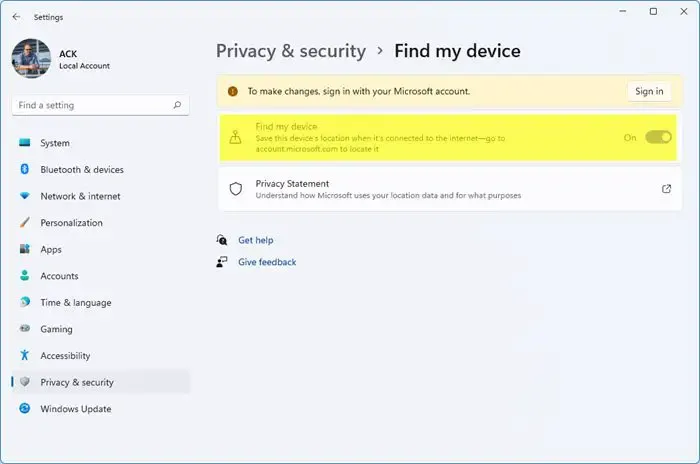
In sommige gevallen werkt Zoek mijn apparaat niet vanwege een storing. Deze problemen kunnen vaak worden opgelost door de functie en het systeem indien mogelijk opnieuw te starten. Om hetzelfde te doen, volgt u de onderstaande stappen.
- Open Windows-instellingen door ernaar te zoeken vanuit het Startmenu.
- Nu moet u naar het tabblad Privacy en beveiliging navigeren.
- U moet dan naar het onderdeel Beveiliging gaan.
- Schakel vervolgens Zoek mijn apparaat uit.
- Start uw computer opnieuw op en schakel vervolgens Zoek mijn apparaat in.
Hopelijk zal dit het werk voor u doen.
2] Locatieservices inschakelen
Voordat u Zoek mijn apparaat inschakelt, moet u ervoor zorgen dat de locatieservices actief zijn. Locatieservices zijn standaard ingeschakeld op uw systeem, maar aangezien Zoek mijn apparaat niet wordt uitgeschakeld of werkt, moet u de service inschakelen. Om hetzelfde te doen, volgt u de onderstaande stappen.
- Start Instellingen via Win + I.
- Ga naar het tabblad Privacy en zoeken en ga vervolgens naar Locatie in het gedeelte App-machtigingen.
- Schakel vervolgens Locatieservices en Laat apps toegang krijgen tot uw locatie in.
Controleer ten slotte of het probleem is opgelost.
3] Problemen oplossen bij schoon opstarten
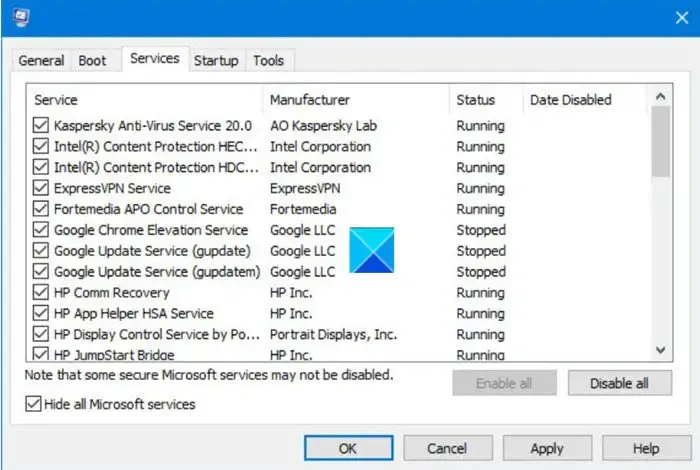
Zodra uw computer opstart in de Clean Boot State, schakelt u de processen één voor één handmatig in om erachter te komen wat het probleem veroorzaakt.
4] Voer SFC en DISM uit
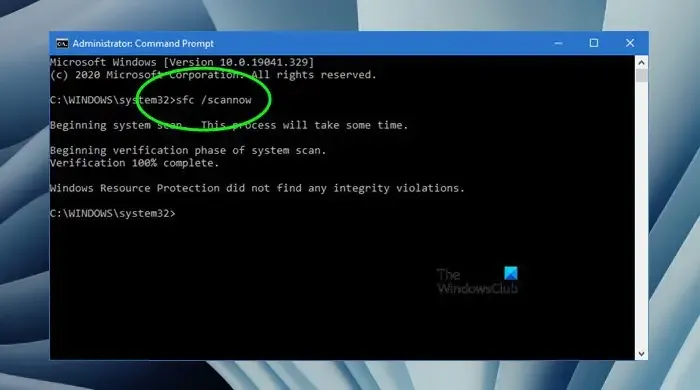
Als Zoek mijn apparaat niet werkt op uw systeem, is uw systeem waarschijnlijk beschadigd. Om het probleem op te lossen, moet u SFC- en DISM-opdrachten uitvoeren . Open daarvoor de opdrachtprompt als beheerder en voer vervolgens de onderstaande opdrachten uit.
sfc /scannow
De systeembestandscontrole scant uw bestanden en probeert ze vervolgens te repareren.
Als het mislukt, voert u de DISM-opdrachten uit.
DISM.exe /Online /Cleanup-image/Scanhealth
DISM.exe /Online /Cleanup-image/Restorehealth
Nadat de opdracht is uitgevoerd, controleert u of het probleem is opgelost.
5] Gebruik de optie Deze pc opnieuw instellen
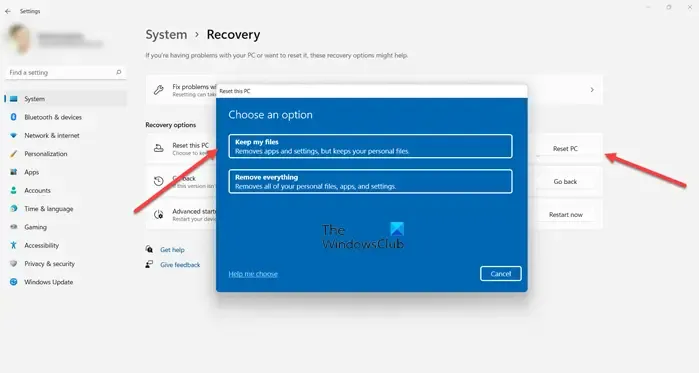
Als niets werkt, moet u de optie Deze pc opnieuw instellen gebruiken . Hiermee wordt uw systeemimage gescand, ontbrekende systeembestanden toegevoegd, beschadigde bestanden gerepareerd en uw pc opnieuw ingesteld op de standaardstatus. Zorg ervoor dat u ervoor kiest om uw bestanden te behouden.
Hopelijk lost dit het probleem voor u op.
Hoe schakel ik Zoek mijn apparaat in Windows 11 in?
Om Zoek mijn apparaat op uw Windows-systeem in te schakelen, moet u eerst Locatieservices inschakelen via Windows-instellingen. Als u klaar bent, opent u Instellingen > Privacy en beveiliging > Vind mijn apparaat en schakelt u de schakelaar in. Hopelijk zal dit het werk voor u doen.
Waarom vindt Windows mijn apparaat niet?
Windows kan uw apparaat niet vinden als de locatieservice niet op het systeem is ingeschakeld. U moet de functie inschakelen voordat u Vind mijn apparaat inschakelt. Als dat niet werkt, moeten we controleren of het probleem wordt veroorzaakt doordat een app van derden uw systeem verstoort. Als dat niet helpt, moeten we het systeemimage herstellen.



Geef een reactie