Hoe TeraCopy te gebruiken om bestanden over te zetten op Windows 11, 10

Op Windows 11 (en 10) kun je TeraCopy gebruiken om bestanden over te dragen in plaats van de kopieerhandler van het systeem te gebruiken, en in deze tutorial leer ik je hoe.
TeraCopy is een alternatieve oplossing voor de standaard kopieerhandler die beschikbaar is op Windows. In tegenstelling tot de standaard kopieerhandler biedt TeraCopy een interactieve interface waarmee u de controle behoudt of u bestanden kopieert of verplaatst van de ene locatie naar de andere op dezelfde of op een externe computer.
Het biedt ook verschillende voordelen ten opzichte van de ingebouwde kopieer- en verplaatsingsfuncties. TeraCopy verifieert bijvoorbeeld de bestandsintegriteit en voert checksum-controles uit op gekopieerde en verplaatste bestanden om er zeker van te zijn dat ze correct zijn overgedragen.
Het is betrouwbaarder omdat het minder waarschijnlijk is dat het mislukt als gevolg van fouten of onverwachte gebeurtenissen. De applicatie kan sneller zijn, vooral bij het kopiëren van grote bestanden. U kunt de bestandsoverdracht op elk gewenst moment onderbreken en hervatten. Bovendien kan de functie voor foutherstel defecte bestanden overslaan of opnieuw proberen tijdens een overdracht, waardoor fouten kunnen worden geminimaliseerd en ervoor kan worden gezorgd dat al uw bestanden met succes worden gekopieerd.
TeraCopy biedt ook verschillende andere functies, zoals de mogelijkheid om meerdere bestandsoverdrachten in de wachtrij te plaatsen, een gedetailleerd logboek van alle overdrachten te bekijken en de kopieerervaring op het besturingssysteem te vervangen.
In deze tutorial duik ik in de ervaring van het aan de slag gaan met het alternatief voor de kopieerhandler op Windows 11 (en 10).
Ga aan de slag met TeraCopy op Windows 11, 10
Aan de slag gaan met TeraCopy is eenvoudig. U hoeft alleen de applicatie te installeren en de interface te begrijpen. Daarna is het kopiëren of verplaatsen van bestanden net zo eenvoudig als het gebruik van de ingebouwde ervaring op Windows.
Waarschuwing: hoewel de app werkt zoals geadverteerd, is dit een tool van derden die niet door Microsoft is ontworpen en die het gedrag van het besturingssysteem kan wijzigen om de kopieerervaring te integreren. Gebruik deze applicatie daarom op eigen risico .
Installeer TeraCopy
Volg deze stappen om TeraCopy op Windows 11 (of 10 ) te installeren:
-
Open Start op Windows 11.
-
Zoek naar Opdrachtprompt , klik met de rechtermuisknop op het bovenste resultaat en kies de optie Als administrator uitvoeren .
-
Typ de volgende opdracht om TeraCopy te installeren en druk op Enter :
winget install --id CodeSector.TeraCopy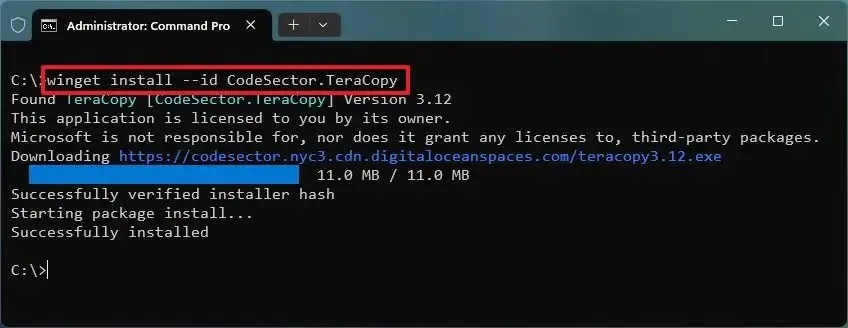
Zodra u de stappen heeft voltooid, wordt de applicatie op uw computer geïnstalleerd.
Code Selector , het bedrijf dat eigenaar is van deze software, biedt een gratis en betaalde versie van TeraCopy. De gratis versie biedt echter alles wat u nodig heeft om overdrachten af te handelen. De betaalde versie is meer voor commerciële klanten en om toegang te krijgen tot een paar extra functies, zoals het bewerken van lijsten, het beheren van favorieten en het exporteren van rapporten.
Gebruik TeraCopy
Na het installeren van de applicatie kun je bestanden kopiëren en plakken van de ene locatie naar de andere zoals je gewend bent op Windows 11. Terwijl je deze actie uitvoert, zal de integratie je vragen om te kiezen of je de bewerking met de standaard handler of met TeraCopy wilt afhandelen .
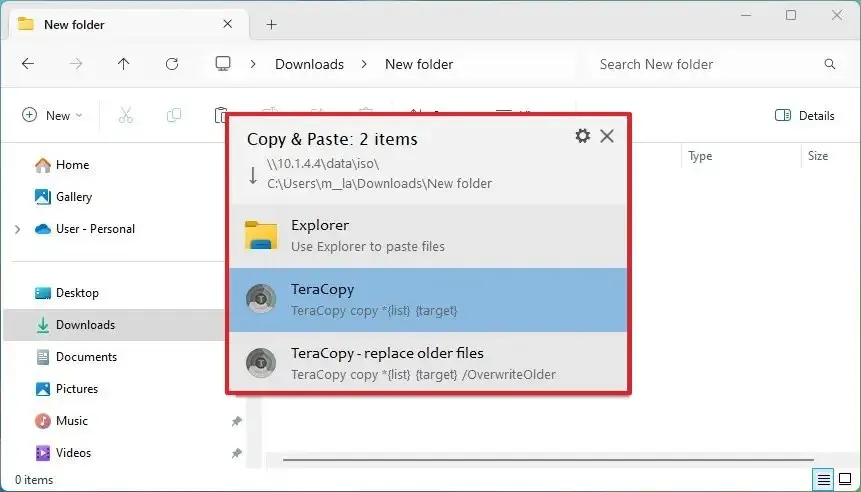
U kunt TeraCopy ook openen vanuit het Start-menu. Aan de linkerkant kunt u de geschiedenis van uw overschrijvingen bekijken en aan de rechterkant kunt u nieuwe bewerkingen instellen.
Als u een nieuwe bewerking wilt instellen, klikt u op de knop “Nieuwe lijst maken” (+) in de werkbalk. Klik aan de rechterkant op de knop “Bron” om bestanden of mappen aan de lijst toe te voegen.

Klik vervolgens op de knop “Doel” om een bestemming voor de bestanden op te geven.
Als u klaar bent, kunt u kiezen uit verschillende acties, waaronder ‘Kopiëren’ of ‘Verplaatsen’, maar u kunt de werking ook testen of verifiëren.
Onderaan de pagina kunt u de overdrachtsinstellingen beheren via het tabblad ‘Opties’ , zoals de kenmerken en beveiligingsinformatie die u tijdens het proces wilt kopiëren en meer.
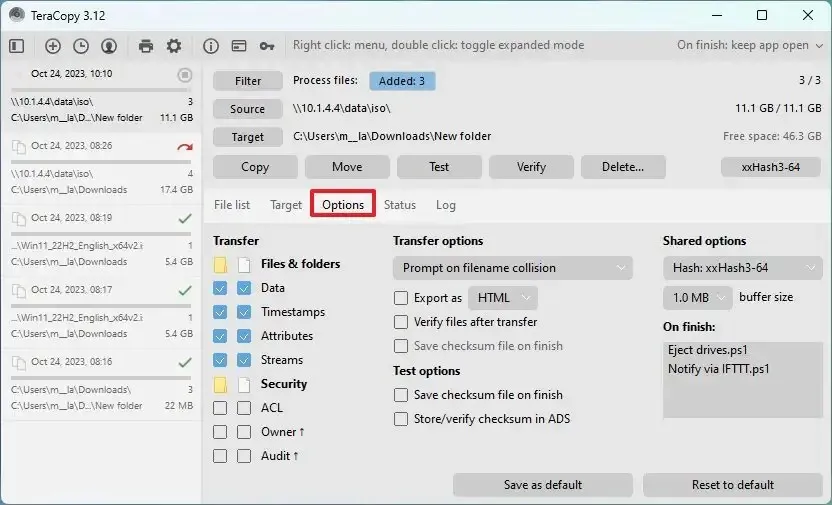
Op het tabblad “Status” ziet u de voortgang van de overdracht, zoals de statusweergave van Windows 11 (en 10).

In de TeraCopy-instellingen kunt u enkele parameters configureren, zoals de shell-integratie op Windows. Ook is het mogelijk om de app zo in te stellen dat hij altijd bovenaan blijft en de actie na de overdracht kiest.
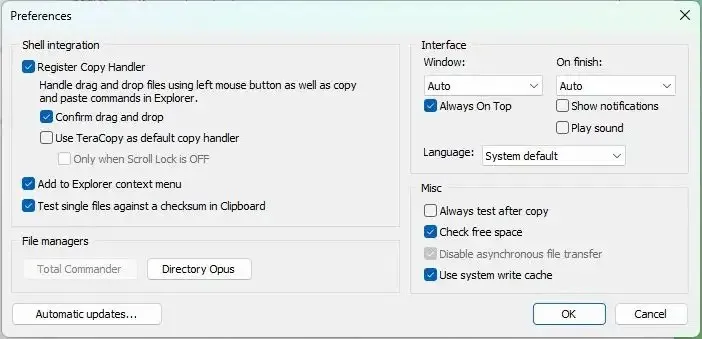
Over het geheel genomen is het een geschikt alternatief voor de standaard kopieerervaring die al jaren niet meer is bijgewerkt. Het enige voorbehoud is dat de nieuwste versie van TeraCopy geen multi-thread-ondersteuning biedt, wat betekent dat het niet meerdere bestanden tegelijk kan overbrengen, slechts één tegelijk, zoals bij Windows. (Het is belangrijk om deze verduidelijking te geven, omdat eerdere versies van de app deze functie bevatten.)
Als u de applicatie niet langer nodig heeft, kan het de-installatieproces ook enkele haperingen veroorzaken, aangezien de “Windows Explorer”-service moet worden beëindigd om de shell-integratie te verwijderen.
Als u op zoek bent naar een oplossing die ondersteuning biedt voor het gelijktijdig kopiëren van meerdere bestanden, kunt u het opdrachtregelprogramma Robocopy gebruiken dat beschikbaar is op Windows 10 en 11.



Geef een reactie