Gebeurtenis-ID 3, Windows Updates kunnen niet worden geïnstalleerd
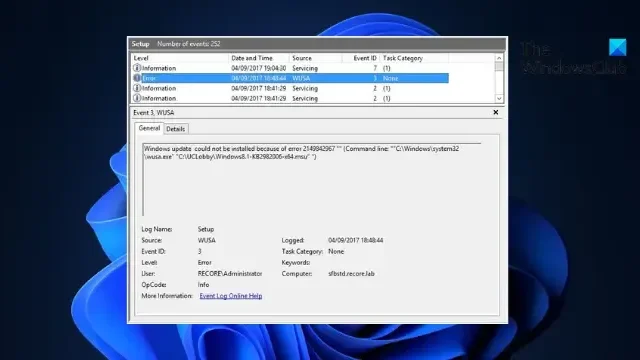
Als gebeurtenis-ID 3, Windows Updates kan niet worden geïnstalleerd, u blijft storen, kan dit bericht u helpen. Deze gebeurtenis duidt op een fout in het installatieproces van Windows Updates door de WUSA (Windows Update Standalone Installer). Gelukkig kunt u enkele eenvoudige suggesties volgen om het probleem te verhelpen.
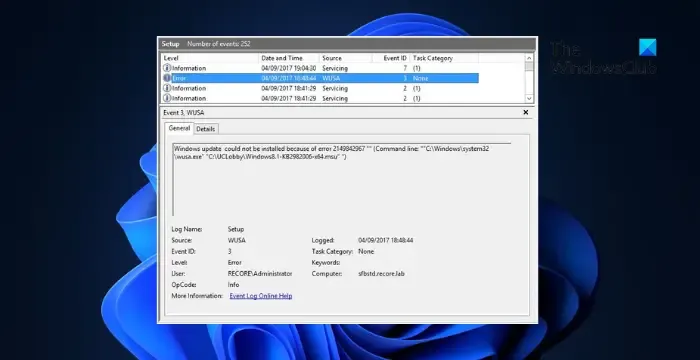
Fix Gebeurtenis-ID 3, Windows Updates kunnen niet worden geïnstalleerd
Volg deze suggesties om gebeurtenis-ID 3 op te lossen, Windows Updates kunnen niet worden geïnstalleerd, wat u mogelijk ziet in de Gebeurtenisviewer van Windows 11/10:
- Start het systeem opnieuw op en voer Windows Update uit
- Voer SFC/DISM uit
- Wis de inhoud van de map SoftwareDistribution
- Wis ongewenste bestanden met behulp van Windows Schijfopruiming
- Gebruik FixWU
- Reset Windows Update-componenten naar de standaardwaarde
- Installeer WU in de status Clean Boot
1] Start uw systeem opnieuw op en voer Windows Update uit

Het Windows Update Standalone Installer-proces is mislukt. We raden u daarom aan Windows opnieuw op te starten, Windows Update uit te voeren en te kijken of de update wordt geïnstalleerd.
2] Voer SFC/DISM uit
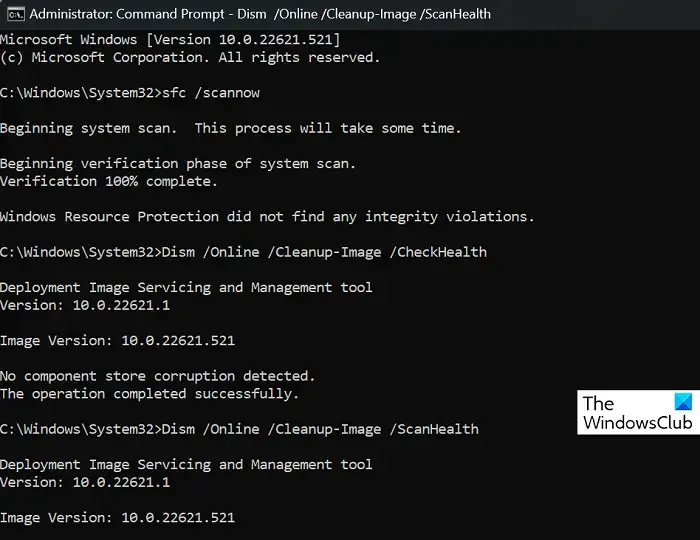
Beschadigde/beschadigde Windows-systeembestanden of beschadigingen van systeemimages kunnen ook de reden zijn dat Windows Updates niet kunnen worden geïnstalleerd met gebeurtenis-ID 3. Voer SFC en DISM uit om deze te scannen en te repareren. Hier is hoe:
- Klik op de Windows -toets en zoek naar Opdrachtprompt .
- Klik op Als administrator uitvoeren .
- Typ de volgende opdrachten één voor één en druk op Enter :
For SFC:
sfc/scannowFor DISM:
DISM /Online /Cleanup-Image /CheckHealth
DISM /Online /Cleanup-Image /ScanHealth
DISM /Online /Cleanup-Image /RestoreHealth - Start uw apparaat opnieuw op zodra u klaar bent en controleer of de fout is verholpen.
3] Wis de inhoud van de map SoftwareDistribution
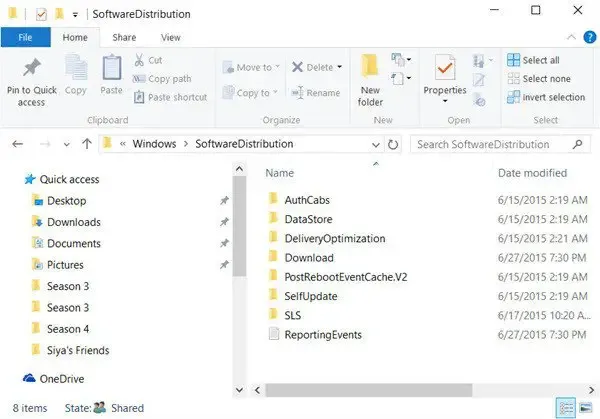
Spoel de SoftwareDistribution-map leeg. Voer de opdrachtprompt uit als beheerder. Voer in het CMD-vak dat op het computerscherm verschijnt de volgende tekstreeksen één voor één in en druk op Enter.
net stop wuauserv net stop bits
Blader nu naar de map C:\Windows\SoftwareDistribution en verwijder alle bestanden en mappen daarin.
Als de bestanden in gebruik zijn, start u uw apparaat opnieuw op. Voer na het opnieuw opstarten de bovenstaande opdrachten opnieuw uit. Uw Windows Store-app moet overigens worden afgesloten, start deze dus niet.
Nu kunt u de bestanden verwijderen uit de genoemde map Softwaredistributie . Typ nu in de opdrachtpromptvensters de volgende opdrachten één voor één en druk op Enter:
net start wuauserv net start bits
Opnieuw opstarten.
4] Wis ongewenste bestanden met Windows Schijfopruiming
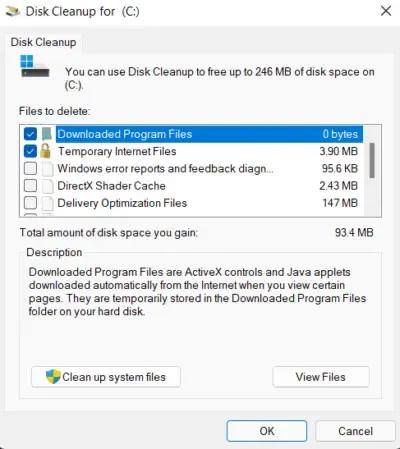
Voer Windows Schijfopruiming uit . Hier is hoe:
- Zoek naar Schijfopruiming en klik op openen
- Selecteer de bestanden die u wilt verwijderen.
- Het Schijfopruimingssysteem zal nu om bevestiging vragen.
- Klik op Bestanden verwijderen om door te gaan.
- Houd er rekening mee dat als u op Systeembestanden opruimen klikt, u meer opties ziet.
- Met deze optie kunt u alle systeemherstelpunten, Windows Update Cleanup, eerdere Windows-installaties, enz. verwijderen, behalve de nieuwste.
5] Gebruik FixWU
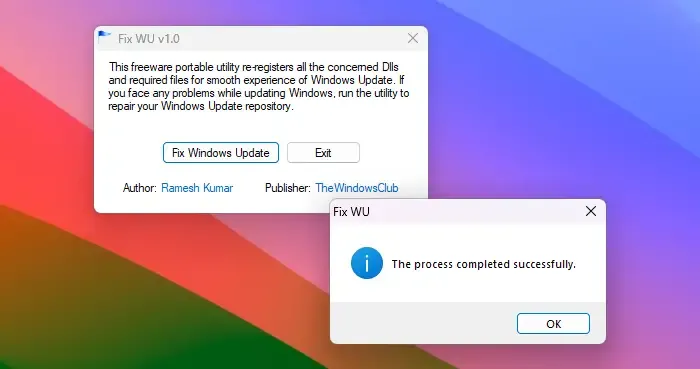
Gebruik onze Fix WU- tool en kijk of het helpt. Het registreert opnieuw alle dll- , ocx- en ax-bestanden die nodig zijn voor de goede werking van Windows Updates.
6] Reset Windows Update-componenten naar standaard
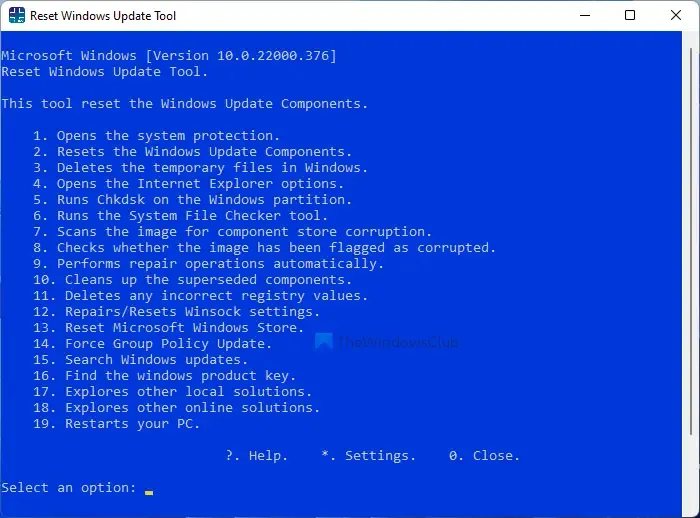
Gebruik de Reset Windows Update Agent Tool (Microsoft-tool) of de Reset Windows Update Tool (van een derde partij) en kijk of dit u helpt. Dit PowerShell-script helpt u bij het opnieuw instellen van Windows Update Client . Zie dit bericht als je alle Windows Update-componenten handmatig naar de standaardinstellingen wilt terugzetten .
7] Installeer Windows Updates in Clean Boot State
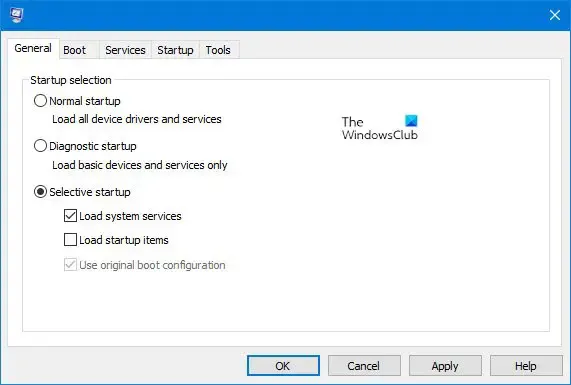
Geïnstalleerde apps en programma’s van derden kunnen updatefouten op Windows-apparaten veroorzaken. Het installeren van updates in de Clean Boot State kan helpen de fout op te lossen, omdat alleen de vereiste systeemstuurprogramma’s en programma’s worden uitgevoerd. Voer dus Windows Updates uit in de staat Clean Boot. Het zou de meeste oorzaken moeten elimineren en gebeurtenis-ID 3 moeten herstellen.
Ik hoop dat deze suggesties je helpen.
Hoe los ik op dat Windows-updates niet worden gedownload?
Als Windows Updates niet worden gedownload , schakelt u VPN/Proxy uit en stelt u de updatecomponenten opnieuw in. Als dat echter niet helpt, schakel dan eventuele conflicterende software uit en download/installeer updates handmatig.
Hoe dwing ik Windows om updates te installeren?
Om Windows te dwingen te controleren op updates en deze te installeren, voert u deze opdracht uit in een opdrachtprompt met verhoogde bevoegdheid: wuauclt.exe /updatenow. Zorg er voordat u dit doet voor dat u verbonden bent met een stabiele internetverbinding.



Geef een reactie