Hoe u Google Authenticator-verificatiecodes overzet en importeert in iCloud-sleutelhanger
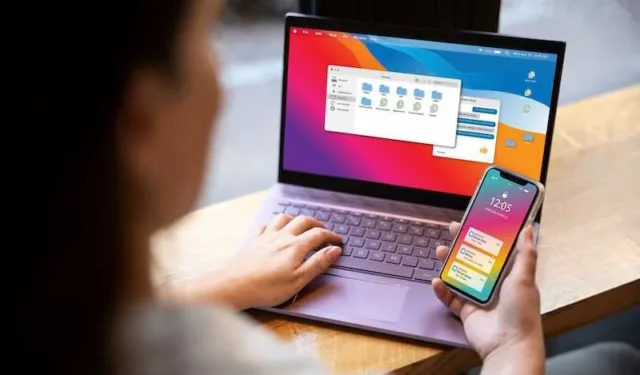
Tweefactorauthenticatie (2FA) is de gouden standaard geworden voor online beveiliging en fungeert als een tweede verdedigingslinie die verder gaat dan alleen een wachtwoord. Google Authenticator en iCloud-sleutelhanger zijn twee populaire tools waarmee u deze extra beveiligingslagen kunt beheren. Maar wat als u wilt consolideren en uw 2FA-codes van Google Authenticator naar iCloud-sleutelhanger wilt verplaatsen? Dan bent u hier aan het juiste adres om erachter te komen hoe.
Wat is Google Authenticator?
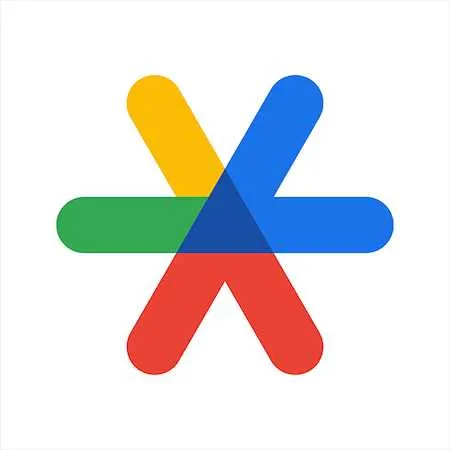
Google Authenticator is een mobiele app die dient als tweede beveiligingslaag voor uw online accounts. Het genereert op tijd gebaseerde eenmalige wachtwoorden (TOTP) die u naast uw gewone wachtwoord gebruikt. Elke 30 seconden verschijnt er een nieuwe 6-cijferige code in de app, die je moet invoeren om toegang te krijgen tot je account.
Maar het is niet zonder gebreken. Een opvallend probleem is het ontbreken van een gemakkelijke back-upoplossing. Als u uw telefoon kwijtraakt of deze opnieuw moet instellen, kan het lastig zijn om uw Google Authenticator-codes te herstellen. Het kan zijn dat u tijdelijk geen toegang meer heeft tot uw accounts, wat verre van ideaal is.
Wat is Apple iCloud-sleutelhanger?
iCloud-sleutelhanger is de ingebouwde wachtwoordbeheerder van Apple voor macOS- en iOS-apparaten . Het slaat uw wachtwoorden, creditcardgegevens en zelfs Wi-Fi-wachtwoorden veilig op. De informatie is gecodeerd en is alleen toegankelijk op apparaten waarop u bent ingelogd met uw Apple ID.
Een van de minder bekende maar ongelooflijk nuttige functies van iCloud-sleutelhanger is de mogelijkheid om tweefactorauthenticatiecodes (2FA) op te slaan. Dit betekent dat u naast uw wachtwoorden al uw 2FA-codes op één plek kunt bewaren. Het is een one-stop-shop voor uw digitale sleutels, waardoor u uw online beveiliging eenvoudiger kunt beheren.
Voorbereiden op de overdracht van uw 2FA-beveiligingsauthenticatiecodes
Voordat u in het migratie- en overdrachtsproces duikt , is het maken van een back-up van uw bestaande 2FA-codes een cruciale stap. Deze back-upoptie is meestal beschikbaar in de instellingen van de dienst waar u 2FA heeft ingeschakeld. Exporteer en bewaar deze codes veilig, zoals een gecodeerde USB-stick of kluis.
We richten onze aandacht op iCloud-sleutelhanger en zorgen ervoor dat deze is ingeschakeld op uw Apple-apparaat. Ga hiervoor naar Instellingen, tik bovenaan op je naam en selecteer iCloud. Scroll naar beneden om Sleutelhanger te vinden en schakel het in. Voor Mac-gebruikers bevindt deze optie zich in Systeemvoorkeuren onder Apple ID. Als u iCloud-sleutelhanger activeert, worden uw gegevens op al uw Apple-apparaten gesynchroniseerd, waardoor uw digitale leven een beetje gestroomlijnder wordt.
U bent goed voorbereid op een soepele overdracht als er een back-up van uw 2FA-codes is gemaakt en iCloud-sleutelhanger is ingeschakeld. De basis is gelegd en u bent klaar om verder te gaan.
Hoe Google Authenticator-verificatiecodes te exporteren
Laten we eens kijken naar het proces van het exporteren van die Google Authenticator-codes. Het is eenvoudig, maar elke stap is cruciaal, dus let goed op.
- Open de Google Authenticator-app op uw apparaat.
- Tik op het menupictogram met drie stippen, meestal te vinden in de rechterbovenhoek.
- Selecteer ‘Accounts exporteren’.
- U wordt gevraagd te kiezen welke accounts u wilt exporteren. Maak uw keuze.
- Tik op “Exporteren” om door te gaan.
QR-codes staan centraal in deze operatie. Nadat u op ‘Exporteren’ hebt getikt, genereert de app QR-codes voor de geselecteerde accounts. Deze QR-codes bevatten uw 2FA-informatie, waardoor ze zeer gevoelig zijn.
U moet deze QR-codes scannen met het apparaat waarop u de codes wilt importeren. Deze methode zorgt voor een veilige overdracht van uw gevoelige informatie zonder handmatige invoer. Richt uw camera gewoon op de QR-code, scan en u bent klaar.
Het exporteren van Google Authenticator-codes bestaat uit een eenvoudige reeks stappen. De QR-codes vereenvoudigen het proces, waardoor u uw 2FA-codes veilig naar een nieuwe locatie kunt verplaatsen.
2FA-beveiligingscodes importeren in Apple iCloud-sleutelhanger
Tijd om de andere kant van de vergelijking aan te pakken: het importeren van die 2FA-codes in iCloud-sleutelhanger. Dit is waar de magie gebeurt als je je codes in het ecosysteem van Apple brengt.
- Open de app Instellingen op uw Apple-apparaat.
- Tik bovenaan op uw naam om toegang te krijgen tot de Apple ID-instellingen.
- Kies ‘Wachtwoord en beveiliging’.
- Scroll naar beneden om het gedeelte ‘Twee-factor-authenticatie’ te vinden.
- Volg de instructies op het scherm om uw 2FA-codes toe te voegen.
Verificatie is een essentiële stap in dit proces. Nadat u uw codes heeft geïmporteerd, is het van cruciaal belang om te controleren of ze werken zoals verwacht. Dit zorgt ervoor dat de codes correct zijn geïmporteerd.
- Meld u af bij een van de accounts die u zojuist met 2FA heeft beveiligd.
- Probeer opnieuw in te loggen en gebruik iCloud-sleutelhanger om de 2FA-code op te geven.
Als alles vlot verloopt, krijgt u zonder problemen toegang tot uw account. Als dit niet het geval is, moet u mogelijk het importproces opnieuw bekijken. Verificatie dient als uw laatste controlepunt en bevestigt uw succesvolle digitale zet.
Alternatief voor Google Authenticator: Authy
Authy maakt furore als een solide alternatief voor Google Authenticator. Eén reden waarom mensen er naar toe neigen, is de gebruiksvriendelijke interface. Het is ontworpen om intuïtief te zijn, waardoor de installatie en het gebruik van 2FA-codes eenvoudig zijn.
Een belangrijk voordeel van Authy is de ondersteuning voor meerdere apparaten. Je bent niet gebonden aan één gadget; u heeft toegang tot uw 2FA-codes vanaf uw telefoon, tablet of computer. Deze functie voor meerdere apparaten biedt een flexibiliteit die Google Authenticator eenvoudigweg mist.
Beveiliging is een ander sterk punt van Authy. Met de app kunt u een hoofdwachtwoord instellen, waardoor een extra beveiligingslaag wordt toegevoegd. Als iemand een van uw apparaten in handen zou krijgen, heeft hij/zij dit wachtwoord nog steeds nodig om toegang te krijgen tot uw in Authy opgeslagen codes.
De cloudback-upfunctie in Authy is een ander hoogtepunt. Uw codes worden veilig opgeslagen en gecodeerd, waardoor u ze gemakkelijk kunt herstellen als u een apparaat kwijtraakt of overschakelt naar een nieuw apparaat. Het is een functie die u gemoedsrust geeft, omdat u weet dat u niet permanent geen toegang meer heeft tot uw accounts.
Probleemoplossing: verloren tweefactorauthenticatiecodes van Google Authenticator herstellen
Het verliezen van uw Google Authenticator-codes is hetzelfde als het kwijtraken van uw huissleutels; je bent buitengesloten en het is stressvol. Google Authenticator biedt geen ingebouwde hersteloptie, waardoor de situatie nog uitdagender wordt. Bij het ontwerp van de app wordt prioriteit gegeven aan beveiliging, soms ten koste van het gebruikersgemak.
Maar wanhoop niet. Er zijn alternatieve methoden om weer toegang te krijgen tot uw accounts. Elke service die Google Authenticator gebruikt, heeft doorgaans zijn eigen herstelopties.
- Gebruik back-upcodes : tijdens de eerste installatie van 2FA bieden sommige services back-upcodes. Dit zijn je levenslijnen. Als je ze hebt opgeslagen, gebruik er dan een om weer toegang te krijgen.
- Sms- of e-mailverificatie : op sommige platforms kunt u uw identiteit verifiëren via sms of een back-up-e-mail. Het is niet zo veilig als 2FA, maar het is beter dan buitengesloten te zijn.
- Neem contact op met de klantenondersteuning : Als al het andere faalt, kan de klantenondersteuning helpen. Zij stellen u vragen om uw identiteit te verifiëren en kunnen uw 2FA-instellingen resetten.
- Gebruik een back-upapp : Als u een andere authenticatie-app zoals Authy heeft ingesteld, waarmee synchronisatie op meerdere apparaten mogelijk is, kunt u deze gebruiken om toegang te krijgen tot uw codes.
Zodra u weer binnen bent, is het opnieuw instellen van uw 2FA-instellingen van cruciaal belang. Bewaar deze keer deze back-upcodes misschien op een veilige maar toegankelijke plaats. Het is een les die moeilijk geleerd is, maar die niet gemakkelijk vergeten wordt.
Probleemoplossing: probleem met iCloud-sleutelhanger synchroniseert niet
iCloud-sleutelhanger die niet synchroniseert, kan een echte hoofdkrabber zijn. Het komt vaak door verschillende factoren, van netwerkproblemen tot onjuiste instellingen. Soms is het zo simpel als uitloggen bij uw iCloud-account.
Andere keren is het iets ingewikkelder. Software-updates kunnen soms roet in het eten gooien. Als u onlangs uw apparaat heeft bijgewerkt, kan dit de boosdoener zijn.
Genoeg met het waarom; laten we naar het hoe gaan. Zo kunt u deze synchronisatieproblemen oplossen:
- Controleer iCloud-instellingen : zorg ervoor dat u bent ingelogd op het juiste iCloud-account. Zorg er ook voor dat Keychain daadwerkelijk is ingeschakeld in de iCloud-instellingen.
- Apparaten opnieuw opstarten : een klassieke zet. Schakel uw apparaten uit en vervolgens weer in. Het is eenvoudig maar vaak effectief.
- Netwerkproblemen oplossen : soms is de wifi het probleem. Verbreek de verbinding met uw netwerk en maak opnieuw verbinding.
- Update software : Verouderde software kan een stille disruptor zijn. Zorg ervoor dat al uw apparaten zijn bijgewerkt naar het nieuwste besturingssysteem.
- Uitloggen en weer inloggen : Meld u af bij uw iCloud-account en log vervolgens weer in. Hierdoor kan het synchronisatieproces worden vernieuwd.
- Controleer op conflicten : als u meerdere Apple ID’s heeft, kan dit een conflict veroorzaken. Zorg ervoor dat u op alle apparaten dezelfde Apple ID gebruikt.
- Neem contact op met ondersteuning : Als u alles hebt geprobeerd en het nog steeds niet werkt, is het wellicht tijd om contact op te nemen met Apple Support.
Zodra u deze stappen heeft doorlopen, zou uw iCloud-sleutelhanger weer operationeel moeten zijn. Zo niet, dan is Apple Support slechts één telefoontje verwijderd.
Aanvullende beveiligingsmaatregelen
Back-upcodes zijn uw vangnet. Als u de toegang tot uw primaire tweefactorauthenticatiemethode (2FA) verliest, kunt u met deze codes weer binnenkomen. Het is alsof u een reservesleutel van uw huis heeft, maar dan voor uw digitale leven. Bewaar ze op een veilige plek; denk aan een beveiligde kluis of zelfs een fysieke kluis.
Beveiligingssleutels tillen uw bescherming naar een hoger niveau. U sluit deze apparaten aan op uw computer of maakt verbinding met uw telefoon . Ze fungeren als een robuuste tweede beveiligingslaag, waardoor het voor iedereen vrijwel onmogelijk wordt om zonder de sleutel toegang te krijgen tot uw accounts. Het is het digitale equivalent van een nachtslot voor uw voordeur.
Zowel back-upcodes als beveiligingssleutels vervullen verschillende rollen in uw beveiligingsinstellingen. Back-upcodes zijn uw garantie, uw plan B. Ze zijn er om u op te vangen als u valt. Beveiligingssleutels zijn daarentegen proactief. Ze vormen uw eerste verdedigingslinie en stoppen ongeautoriseerde toegang voordat deze zelfs maar gebeurt.
Dus, moet je het een of het ander gebruiken? Dat is een strikvraag. Gebruik beide voor de beste bescherming. Back-upcodes zijn uw vangnet, terwijl beveiligingssleutels uw fort zijn. Samen maken ze uw digitale leven niet alleen veilig, maar ook vrijwel ondoordringbaar.
Het inpakken
Het overzetten van Google Authenticator-codes naar iCloud-sleutelhanger kan uw online beveiligingsmaatregelen stroomlijnen, waardoor het gemakkelijker wordt om meerdere accounts te beheren. Hoewel Google Authenticator robuuste beveiliging biedt, kan het ontbreken van een eenvoudige hersteloptie een nadeel zijn. iCloud-sleutelhanger biedt een meer geïntegreerde ervaring voor Apple-gebruikers, vooral in combinatie met andere beveiligingsmaatregelen zoals back-upcodes en sleutels.



Geef een reactie