Hoe de BIOS-versie op Windows 10 te controleren
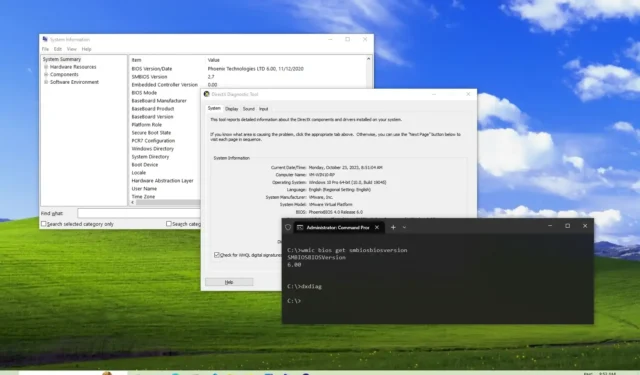
BIJGEWERKT op 23-10-2023: Op Windows 10 kunt u de BIOS-versie (Basic Input Output System) controleren om er zeker van te zijn dat u de nieuwste versie heeft of om te bevestigen of een update nodig is. In deze tutorial laat ik u de verschillende zien manieren om de taak te voltooien.
Het Basic Input Output System is een essentieel onderdeel van uw computer dat het mogelijk maakt dat de software met de hardware communiceert. In een notendop instrueert het BIOS het systeem over de stappen om verschillende basisfuncties uit te voeren, zoals opstarten, en het vindt en configureert ook de hardware, zoals processor, geheugen, harde schijf en andere.
Normaal gesproken ontvangt het BIOS niet regelmatig updates. Soms moeten fabrikanten (bijvoorbeeld Dell, Lenovo, Asus en anderen) echter een patch uitrollen om een bug of beveiligingsprobleem op te lossen, de systeemstabiliteit te verbeteren of een nieuwe functie op uw Windows 10-apparaat in te schakelen .
In deze zelfstudie laat ik u de stappen zien waarmee u de BIOS-versie kunt controleren die is geïnstalleerd op uw computer met Windows 10 en wat u moet doen om een nieuwere update te installeren.
Controleer de BIOS-versie op Windows 10
In Windows 10 kunt u de versie van het Basic Input Output System controleren via Systeeminformatie, Opdrachtprompt en DirectX Diagnostic Tool zonder dat u de computer opnieuw hoeft op te starten en de firmware van het moederbord hoeft te openen. Hier is hoe.
1. Systeeminformatie
Volg deze stappen om de BIOS-versie op Windows 10 te controleren:
-
Open Start op Windows 10.
-
Zoek naar Systeeminformatie en klik op het bovenste resultaat om de app te openen.
Snelle tip: U kunt ook de sneltoets “Windows-toets + R” gebruiken om de opdracht Uitvoeren te openen , msinfo32 typen en op OK klikken om Systeeminformatie te openen .
-
Zoek in het gedeelte ‘Systeemoverzicht’ naar BIOS-versie/datum , waarin u het versienummer, de fabrikant en de installatiedatum kunt vinden.
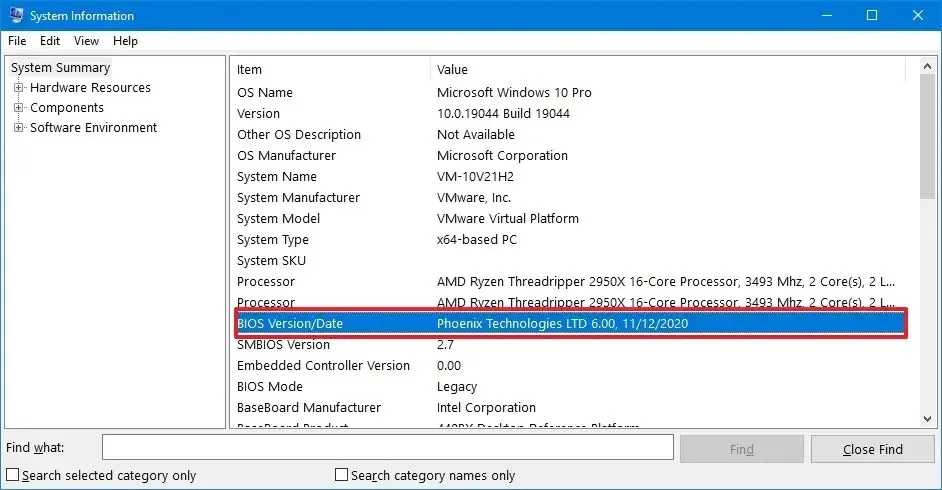
2. Opdrachtprompt
Volg deze stappen om de BIOS-versie te controleren via de opdrachtprompt:
-
Begin openen .
-
Zoek naar de opdrachtprompt en klik op het bovenste resultaat om de app te openen.
-
Typ de volgende opdracht om de BIOS-versie te bevestigen en druk op Enter :
wmic bios get smbiosbiosversion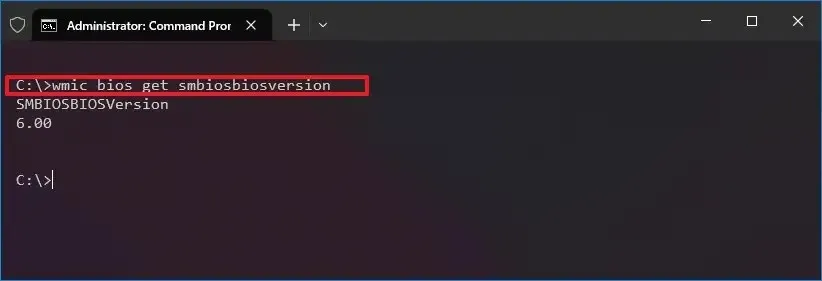
3. Diagnostisch hulpprogramma voor DirectX
Volg deze stappen om de BIOS-versie te controleren via DirectX Diagnostic Tool:
-
Begin openen .
-
Zoek naar dxdiag en klik op het bovenste resultaat om het DirectX Diagnostic Tool te openen.
-
Controleer de BIOS-versie op het tabblad “Systeem” onder het gedeelte “Systeeminformatie”.

Nadat u de stappen hebt voltooid, geeft Windows 10 het versienummer van het BIOS weer zonder dat u toegang hoeft te krijgen tot de firmware van het moederbord. U kunt deze informatie nu ook gebruiken om op de ondersteuningswebsite van uw fabrikant te controleren of er een nieuwere BIOS-update beschikbaar is.
Update het BIOS op Windows 10
Het BIOS is een van die componenten die nooit een eenvoudig updatemechanisme bevatten. U kunt bepalen of er een update beschikbaar is voor uw computer door de informatie over ‘Systeemfabrikant’ en ‘Systeemmodel’ op de ondersteuningswebsite van uw fabrikant te controleren.
Meestal moet u op de ondersteuningswebsite van de fabrikant de pagina van uw moederbord (of apparaatmodel voor merkapparaten zoals Dell of HP) zoeken en vervolgens zoeken naar een sectie met informatie over de BIOS-update. In mijn voorbeeld zijn er BIOS-updates beschikbaar voor een X570-moederbord van ASRock.
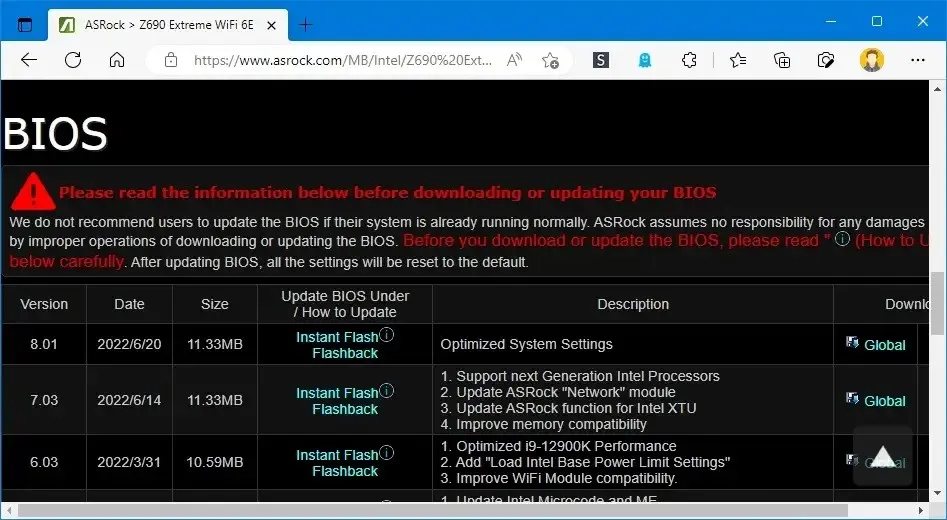
Op de pagina ziet u links om de update te downloaden en een link naar de specifieke instructies om het BIOS voor dit specifieke bord bij te werken.
Als er een nieuwe update is, controleer dan of de nieuwste versie overeenkomt met de versie die op uw computer is geïnstalleerd. U kunt de update downloaden als de versie groter is dan de versie die u heeft.
Voor het installeren van een nieuwe BIOS-update bestaat er niet één reeks stappen die u op elke computer kunt gebruiken. De instructies variëren altijd per fabrikant en zelfs apparaatmodel. Volg daarom nauwkeurig de stappen van de ondersteuningswebsite van de fabrikant van uw apparaat.
Normaal gesproken hoeft u alleen maar te dubbelklikken op een uitvoerbaar bestand (.exe) en de aanwijzingen op het scherm te volgen. Voordat u echter bijwerkt naar een nieuwe versie, sluit u alle actieve toepassingen en als u op een laptop werkt, zorg er dan voor dat deze op een voedingsbron is aangesloten. Hoewel het vaak veilig is om het BIOS van uw systeem bij te werken, kan het systeemstoring veroorzaken als de stroom van het apparaat uitvalt of als u het proces verstoort.
Soms moet u het ROM-bestand downloaden en op een USB-flashstation opslaan. Vervolgens moet u de computer opstarten in het BIOS en vanuit deze omgeving kunt u het BIOS-updateproces starten met behulp van de beschikbare tool.
Het is ook mogelijk om terug te gaan naar een eerdere versie van het BIOS via een speciale knop die op sommige moederborden beschikbaar is en via de USB-methode. Mogelijk moet u echter uw fabrikant raadplegen voor de specifieke instructies.
Het is belangrijk op te merken dat “BIOS” niet hetzelfde is als “UEFI” (Unified Extensible Firmware Interface). Ze vervullen dezelfde functie, maar zijn niet hetzelfde. UEFI is het systeem dat beschikbaar is op nieuwere apparaten en dat het BIOS vervangt om veel beperkingen van de oudere technologie te overwinnen. Het is ook iets dat fabrikanten efficiënter kunnen updaten, zelfs automatisch, met behulp van Windows Update .
Update 23 oktober 2023: deze tutorial is bijgewerkt voor nauwkeurigheid en voegt nieuwe instructies toe.



Geef een reactie