Hoe u automatisch opnieuw opstarten voor Windows-updates kunt stoppen
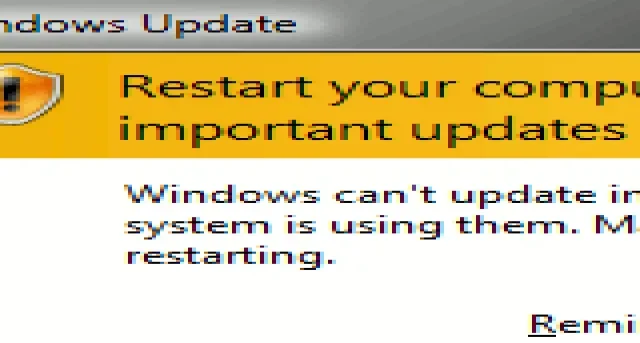
Microsoft dwingt u om uw Windows-computer opnieuw op te starten telkens wanneer deze een update uitvoert. Op het eerste gezicht lijkt het ongebruikelijk, omdat Linux-systemen dergelijke vereisten niet hebben. Updates moeten op de achtergrond plaatsvinden en uw huidige workflow niet verstoren. Maar dat is niet het geval bij Windows, dat geen ingebouwde functie heeft om opnieuw opstarten na een update te voorkomen. Deze tutorial toont enkele oplossingen om automatisch opnieuw opstarten na een update in Windows uit te schakelen.
1. Stop automatisch opnieuw opstarten na een Windows-update met behulp van de lokale groepsbeleid-editor
Als u een Windows Pro- of Enterprise-versie hebt, kunt u eenvoudig en handig het automatisch opnieuw opstarten voor Windows-updates stoppen vanuit de Editor voor lokaal groepsbeleid.
Open op uw Windows-apparaat de opdracht Uitvoeren, Win+ R, typ en gpedit.mscdruk vervolgens op Enter.
Zodra het venster Editor voor lokaal groepsbeleid is geopend, navigeert u naar het volgende pad in het linkerdeelvenster: Lokaal computerbeleid -> Computerconfiguratie -> Beheersjablonen -> Windows-componenten -> Windows Update .
Dubbelklik in het rechterdeelvenster op de vermelding: Geen automatische herstart bij aangemelde gebruikers voor geplande automatische installatie van updates .

Selecteer het vakje Ingeschakeld en klik op Toepassen -> OK om de automatische herstartfunctie volledig uit te schakelen voor toekomstige updates.
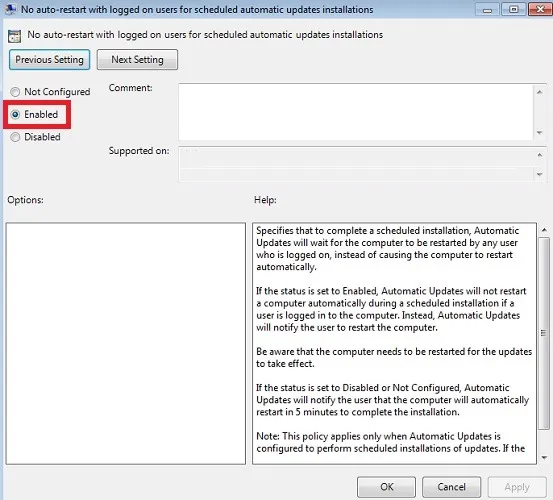
In het venster Geen automatische herstart kun je met een paar andere opties spelen door op de knop Volgende instelling te klikken . Hoewel ze een herstart na een update misschien niet helemaal voorkomen, geven ze je wel een adempauze, zodat je later op je gemak opnieuw kunt opstarten.
Vertraging opnieuw opstarten
Met behulp van een instelling genaamd Delay Restart kunt u het automatisch opnieuw opstarten uitstellen tot een toekomstige tijdsduur, wat enkele uren na een update kan zijn.
Wanneer u de optie Opnieuw opstarten uitstellen voor geplande installaties ziet , vinkt u het vakje Ingeschakeld aan . De standaardduur voor het systeem om opnieuw op te starten na een update is 5 minuten. Wijzig de timing naar uw eigen voorkeuren.
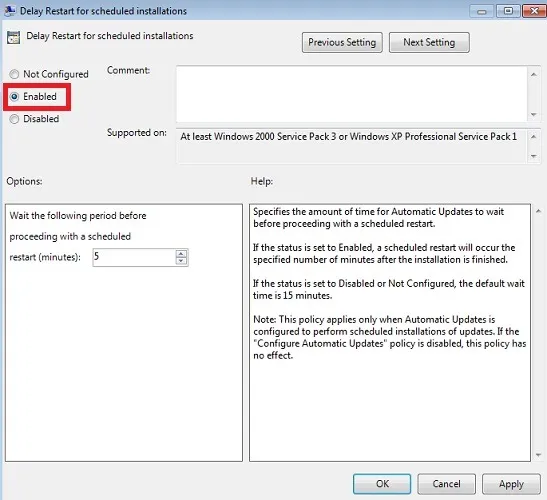
Wijzig de herstart-herstarttiming
Automatische updates wachten meestal enige tijd voordat u opnieuw wordt gevraagd uw computer opnieuw op te starten. U kunt de instelling wijzigen zodat u er geen last van heeft gedurende de tijd dat u uw computer gebruikt.
Dubbelklik op Opnieuw vragen om opnieuw opstarten met geplande installaties . De standaardtijd is 10 minuten. Klik op de knop Ingeschakeld en geef de nieuwe tijd op in het deelvenster linksonder.
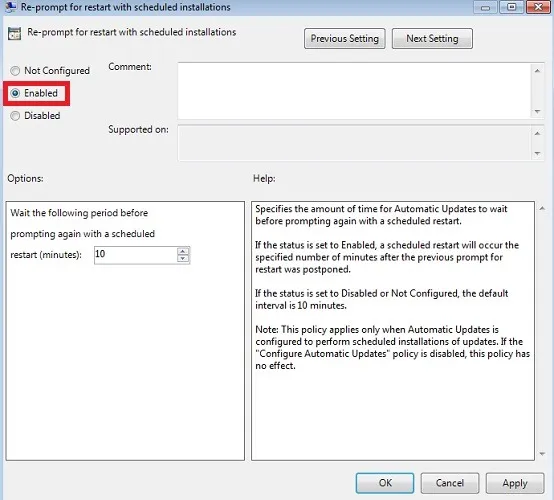
2. Stop het automatisch opnieuw opstarten van Windows-updates met behulp van de Register-editor
U kunt ook de Register-editor gebruiken om het automatisch opnieuw opstarten van Windows-updates te stoppen.
Open de opdracht Uitvoeren Win+ Ren typ regeditin het vak om de Register-editor op uw apparaat te openen. Voeg het volgende pad in het venster Register-editor in: “Computer\HKEY_LOCAL_MACHINE\SOFTWARE\Policies\Microsoft\Windows\WindowsUpdate.”
Als er geen WindowsUpdate- sleutel is, klik dan met de rechtermuisknop op de Windows- map (bovenaan) en maak een nieuwe sleutel.
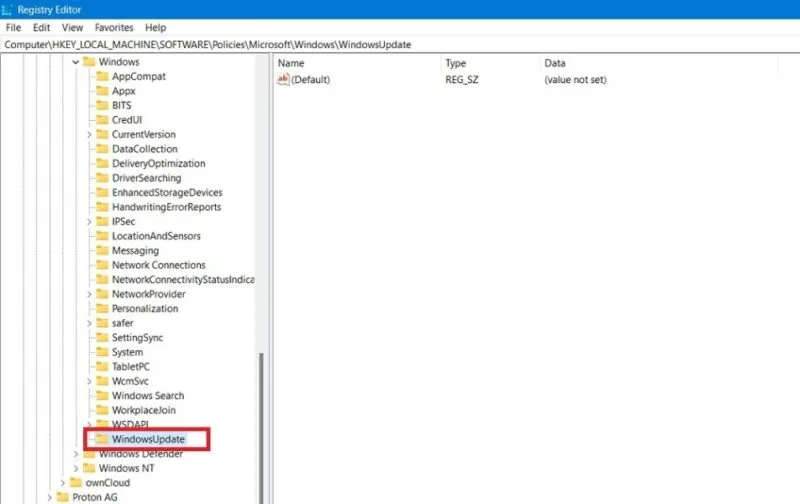
Wanneer WindowsUpdate zichtbaar is, maakt u nog een sleutel AU aan , een niveau dieper. Selecteer deze sleutel en klik met de rechtermuisknop in de witte ruimte ernaast. Kies DWORD (32-bit) en noem deze NoAutoRebootWithLoggedOnUsers .
Dubbelklik op het item NoAutoRebootWithLoggedOnUsers om de waarde ervan te wijzigen van de standaardwaarde 0 in 1 en klik op OK om de wijzigingen op te slaan.

3. Schakel automatisch opnieuw opstarten uit na Windows Update met behulp van Taakplanner
De Windows Task Scheduler is een andere handige app die kan worden gebruikt om automatisch opnieuw opstarten na een Windows-update uit te schakelen.
Open de Taakplanner vanuit het Windows-zoekvak. Navigeer naar Taakplanner -> Taakplannerbibliotheek -> Microsoft -> Windows -> UpdateOrchestrator . De UpdateOrchestrator Service werkt op de achtergrond om Windows-updates te scannen, downloaden en installeren.
Als u een optie Opnieuw opstarten ziet in het paneel aan de rechterkant van UpdateOrchestrator , klikt u met de rechtermuisknop om deze uit te schakelen . Op sommige apparaten ziet u de optie mogelijk afzonderlijk als Reboot AC en Reboot Battery . In het onderstaande voorbeeld is deze in beide gevallen uitgeschakeld .
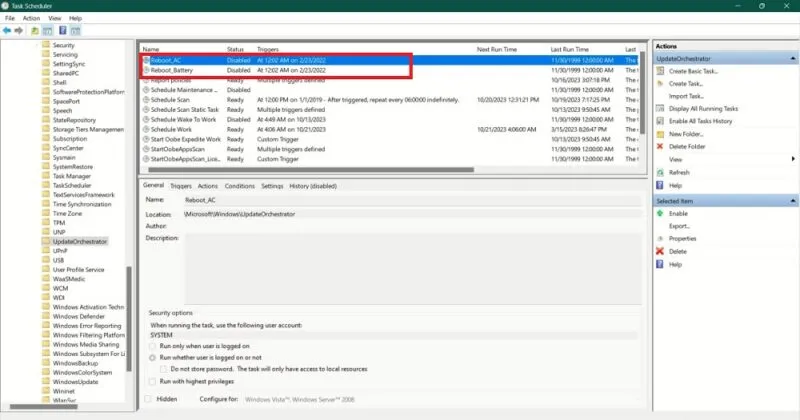
Als u de optie Opnieuw opstarten niet ziet , betekent dit dat de taak Opnieuw opstarten niet is gemaakt. De oplossing is om de basisparameters voor opnieuw opstarten voor de optie Schedule Scan te wijzigen . Selecteer de eigenschappen ervan door met de rechtermuisknop te klikken.
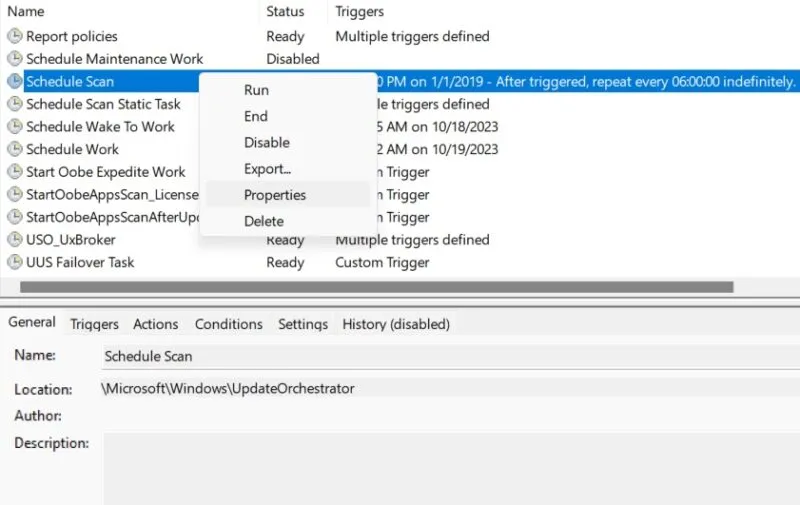
Wijzig de herstartparameters op het tabblad Voorwaarden .
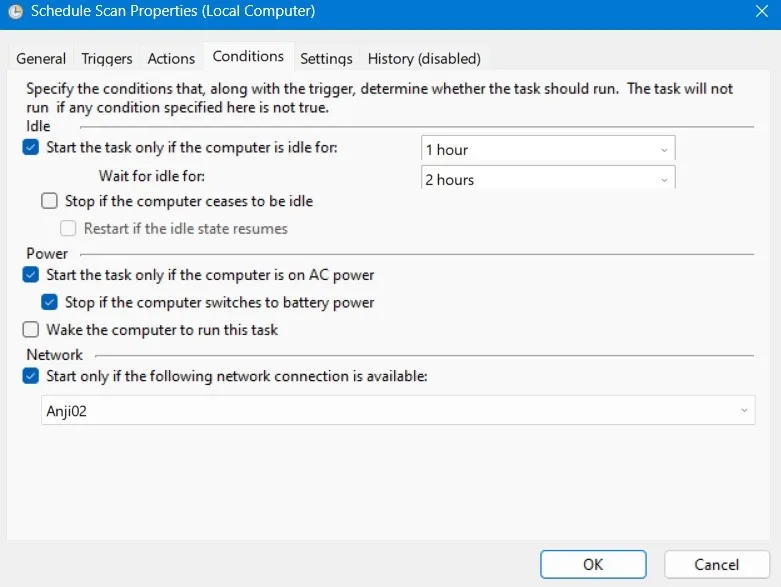
Kies de waarde voor Start de taak alleen als de computer inactief is gedurende . Dit kan variëren tot een uur. Het systeem zal u niet vragen om opnieuw op te starten, zolang u een toetsaanslag registreert binnen het door u gekozen tijdsbestek. U kunt ook de waarde Wachten op inactiviteit wijzigen van de standaardwaarde van 5 minuten naar een maximale waarde van 2 uur.
U kunt ook de opties Start de taak alleen als de computer op netstroom werkt en Stop als de computer overschakelt naar batterijvoeding aanvinken. Het is ook mogelijk om de geplande scan te beperken zodat deze alleen wordt gestart als er een bepaalde netwerkverbinding is. Selecteer dit onderaan het scherm.
U kunt ook de Update Orchestrator Service- parameters wijzigen vanuit de Services-app.
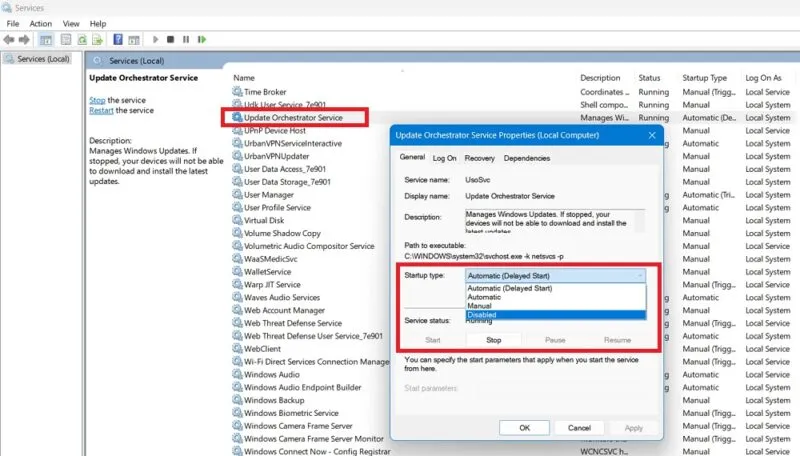
Dubbelklik op de optie om een dialoogvenster te bekijken en ga vervolgens naar het tabblad Algemeen . Onder Opstarttype wordt standaard Automatisch ( vertraagd ) geselecteerd. Wijzig deze waarde in Uitgeschakeld .
4. Voorkom een herstart van Windows Update door de actieve uren te wijzigen
Windows heeft een functie genaamd Actieve uren, waarmee gebruikers, zoals de naam al doet vermoeden, een periode kunnen opgeven waarin het besturingssysteem niet automatisch updates mag installeren of het systeem opnieuw moet opstarten.
Navigeer in Windows 11 naar Instellingen -> Windows Update -> Geavanceerde opties -> Actieve uren . Voor Windows 10 kiest u Instellingen -> Update en beveiliging -> Windows Update . Selecteer vervolgens Actieve uren wijzigen .
Als de knop Actieve uren aanpassen is ingesteld op Automatisch , wijzigt u deze in Handmatig . Wijs een tijdsduur van de dag toe waarop uw systeem u niet om een herstart mag vragen. Pas deze instellingen eenvoudig aan, zodat je minimaal 23 uur per dag geen herstartmeldingen krijgt.
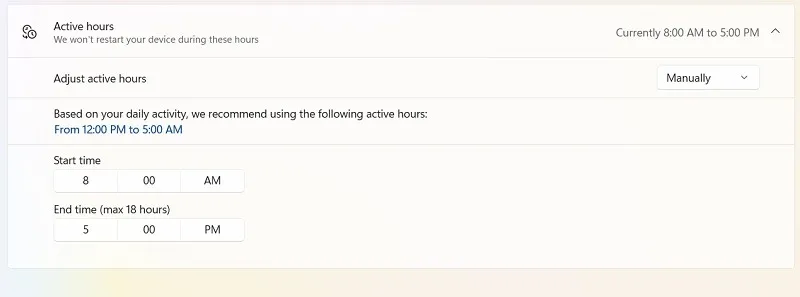
U kunt Focus Assist ook gebruiken om onnodige afleiding te voorkomen, inclusief opnieuw opstarten voor updates. Voor Windows 11 gaat u naar Instellingen -> Systeem -> Focus en klikt u op Meldingen .
Selecteer Niet storen automatisch inschakelen en voeg uw planning toe.
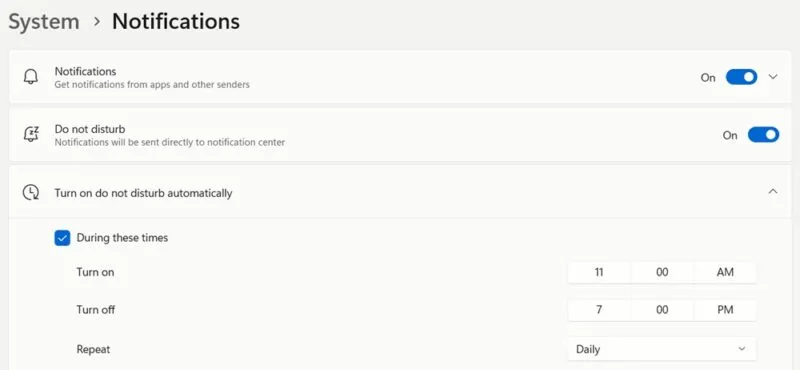
Op Windows 10 kent Focus Assist verschillende regels , waaronder een regel die ervoor zorgt dat je op bepaalde uren niet gestoord wordt.
Zoals u hier ziet, kunt u de Windows-update zo stoppen en beheren dat u niet gedwongen wordt uw pc automatisch opnieuw op te starten. Op dezelfde manier kunt u automatische stuurprogramma-updates in Windows uitschakelen . Als u merkt dat uw Windows Update Service ontbreekt , zijn er manieren om deze terug te brengen naar uw computer.
Afbeelding tegoed: Unsplash . Alle schermafbeeldingen door Sayak Boral.



Geef een reactie