Een back-up maken met de opdracht wbAdmin op Windows 10
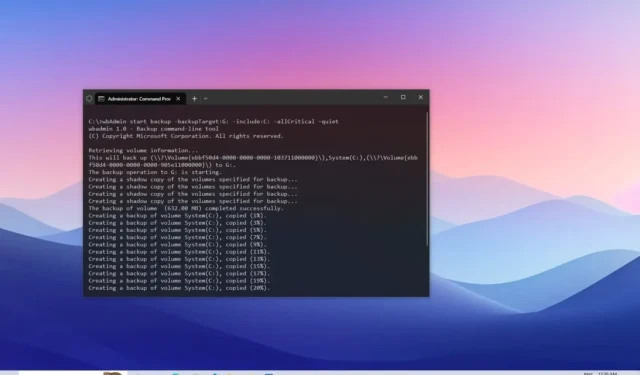
BIJGEWERKT op 22/10/2023: Op Windows 10 is het mogelijk om met de opdrachtprompt een volledige back-up van uw computer en bestanden te maken met behulp van de wbAdmin-tool. In deze tutorial begeleid ik u bij elke stap. In geval van hardware- of systeemstoringen, virussen of andere soorten malware is een computerback-up een onmisbaar onderdeel van elk herstelplan.
U kunt oplossingen van derden gebruiken (zoals Macrium Reflect ) of de back-uptool voor systeemimages . Windows 10 heeft echter ook een ander hulpmiddel dat bekend staat als ‘wbAdmin’, een opdrachtprogramma waarmee u een back-up kunt maken van uw hele computer en deze kunt herstellen met behulp van de opdrachtprompt.
In deze zelfstudie leer ik u de stappen waarmee u een volledige back-up van uw computer kunt maken met behulp van wbAdmin met opdrachtprompt op Windows 10.
Maak een volledige back-up met wbAdmin op Windows 10
Om een volledige back-up te maken op Windows 10 met de opdracht “wbAdmin”, sluit u een USB-station aan met voldoende ruimte en gebruikt u vervolgens deze stappen:
-
Open Start op Windows 10.
-
Zoek naar Opdrachtprompt , klik met de rechtermuisknop op het bovenste resultaat en selecteer de optie Als administrator uitvoeren .
-
Typ de volgende opdracht om een back-up te maken met wbAdmin en druk op Enter :
wbAdmin start backup -backupTarget:G: -include:C: -allCritical -quiet
Wijzig in de opdracht
Gde-backupTargetvlag met de stationsletter voor de opslag die u voor de back-up wilt gebruiken. -
(Optioneel) Typ de volgende opdracht om een back-up te maken van alle schijven die op de computer zijn aangesloten, en druk op Enter :
wbAdmin start backup -backupTarget:G: -include:C:,D:,F: -allCritical -quietVervang in de opdracht de stationsletters op de optie
-include:C:,D:,F:door de letters die de harde schijven op uw apparaat weergeven. -
(Optioneel) Typ de volgende opdracht om een back-up te maken naar een gedeelde netwerkmap en druk op Enter :
wbAdmin start backup -backupTarget:\\sharedFolder\folderName -user:username -password:userPassword -include:C: -allCritical -quietVervang in de opdracht het netwerkpad, de gebruikersnaam en het wachtwoord door uw gegevens.
Nadat u de stappen hebt voltooid, maakt de opdracht een back-up van Windows 10, instellingen, apps en bestanden op de externe opslag. De tijd die nodig is om het proces te voltooien, is afhankelijk van de gegevens en andere variabelen. De wbAdmin-tool slaat de afbeeldingsback-up op in de map “WindowsImageBackup” op het doelstation.
wbAdmin-back-upopdrachten uitgelegd
Met de wbAdmin start backupopdracht wordt een eenmalige back-up op uw computer gestart. De -backupTarget:G:optie vertelt wbAdmin waar de imageback-up moet worden opgeslagen. In dit geval stel ik de opdracht in om alles op de schijf op te slaan met de letter “D”, wat op uw computer anders kan zijn.
De -include:C:optie vertelt de tool om een imageback-up te maken van de primaire partitie waarop het besturingssysteem, de instellingen, apps en uw bestanden zijn opgeslagen.
Dan is er de -allCriticaloptie die alle waarden op de harde schijf bevat, en de -quietswitch voert de volledige back-up uit zonder de gebruikers om extra invoer te vragen.
Herstel de computer vanaf een back-up op Windows 10
Volg deze stappen om een back-up te herstellen die is gemaakt met het wbAdmin-opdrachtprogramma:
-
Instellingen openen .
-
Klik op Bijwerken en beveiliging .
-
Klik op Herstel .
-
Klik onder het gedeelte ‘Geavanceerd opstarten’ op de knop Nu opnieuw opstarten .
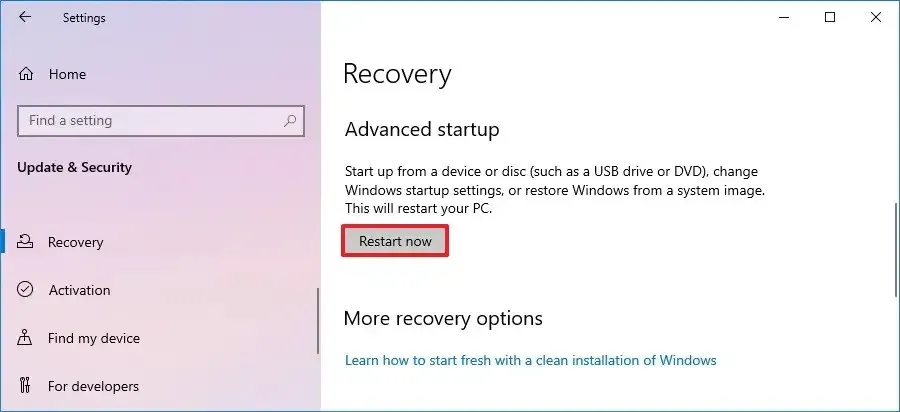
Snelle tip: als uw apparaat niet correct werkt, kunt u deze stappen gebruiken om toegang te krijgen tot de geavanceerde opstartinstellingen in Windows 10 . -
Klik op Problemen oplossen .

-
Klik op Geavanceerde opties .
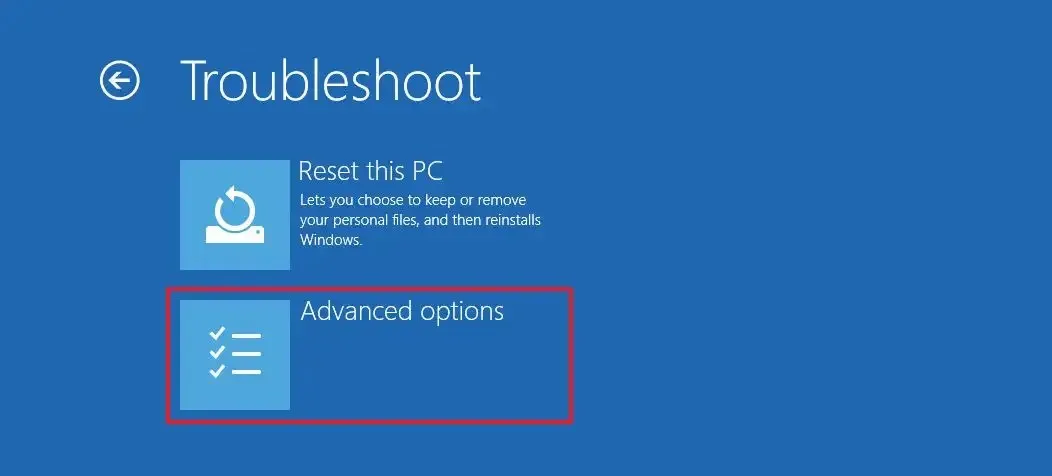
-
Klik op Systeemimageherstel .
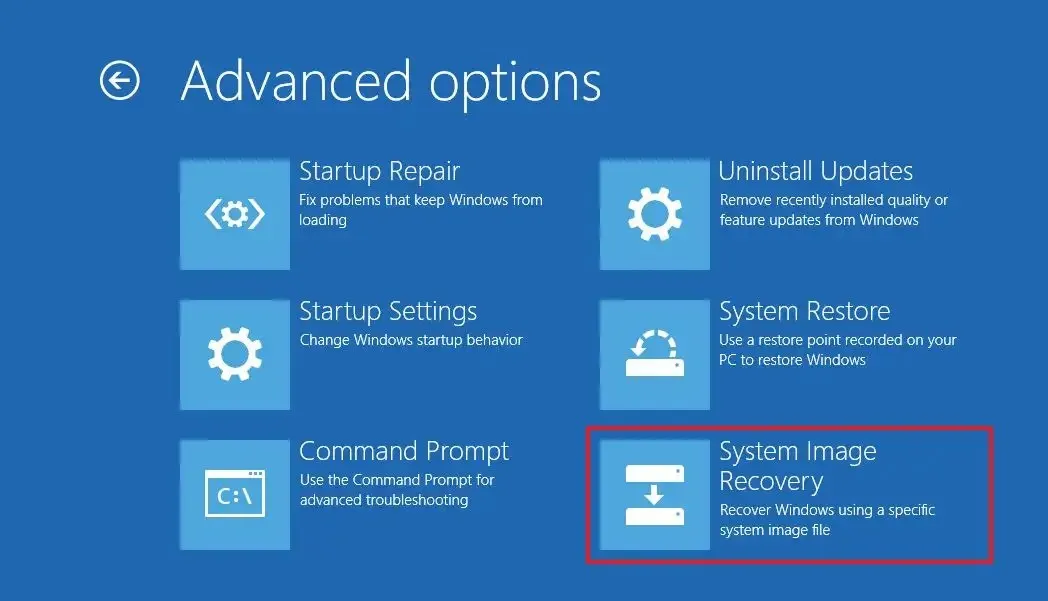
-
Selecteer uw account uit de lijst na het opnieuw opstarten.
-
Typ uw accountwachtwoord.
-
Klik op de knop Doorgaan .
-
De nieuwste back-up van de systeemimage wordt automatisch geselecteerd voor herstel, maar u kunt ook de optie “Selecteer een systeemimage” gebruiken om een andere back-up op te geven.
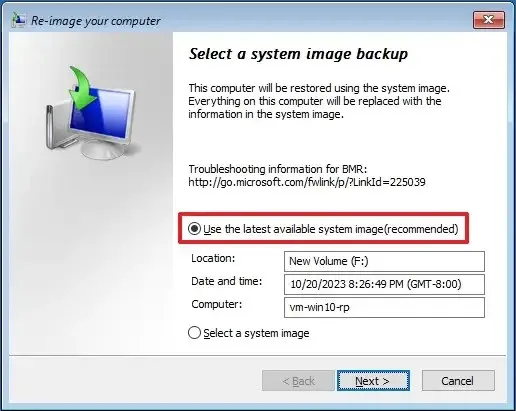
-
Klik op de knop Volgende .
-
Klik nogmaals op de knop Volgende .

-
Klik op de knop Voltooien .
Nadat u de stappen heeft voltooid, zal de wizard de volledige back-up op de computer toepassen en de Windows 10-installatie, instellingen, apps en bestanden herstellen.
Hoewel het nog steeds mogelijk is om een volledige back-up te maken op Windows 10, stapt Microsoft af van back-uptools ten gunste van andere oplossingen, zoals OneDrive om uw bestanden te beschermen en de functie “Reset deze pc” om het besturingssysteem opnieuw te installeren zonder uw bestanden te verliezen .
Een van de belangrijkste redenen is dat het gebruik van een traditionele back-up u alleen in staat stelt het systeem en de bestanden te herstellen sinds de laatste back-up die is gemaakt, waardoor deze aanpak zeer snel achterhaald is, als u bedenkt hoe snel nieuwe functies en versies van Windows beschikbaar komen en hoe u ermee omgaat. voortdurend uw bestanden bijwerken.
Een traditionele volledige back-up is echter nog steeds relevant als herstelplan bij het updaten naar een nieuwe versie van het besturingssysteem of bij het aanbrengen van systeemwijzigingen om een manier te hebben om terug te draaien als er iets gebeurt.
Update 22 oktober 2023: deze tutorial is bijgewerkt voor nauwkeurigheid en weerspiegelt nieuwe wijzigingen.



Geef een reactie