Hoe u een schermafdruk kunt oplossen die vastzit of vastzit op het schermfout op Apple Mac
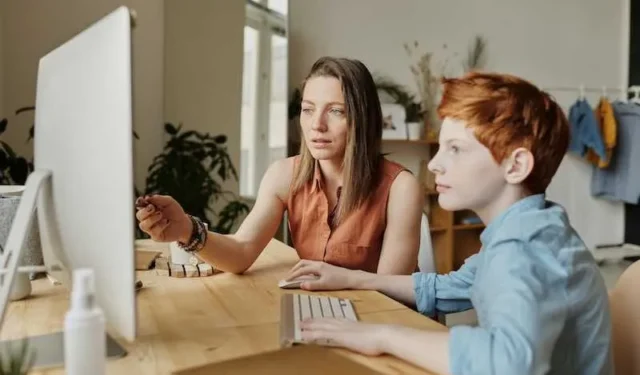
De mogelijkheid om een screenshot te maken op je Mac wordt vaak als vanzelfsprekend beschouwd totdat deze niet meer werkt. Het is een redder in nood als je snel iets moet vastleggen, of het nu een belangrijke e-mail of een hilarische meme is.
Maar wat gebeurt er als deze ogenschijnlijk eenvoudige functie besluit hard to get te spelen, waardoor je een bevroren scherm krijgt ? Het is niet alleen een ongemak; het verstoort uw workflow en kan ronduit frustrerend zijn.

Tips voor het oplossen van problemen voor een Mac-screenshot dat vastloopt of vastloopt op het schermprobleem
Start uw Mac opnieuw op en update deze
Het is essentieel dat u uw Mac up-to-date houdt. Software-updates bevatten vaak oplossingen voor verschillende problemen die van invloed kunnen zijn op uw screenshot-functie. Een verouderd systeem kan de reden zijn achter uw problemen.
Door uw Mac opnieuw op te starten, kunt u kleine problemen oplossen en uw systeem vernieuwen. Je hebt hiervoor een paar opties: klik op het Apple-logo in de linkerbovenhoek en selecteer ‘Opnieuw opstarten’, druk op de aan / uit-toets en kies ‘Opnieuw opstarten’, of gebruik de sneltoets Control + Command + Power.
- Om te controleren op systeemupdates, klikt u op het Apple-logo in de linkerbovenhoek van uw scherm.
- Selecteer “Systeemvoorkeuren” in het vervolgkeuzemenu.
- Klik op ‘Software-update’.
- Uw Mac zoekt automatisch naar beschikbare updates.
- Als er een update beschikbaar is, ziet u de knop ‘Nu bijwerken’. Klik erop om het updateproces te starten.
- Volg de instructies op het scherm om de update te voltooien.
Als u dit doet, bent u op de goede weg bij het oplossen van schermafdrukproblemen.
Controleer de sneltoetsinstellingen op een Mac-computer
Om het configuratiescherm voor de toetsenbordinstellingen van uw Mac te bereiken, moet u Systeemvoorkeuren openen.
- Klik op het Apple-logo in de linkerbovenhoek.
- Selecteer ‘Systeemvoorkeuren’ in de vervolgkeuzelijst.
- Als je eenmaal binnen bent, zie je verschillende pictogrammen. Hetgene waarin je geïnteresseerd bent, heeft het label ‘Toetsenbord’.
- Klik erop om een nieuw venster te openen dat gewijd is aan toetsenbordinstellingen.
- Bovenaan dit nieuwe venster ziet u een tabblad met de tekst ‘Snelkoppelingen’. Klik erop en er verschijnt een lijst met categorieën aan de linkerkant.
- Ga in deze lijst verder en selecteer ‘Screenshots’.
- Focus nu op de rechterkant van het venster. Hier ziet u een lijst met sneltoetsen die specifiek zijn bedoeld voor het maken van schermafbeeldingen.
- Als een van deze grijs wordt weergegeven of niet is ingesteld, is dat uw rode vlag. Klik op de snelkoppeling die u wilt wijzigen en voer vervolgens uw nieuwe toetsencombinatie in.
BESTE DEALS: Geweldige vondsten op de nieuwste Apple Mac-computer nu beschikbaar op Amazon en Walmart !
Gebruik de ingebouwde tools van Mac voor schermafbeeldingen
Je Mac wordt geleverd met een aantal behoorlijk handige hulpmiddelen voor het maken van schermafbeeldingen, en je hoeft niet eens iets extra’s te downloaden. Preview, QuickTime Player en de Screenshot-werkbalk zijn allemaal rechtstreeks in macOS ingebouwd.
Preview is niet alleen bedoeld voor het bekijken van PDF’s of afbeeldingen. Je kunt het ook gebruiken om vast te leggen wat er op je scherm staat.
- Open Preview, klik op “Bestand” in de menubalk en selecteer vervolgens “Screenshot maken” in de vervolgkeuzelijst.
- Kies uw screenshottype en u bent klaar om te gaan.
QuickTime Player is een ander veelzijdig hulpmiddel.
- Open de app, klik op ‘Bestand’ en kies vervolgens ‘Nieuwe schermopname’.
- Er verschijnt een klein opnamevenster. Klik op de rode opnameknop en u kunt het gedeelte van het scherm selecteren dat u wilt vastleggen.
- De Screenshot-werkbalk is een echt pareltje. Om het naar voren te brengen, drukt u op Command + Shift + 5.
- Er verschijnt een klein paneel onderaan uw scherm. Dit paneel biedt verschillende opties voor het vastleggen van uw scherm. Kies degene die bij je past en klik erop los.
Deze ingebouwde tools zijn eenvoudig en effectief. Ze staan op je Mac, klaar om je te helpen alles vast te leggen wat je nodig hebt.
Overweeg software van derden om schermafbeeldingen te maken op de Mac
Als de ingebouwde tools op je Mac niet helemaal goed werken, is er een hele wereld aan software van derden beschikbaar. Snagit, Lightshot en Skitch zijn slechts enkele namen die ten zeerste worden aanbevolen.
Snagit is een krachtpatser die functies biedt zoals video-opname en geavanceerde bewerking. Lightshot is meer aan de minimalistische kant, maar klaart de klus efficiënt. Skitch, een Evernote-product, biedt eenvoudige annotatiefuncties, waardoor het ideaal is voor snelle bewerkingen.
Maar laten we het over afwegingen hebben. Software van derden wordt vaak geleverd met een breder scala aan functies, wat een echte zegen kan zijn voor uw screenshot-game. Ze bieden vaak geavanceerde bewerkingstools, eenvoudiger delen van bestanden en soms zelfs cloudopslag.
Er is echter altijd een keerzijde. Deze tools zijn niet altijd gratis, en zelfs degenen die dat wel zijn, bieden mogelijk in-app-aankopen voor premiumfuncties. Bovendien neemt het installeren van nieuwe software waardevolle ruimte in beslag op je Mac, en zul je wat tijd moeten besteden aan het onder de knie krijgen van de kneepjes van het vak.
Dus, wat is het oordeel? Nou, het komt echt neer op uw specifieke behoeften. Software van derden kan uw ticket zijn als u op zoek bent naar geavanceerde functies en het niet erg vindt om een kleine leercurve te hebben. Maar als eenvoud en opslagruimte hoog op je lijstje staan, is het wellicht de beste keuze om vast te houden aan de ingebouwde Mac-opties.
NVRAM opnieuw instellen op Mac
NVRAM, of Non-Volatile Random-Access Memory, is een klein gedeelte van het geheugen van je Mac waarin instellingen worden opgeslagen, zoals het geluidsvolume, de schermresolutie en de selectie van de opstartschijf. Als uw screenshot-functie werkt, is het resetten van het NVRAM wellicht de oplossing die u zoekt.
Het resetten van NVRAM is een vrij eenvoudig proces.
- Sluit uw Mac af en weer aan terwijl u de Option-, Command-, P- en R-toetsen tegelijk ingedrukt houdt.
- Houd deze toetsen ongeveer 20 seconden ingedrukt en laat ze vervolgens los. Uw Mac wordt opnieuw opgestart en het NVRAM wordt opnieuw ingesteld.
Waarom zou je je hier druk over maken? Welnu, het resetten van het NVRAM kan glitches en eigenaardigheden in het systeemgedrag oplossen, inclusief problemen met schermafbeeldingen. Het is alsof u uw Mac een mini-vernieuwing geeft, waarbij u alles terugzet naar de standaardstatus.
Even een waarschuwing: als u NVRAM opnieuw instelt, worden sommige instellingen teruggezet naar hun standaardwaarden. Mogelijk moet u zaken als de gewenste schermresolutie of geluidsinstellingen opnieuw configureren. Maar het is een kleine prijs om te betalen voor een functionerende screenshot-tool.
Start uw Mac op in de veilige modus
Veilige modus is een diagnostische modus voor uw Mac waarin alleen essentiële systeemsoftware wordt uitgevoerd. Het is een manier om problemen te isoleren en erachter te komen of softwareconflicten of beschadigde bestanden uw schermafdrukproblemen veroorzaken.
Je Mac opstarten in de veilige modus is een makkie.
- Schakel uw computer uit, wacht een paar seconden en start vervolgens opnieuw op.
- Zodra u het opstartgeluid hoort, houdt u de Shift-toets ingedrukt.
- Laat de toets los zodra u het Apple-logo ziet. Voila, je bevindt je in de veilige modus.
Als je daar eenmaal bent, probeer dan een screenshot te maken. Als het werkt, weet u dat het probleem waarschijnlijk te maken heeft met software van derden of met een specifieke instelling bij het normaal opstarten. Als dit niet het geval is, kan het probleem dieper in het systeem geworteld zijn.
Het verlaten van de Veilige modus is net zo eenvoudig als het opnieuw opstarten van uw Mac zonder een toets ingedrukt te houden. Maar onthoud: bij sommige apps en services moet u zich waarschijnlijk opnieuw aanmelden.
We begrijpen het; het is frustrerend als zoiets eenvoudigs als het maken van een screenshot in de war raakt. Macs hebben hun eigenaardigheden, net als elk ander stukje technologie. Probeer een van deze oplossingen voordat u overweegt uw computer uit het raam te gooien. Geloof ons: uw Mac (en uw portemonnee) zullen u dankbaar zijn.
Mis het niet: pak je nieuwe Apple Mac-computer en geniet van geweldige kortingen op Amazon en Walmart !



Geef een reactie