Svchost.exe Imgsvc: wat is het en hoe het hoge CPU-gebruik te verhelpen
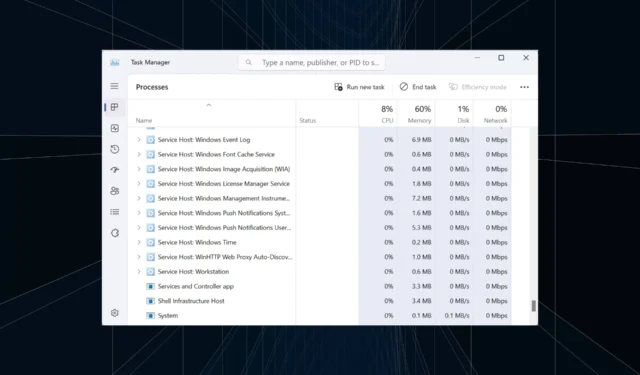
Het bronnenverbruik op de pc is een belangrijk aspect, vooral wanneer dit het normale niveau overschrijdt en de prestaties van het apparaat worden beïnvloed, zoals het geval is met svchost.exe (imgsvc).
Er is niet veel informatie beschikbaar op internet, maar ons onderzoek wijst op een ingebouwde Windows-component. Laten we er meteen mee aan de slag gaan!
Wat is de Imgsvc-service (Windows Image Acquisition)?
Met de Windows Image Acquisition-service kunnen beeldverwerkingstoepassingen communiceren met beeldhardware. Het zet een standaard voor de interactie tussen de verschillende apparaten/drivers en programma’s, waardoor het niet meer nodig is om de applicatie voor elke combinatie afzonderlijk te ontwikkelen.
Dezelfde applicatie kan dus een breed scala aan apparaten besturen, waarbij de Windows Image Acquisition-service als tussenpersoon optreedt en deze interactie mogelijk maakt. Het stroomlijnt de zaken voor iedereen: applicatieontwikkelaars, apparaatfabrikanten en eindgebruikers.
Waarom wordt Imgsvc uitgevoerd in Taakbeheer?
Wanneer Windows Image Acquisition actief is in Taakbeheer, geeft dit aan dat een proces actief gebruik maakt van de functionaliteit voor beeldacquisitie. Dit kan een ingebouwde service zijn of een programma van derden.
Dit is meestal het geval als er een printer, scanner, webcam of camera op de pc is aangesloten.
Houd er rekening mee dat onder ideale omstandigheden de Service Host imgsvc alleen laadt wanneer dat nodig is en het proces automatisch beëindigt wanneer de beeldacquisitiefunctionaliteit niet langer door een programma wordt gebruikt.
Is het veilig om Imgsvc uit te schakelen?
Als er geen relevante apparaten zijn aangesloten of programma’s actief zijn, kunt u overwegen de service uit te schakelen.
Maar het zal de ervaring van videogesprekken beïnvloeden en ervoor zorgen dat toepassingen als Microsoft Office Document Imaging en Adobe Acrobat minder functionaliteit hebben, vooral als het gaat om het verwerven van afbeeldingen.
Hoe los ik het hoge CPU-gebruik van Imgsvc op Windows 11 op?
Voordat we beginnen met de enigszins complexe oplossingen, probeer deze snelle oplossingen:
- Start de computer opnieuw op en controleer of het CPU-gebruik op een normaal niveau blijft. Dit helpt ook als services.exe een hoge CPU verbruikt .
- Scan uw pc met Windows Security of met een effectieve antivirusoplossing van derden .
- Koppel alle niet-kritieke randapparatuur los, vooral degene die gebruik maken van de Windows Image Acquisition-service.
Als niets werkt, ga dan naar de volgende oplossingen.
1. Wijzig de eigenschappen van de Windows Image Acquisition-service
- Druk op Windows + R om Uitvoeren te openen, typ services.msc in het tekstveld en druk op Enter.
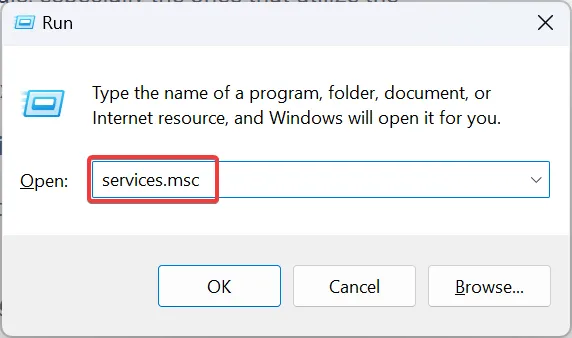
- Blader naar beneden, zoek Windows Image Acquisition, klik er met de rechtermuisknop op en selecteer Eigenschappen .
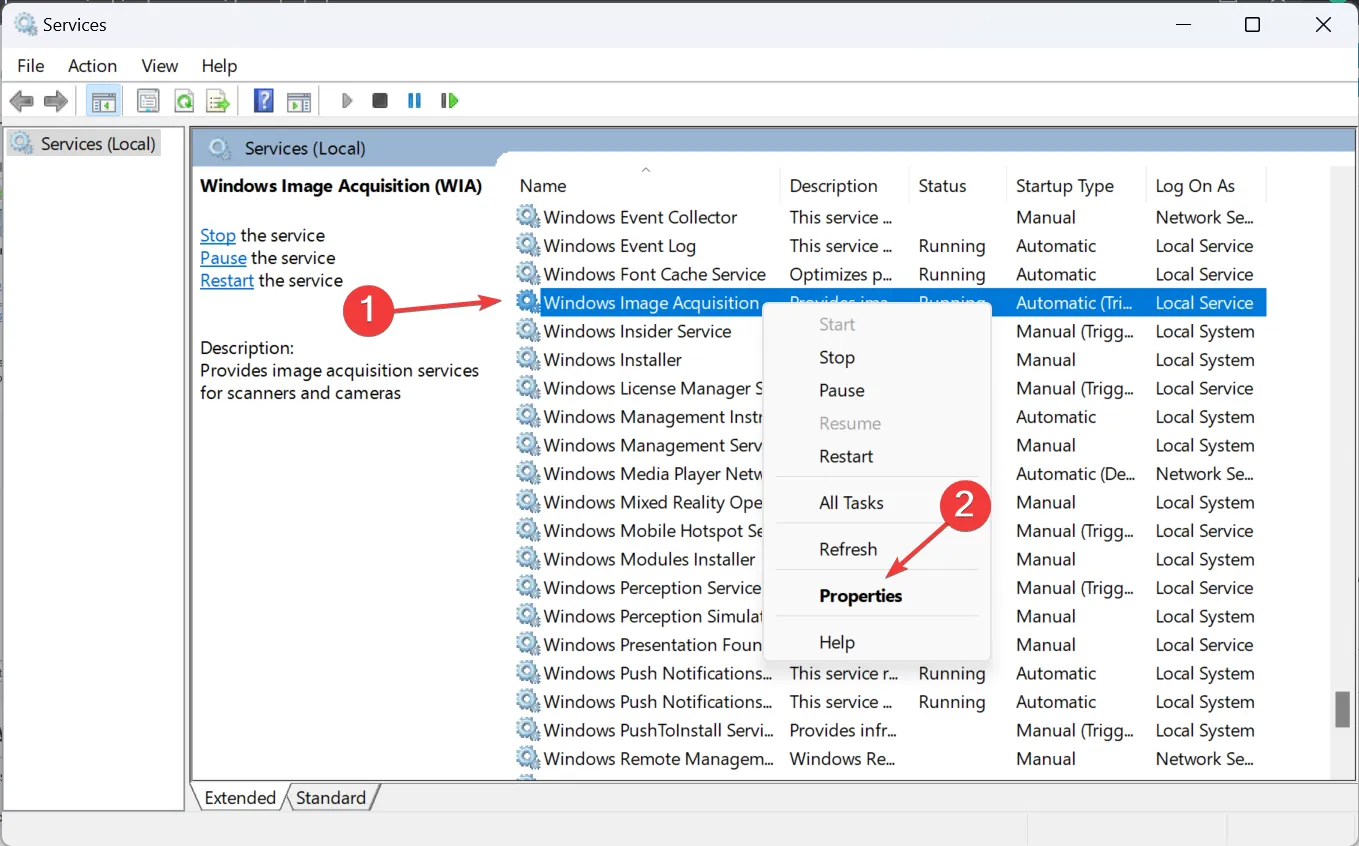
- Selecteer nu Automatisch in het vervolgkeuzemenu Opstarttype en klik op Toepassen om de wijzigingen op te slaan.
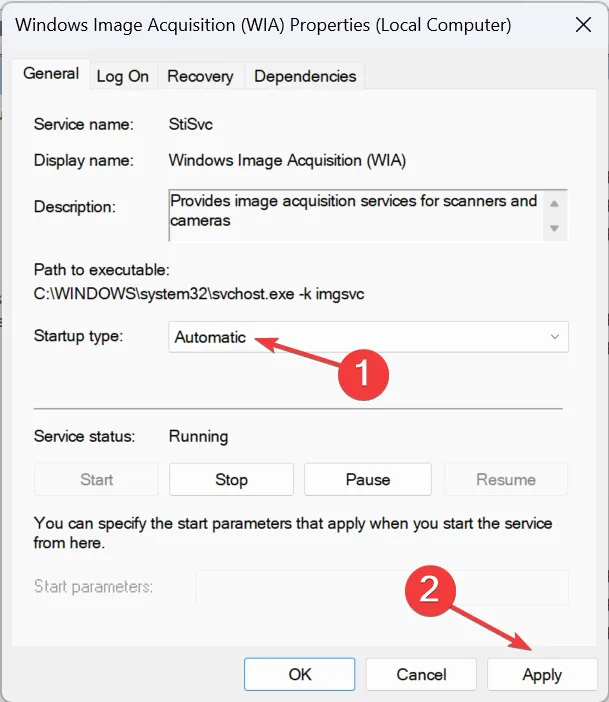
- Ga nu naar het tabblad Afhankelijkheden , identificeer de componenten (services) waarvan Windows Image Acquisition afhankelijk is, en zorg ervoor dat ze actief zijn.
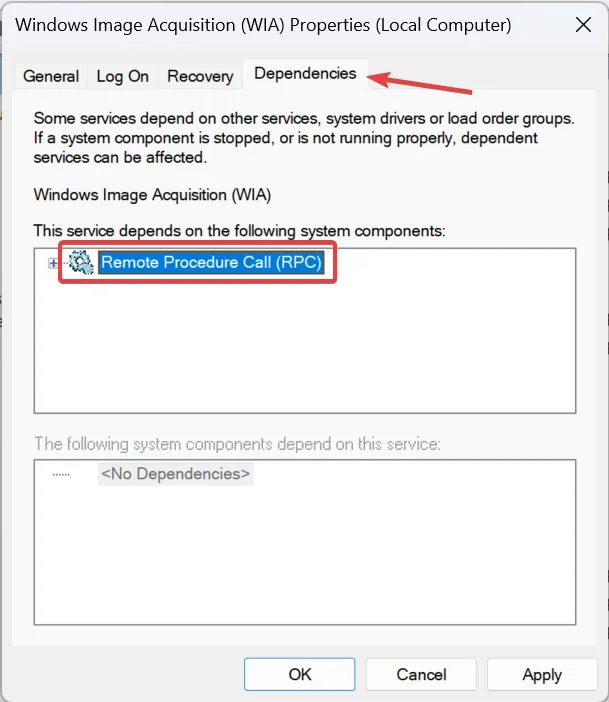
- Start de computer opnieuw op en controleer op verbeteringen.
2. Repareer de corrupte systeembestanden
- Druk op Windows + S om Zoeken te openen, typ Opdrachtprompt in de zoekbalk, klik met de rechtermuisknop op het relevante resultaat en selecteer Als administrator uitvoeren.
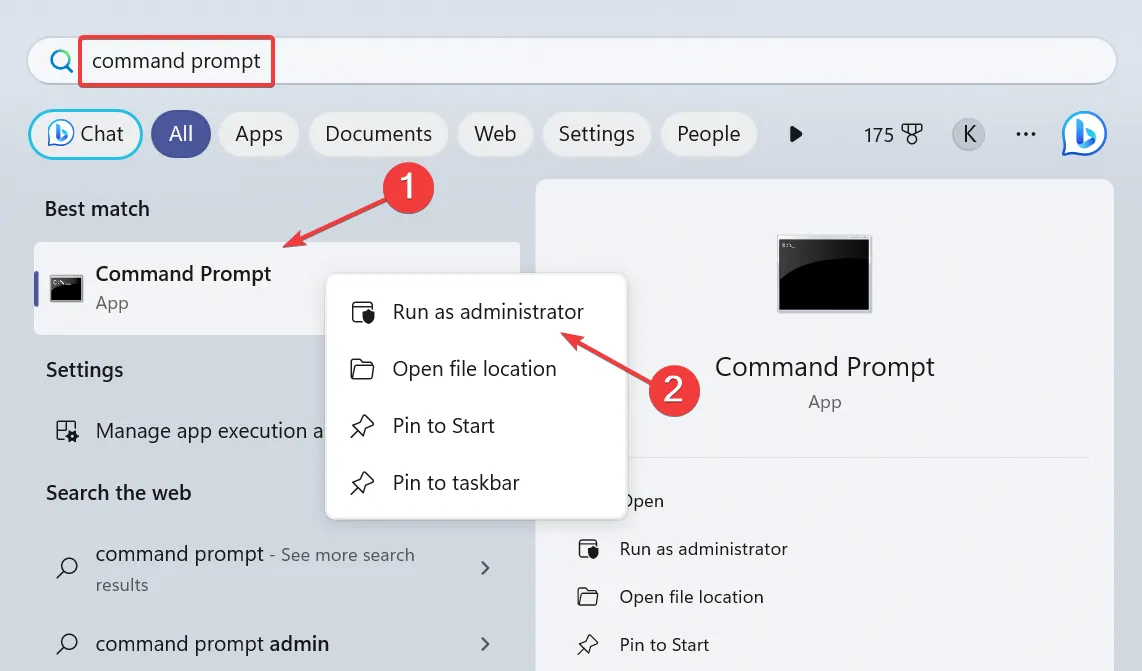
- Klik op Ja in de UAC-prompt.
- Plak nu de volgende drie opdrachten afzonderlijk en druk Enterna elk commando:
DISM /Online /Cleanup-Image /CheckHealthDISM /Online /Cleanup-Image /ScanHealthDISM /Online /Cleanup-Image /RestoreHealth - Als u klaar bent, voert u deze opdracht uit voor de SFC-scan:
sfc /scannow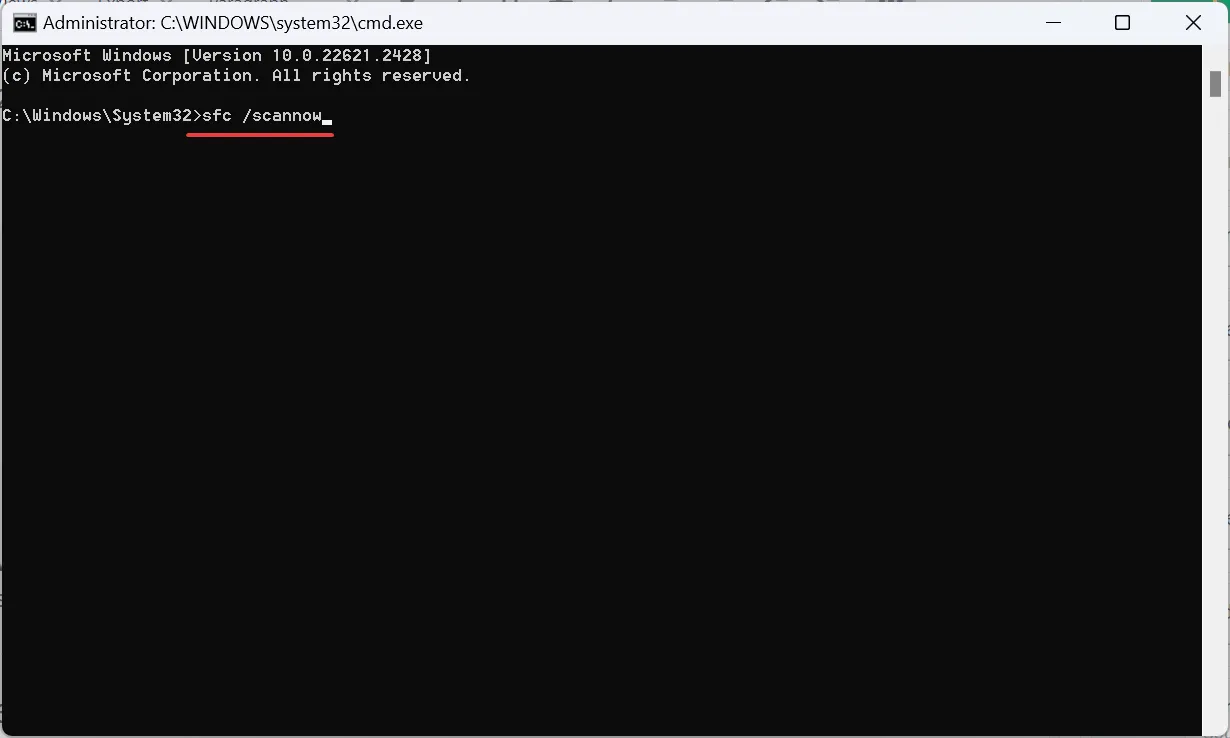
- Start ten slotte de computer opnieuw op om de wijzigingen toe te passen.
Als het de corrupte systeembestanden zijn die verantwoordelijk zijn voor het hoge CPU-gebruik door imgsvc svchost.exe, zou het uitvoeren van de DISM-opdrachten en SFC-scan moeten helpen!
Het is ook een effectieve oplossing tegen hoog CPU-gebruik door CxUIUSvc .
3. Verwijder het corrupte camera-/scannerstuurprogramma
- Druk op Windows+ Xom het Power User-menu te openen en selecteer Apparaatbeheer in de lijst met opties.
- Zoek nu de ter ziele gegane camera- en scannerapparaten, klik er afzonderlijk met de rechtermuisknop op en selecteer Apparaat verwijderen . Deze bevinden zich mogelijk onder Printers of Camera .
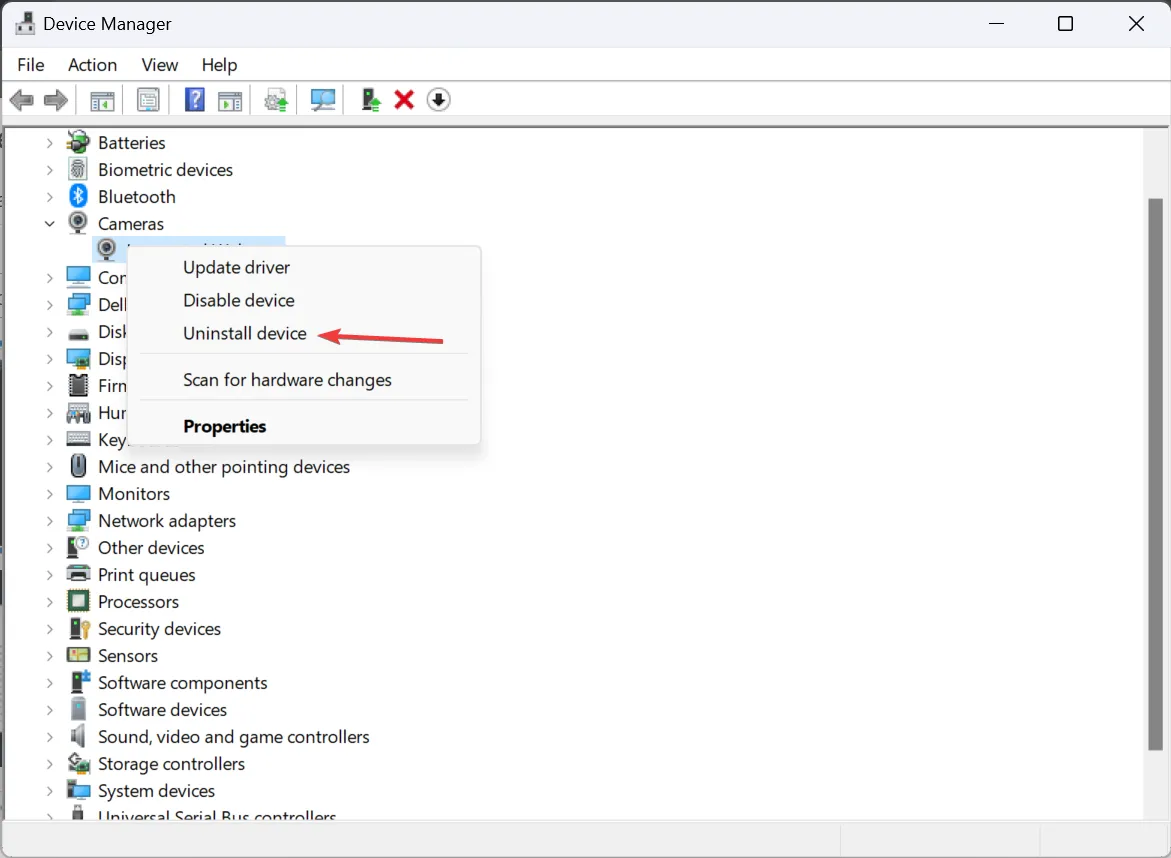
- Schakel het selectievakje in voor Poging om het stuurprogramma voor het apparaat te verwijderen en klik op Verwijderen .
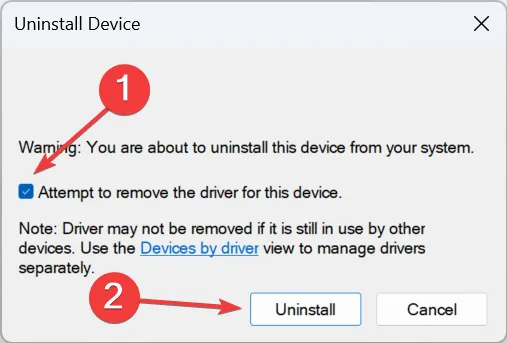
Als u tijdelijk uitstel krijgt van een hoog CPU-gebruik, maar het probleem blijft terugkomen na een herstart, kunt u overwegen om het automatisch downloaden van stuurprogramma’s uit te schakelen .
Als alternatief kunt u de stuurprogramma’s voor de printer, scanner en camera bijwerken . Zorg er daarbij voor dat u de website van de fabrikant controleert op de nieuwste versie.
4. Verwijder programma’s die imgsvc activeren
- Druk op Windows+ Rom Uitvoeren te openen, typ appwiz.cpl in het tekstveld en klik op OK.
- Zoek alle programma’s die verband houden met uw ter ziele gegane printer, scanner of camera, selecteer ze afzonderlijk en klik op Verwijderen .
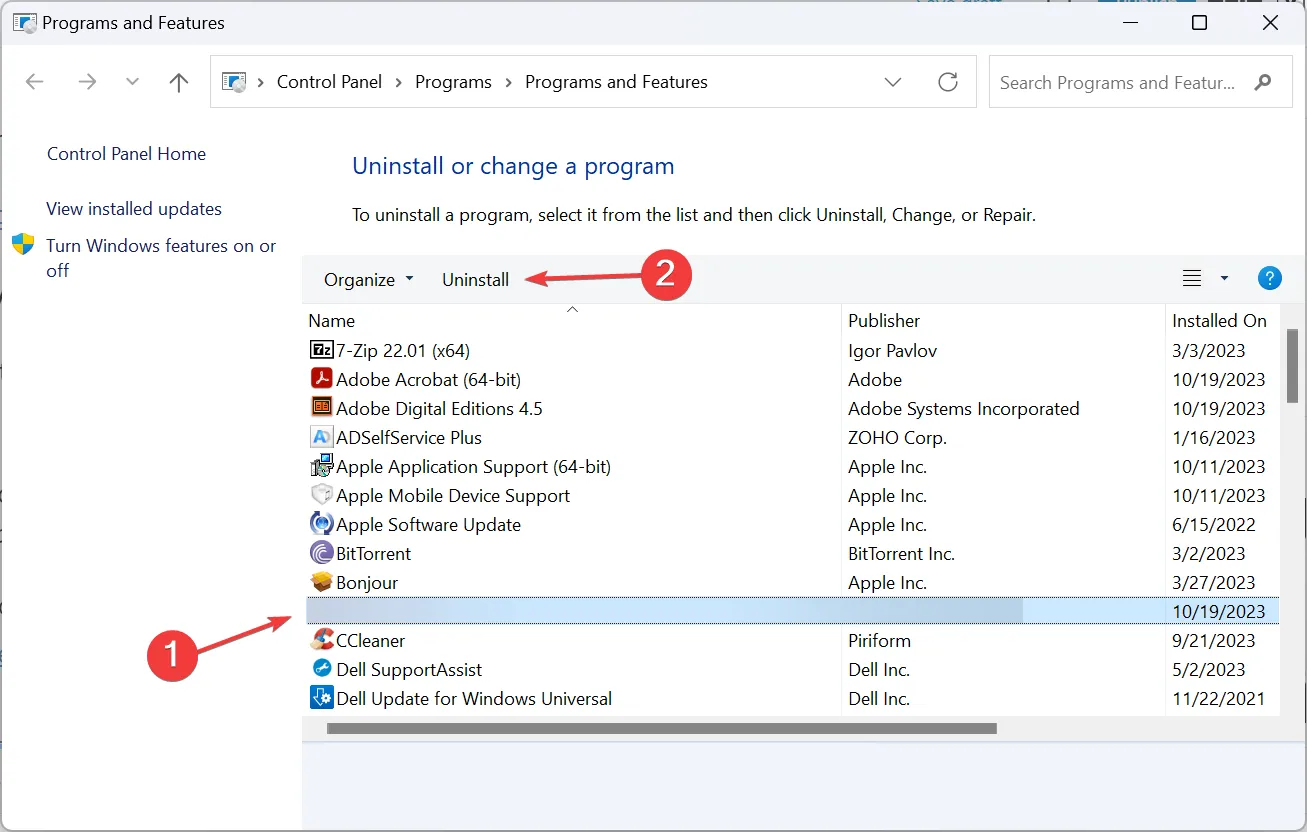
- Volg nu de instructies op het scherm om het proces te voltooien.
- Als u gedwongen wordt een programma te verwijderen dat aan een actief apparaat is gekoppeld, raden we u aan het eerst bij te werken of opnieuw te installeren vanaf de officiële website.
5. Voer een interne upgrade uit
- Ga naar de officiële website van Microsoft , selecteer de besturingssysteemeditie en producttaal en download vervolgens de Windows 11 ISO .
- Dubbelklik op het gedownloade ISO-bestand en klik op Openen in de bevestigingsprompt.
- Voer het bestand setup.exe uit .
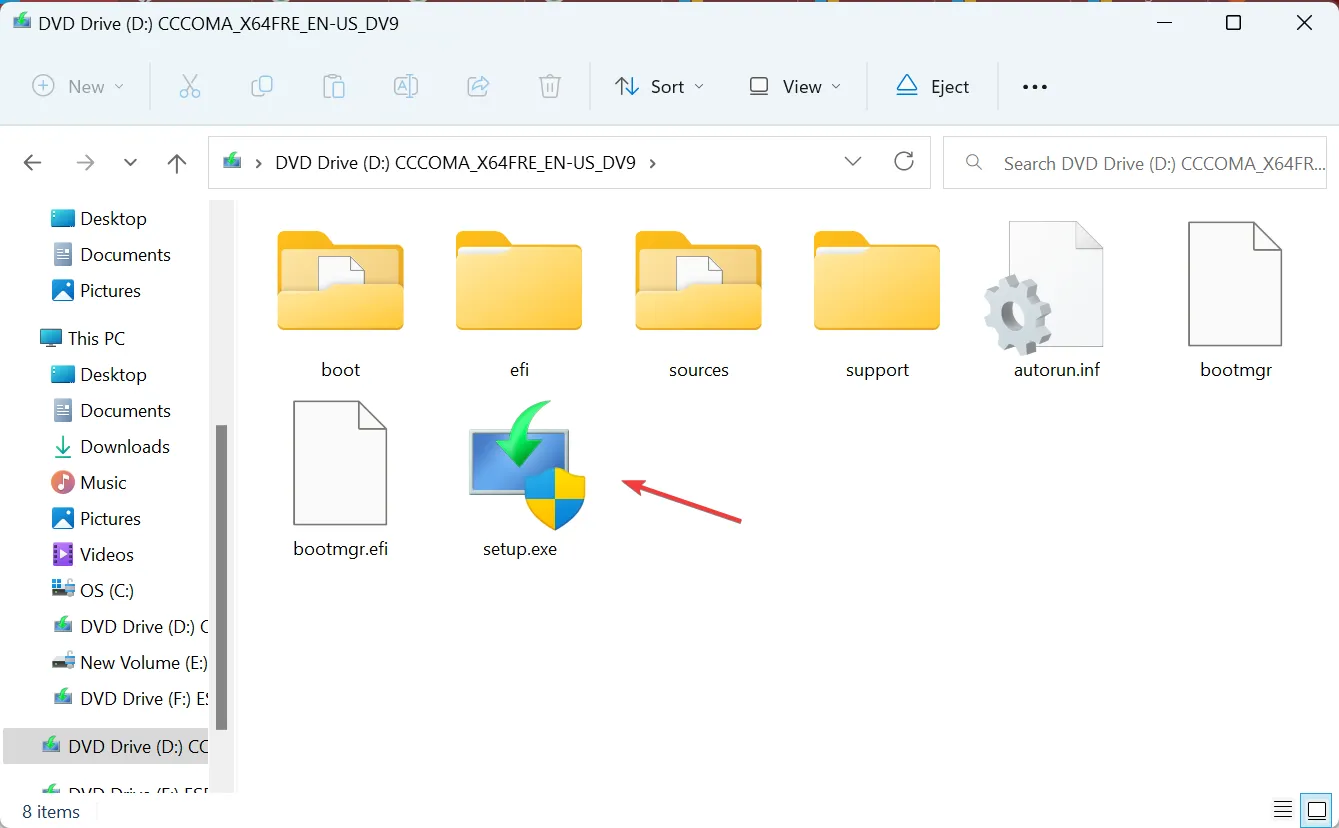
- Klik op Ja in de UAC-prompt die verschijnt.
- Klik op Volgende in de installatie van Windows 11.
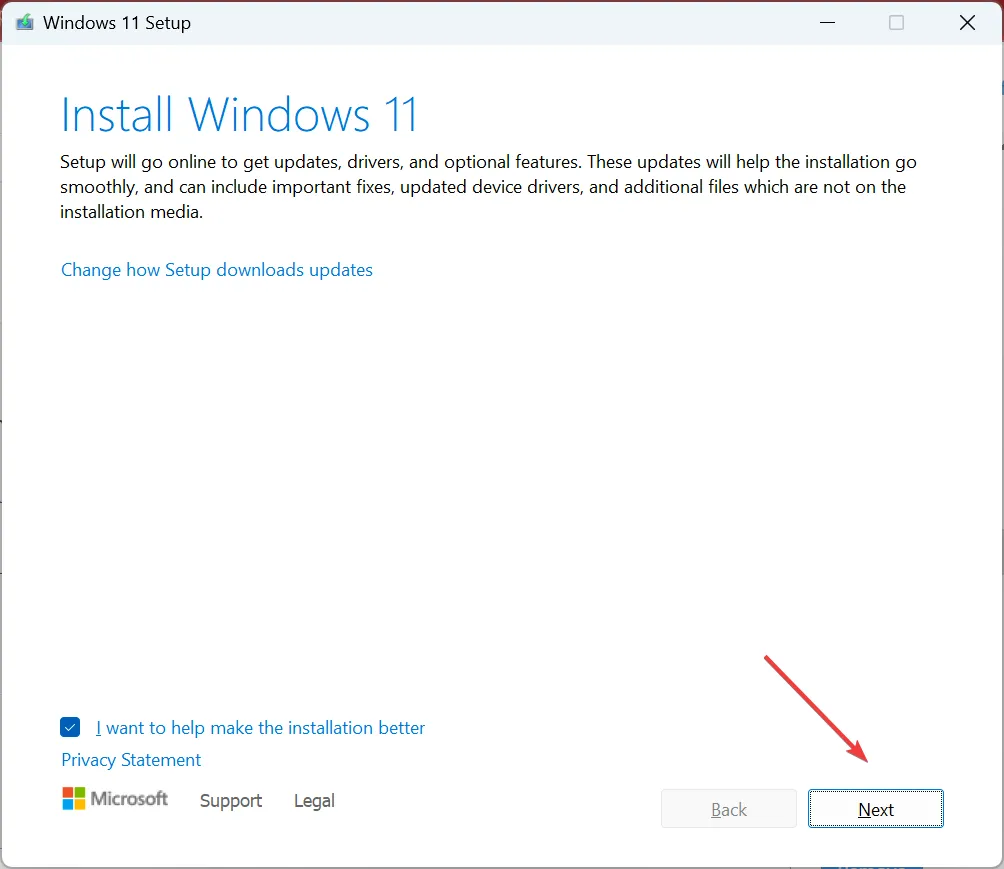
- Lees de licentievoorwaarden van Microsoft door en klik op Accepteren om door te gaan.
- Zorg er ten slotte voor dat de installatie luidt: Persoonlijke bestanden en apps bewaren, en klik op Installeren .
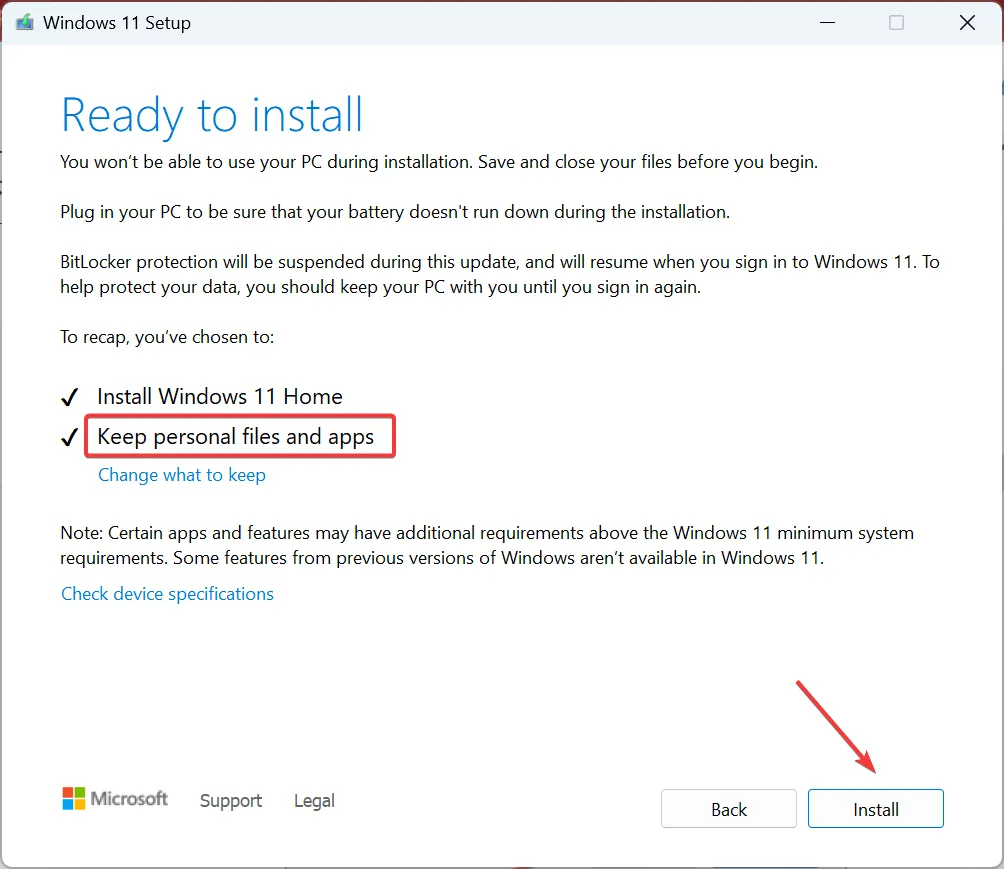
- Wacht tot het proces is voltooid.
Omdat imgsvc is gekoppeld aan Windows Image Acquisition, een ingebouwd onderdeel, zal een interne upgrade eventuele problemen elimineren en het achtergrondproces oplossen. Dit kan enkele uren duren, maar u raakt geen programma’s of bestanden kwijt.
Problemen met ingebouwde processen zoals imgsvc, vooral het hoge verbruik van bronnen, zijn lastig op te lossen. Ze zijn vaak verantwoordelijk voor kritieke taken, zoals het geval is met Cdpsvc (Connected Devices Platform Service) , dat externe apparaten afhandelt.
Een ideale aanpak is om te identificeren wat het probleem veroorzaakt en vervolgens de nodige actie te ondernemen!
Voor vragen of om te delen wat voor u heeft gewerkt, kunt u hieronder een reactie achterlaten.



Geef een reactie