Opgelost: Windows 11 Desktop wordt niet automatisch vernieuwd
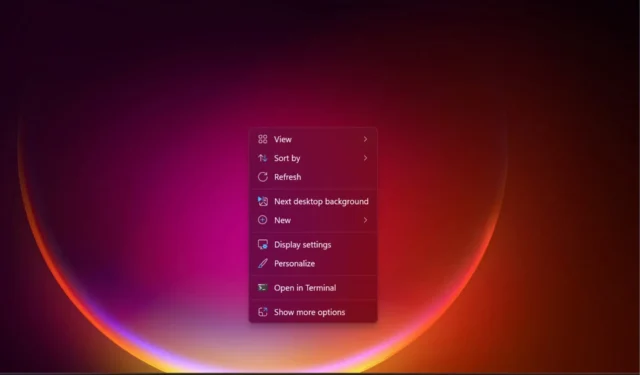
Wanneer u iets van het bureaublad kopieert of verwijdert, wordt het Windows 11-bureaublad niet automatisch vernieuwd en ziet u de verandering niet? Alle redacteuren van Windows Report hebben dit probleem ooit gehad en we weten hoe we dit kunnen oplossen.
Waarom worden mijn Windows 11-bureaubladpictogrammen niet bijgewerkt?
- OneDrive kan de boosdoener zijn. Lees onze onderstaande oplossingen om te zien hoe u deze van uw pc kunt ontkoppelen en het probleem kunt oplossen.
- Problemen met de instellingen van Verkenner en verstopte bestandsgeschiedenis.
- Beschadigde systeembestanden.
Hoe repareer ik mijn Windows 11-bureaublad als het niet automatisch wordt vernieuwd?
1. Verwijder de map Desktop uit OneDrive
1.1 Verwijder de map Desktop uit de OneDrive-app
- Klik met de rechtermuisknop op het OneDrive- pictogram op de taakbalk en selecteer de bijbehorende Instellingen.
- Op het tabblad Synchroniseren en back-up klikt u op Back-up beheren.
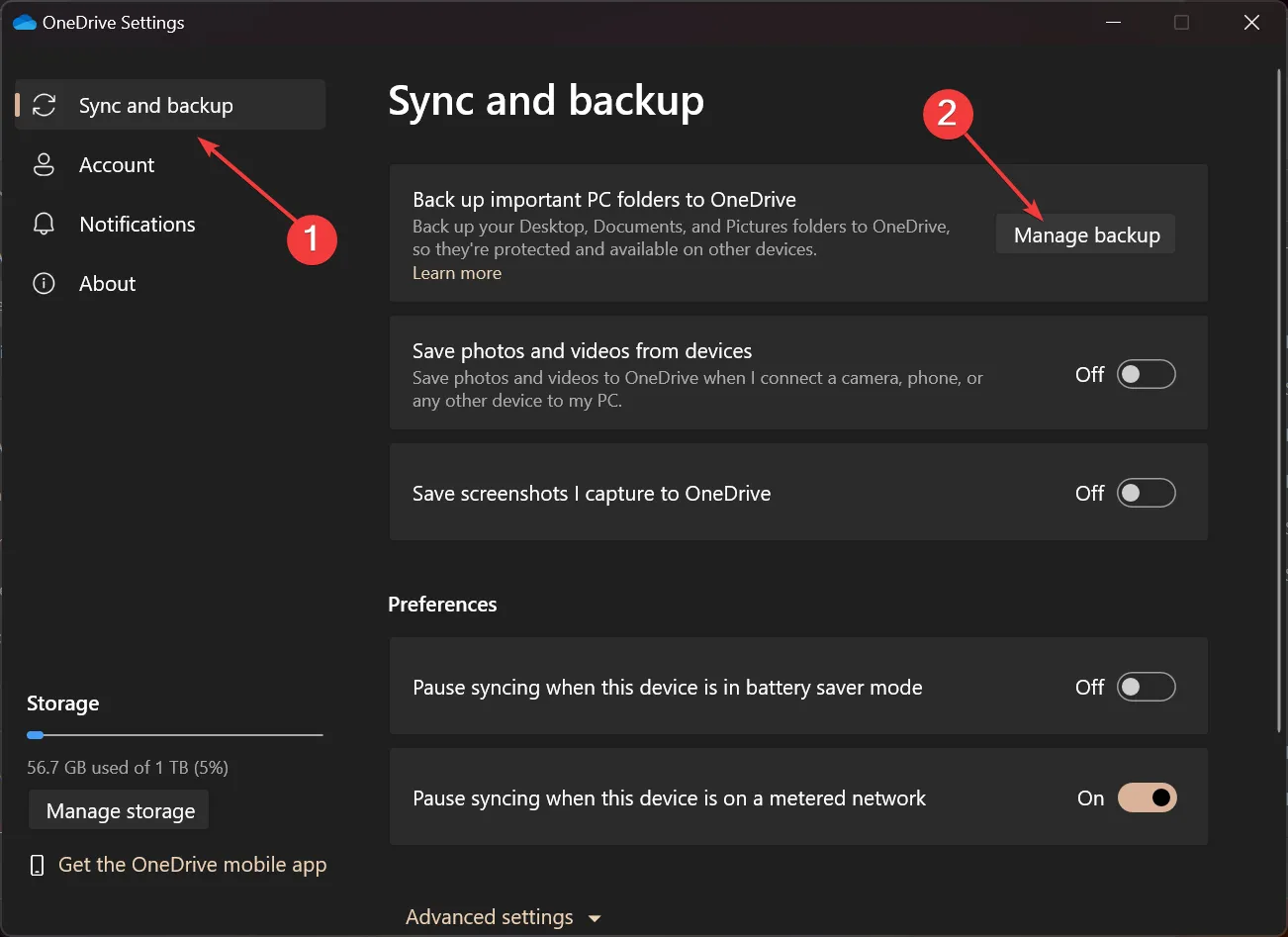
- Schakel nu de back-up voor Desktop uit en druk nogmaals op de knop Back-up uitschakelen om de wijziging te bevestigen.
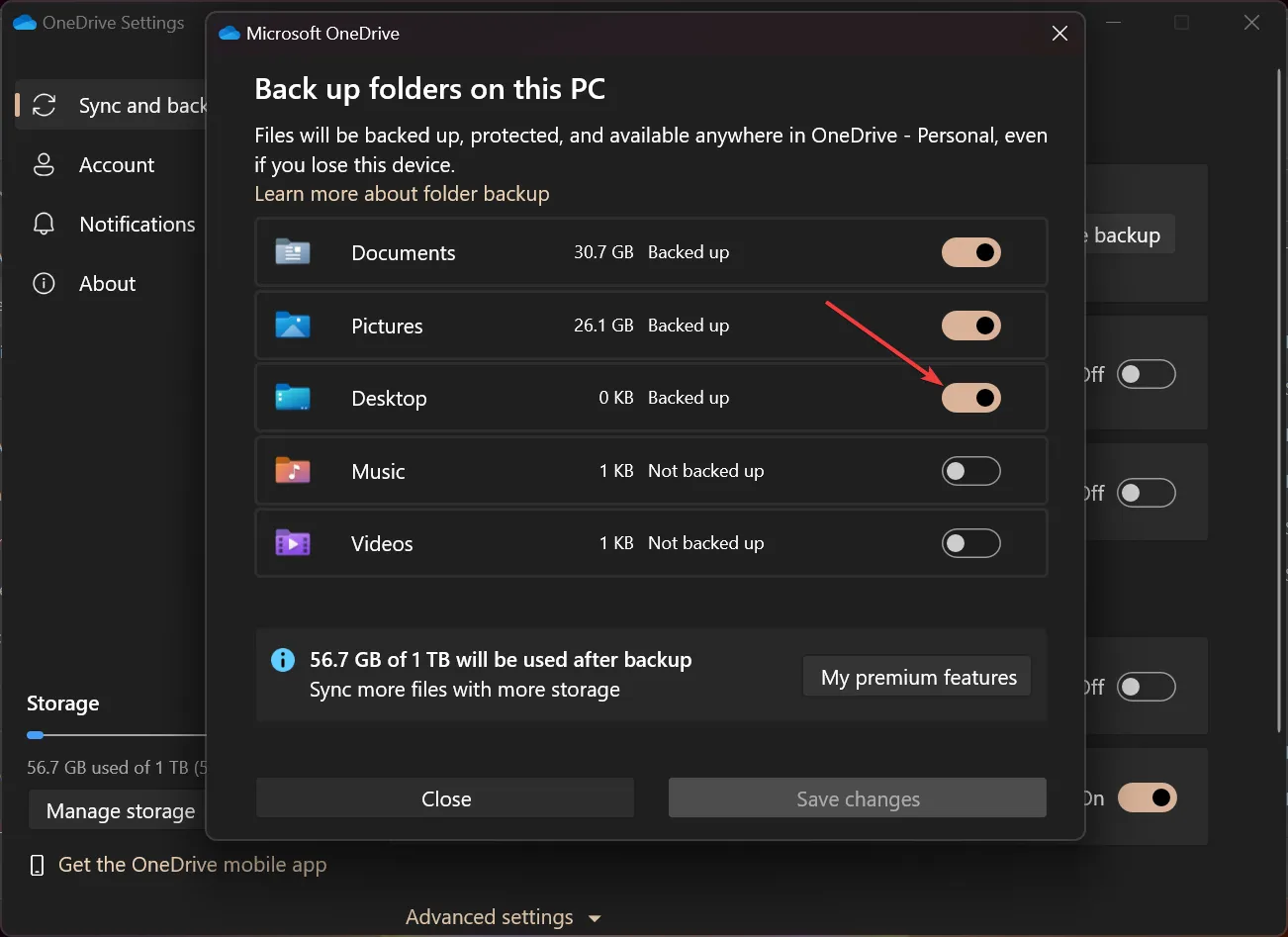
Dit is een elegante manier om de back-up voor de map Desktop uit te schakelen, maar als dit mislukt, kunt u ook het onderstaande alternatief proberen.
1.2 Verwijder de map Desktop uit OneDrive in Windows Verkenner
- Druk op de sneltoets Win+ om Verkenner te openen .E
- Ga naar de map OneDrive Personal , klik op de map Desktop in het rechterdeelvenster en druk op de Deletetoets op uw toetsenbord.
- Klik op Ja om de bewerking te bevestigen.
Meestal is het probleem dat OneDrive problemen heeft met het synchroniseren van het bureaublad, wat in strijd is met de automatische vernieuwing in Windows 11.
Door de map Bureaublad uit OneDrive te verwijderen, worden de bestanden op het bureaublad niet meer gesynchroniseerd, waardoor het probleem wordt voorkomen. In het Windows Report Lab hebben we ook geprobeerd OneDrive te verwijderen en opnieuw te installeren, maar dat werkte niet.
U moet weten dat er voldoende alternatieven zijn voor OneDrive , zodat u de volgende keer een betere kunt gebruiken.
2. Wis de geschiedenis van de Verkenner en herstel de standaardinstellingen
- Druk op de Windowstoets + Eom Verkenner te openen .
- Klik in het Verkenner-venster op de menuknop (drie horizontale stippen) en selecteer Opties.

- Vink nu alle vakjes in het gedeelte Privacy aan, inclusief Recent gebruikte bestanden of mappen weergeven in Snelle toegang, als je die hebt, en klik op de knop Wissen .
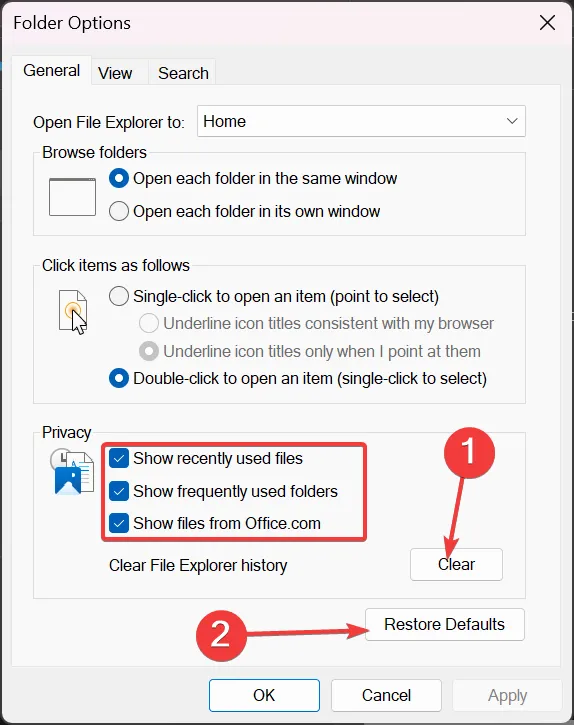
- In het venster Mapopties klikt u rechtsonder op de knop Standaardwaarden herstellen .
Het wissen van de geschiedenis van Windows Verkenner en het herstellen naar de standaardinstellingen is een andere efficiënte methode om het probleem op te lossen als de bestanden die op het bureaublad zijn opgeslagen pas zichtbaar zijn als u op Vernieuwen drukt.
3. Voer een SFC-scan uit
- Klik op het zoekvak , typ cmd en selecteer Als administrator uitvoeren in de resultaten om de opdrachtprompt met volledige bevoegdheden te openen.
- Typ de volgende opdracht en druk op Enter om deze uit te voeren:
sfc /scannow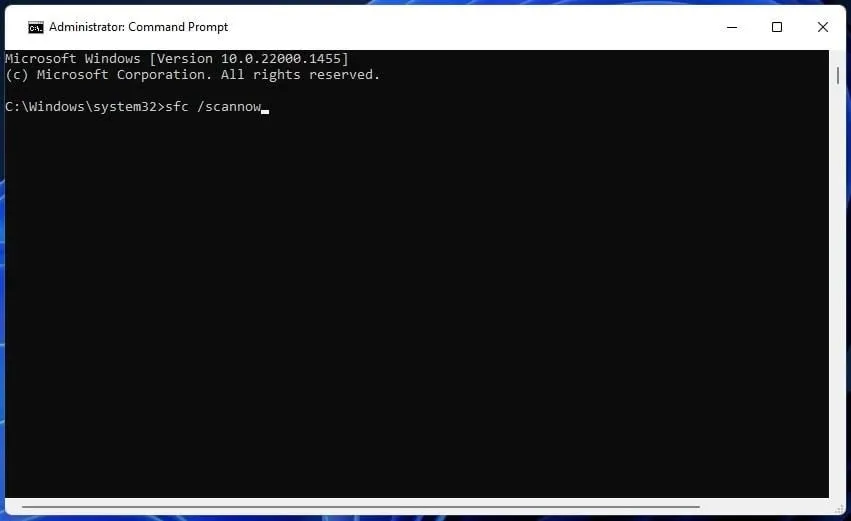
- Wacht tot het scannen is voltooid en start uw pc opnieuw op.
Voor sommige gebruikers werkten de bovenstaande oplossingen niet omdat de oorzaak van het probleem enkele beschadigde systeembestanden waren . De SFC-scan zal ze repareren en na een herstart zal alles weer normaal worden en zal het Windows 11-bureaublad automatisch vernieuwen zoals het hoort.
4. Beëindig de Windows Explorer-processen
- Klik met de rechtermuisknop op de Start- knop en selecteer Taakbeheer in de lijst.
- Klik nu op het tabblad Processen met de rechtermuisknop op Windows Verkenner en selecteer Taak beëindigen in het menu.
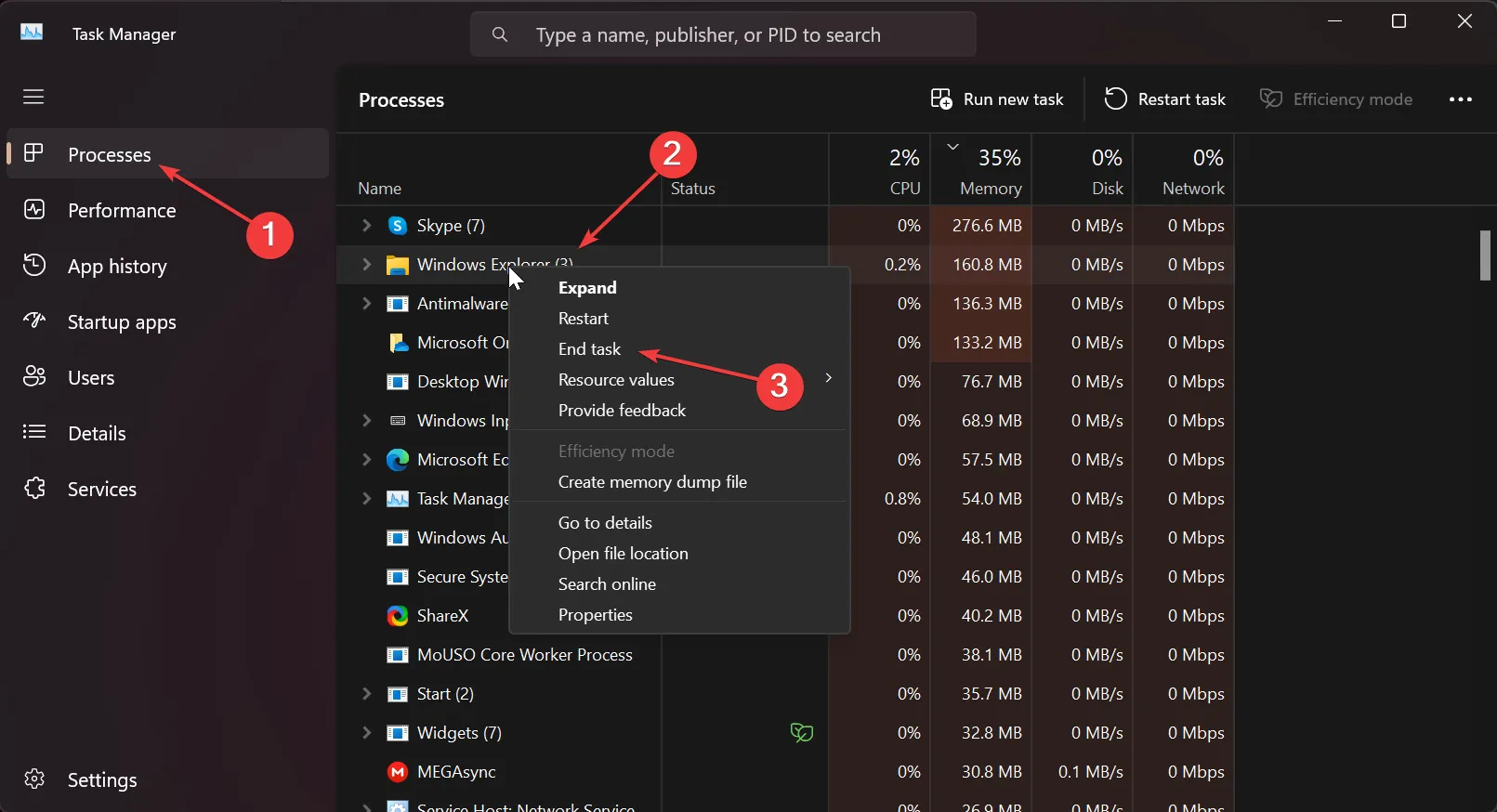
- Ga nu naar het bureaublad en kijk of het vernieuwingsprobleem is opgelost.
Voor sommige van onze lezers was deze vernieuwing van de verkenner voldoende om de bureaubladpictogrammen automatisch te vernieuwen.
Hoe vernieuw ik mijn Windows 11-bureaublad handmatig?
- De vernieuwingssnelkoppeling voor het bureaublad is F5. Dus om de bureaubladpictogrammen handmatig te vernieuwen, gaat u naar het bureaublad en drukt u op F5.
- Een andere eenvoudige manier om het bureaublad te vernieuwen is door met de rechtermuisknop op een vrije ruimte op uw bureaublad te klikken en Vernieuwen in het menu te selecteren.
- ShiftU kunt ook de sneltoets + gebruiken F10om het contextmenu te openen en Vernieuwen te selecteren.
Een verstopte geschiedenis van de Verkenner of eenvoudigweg corrupte systeembestanden kunnen dit probleem echter ook veroorzaken.
Voor andere vragen of suggesties voor nieuwe oplossingen kunt u het opmerkingenveld hieronder raadplegen en een bericht achterlaten.


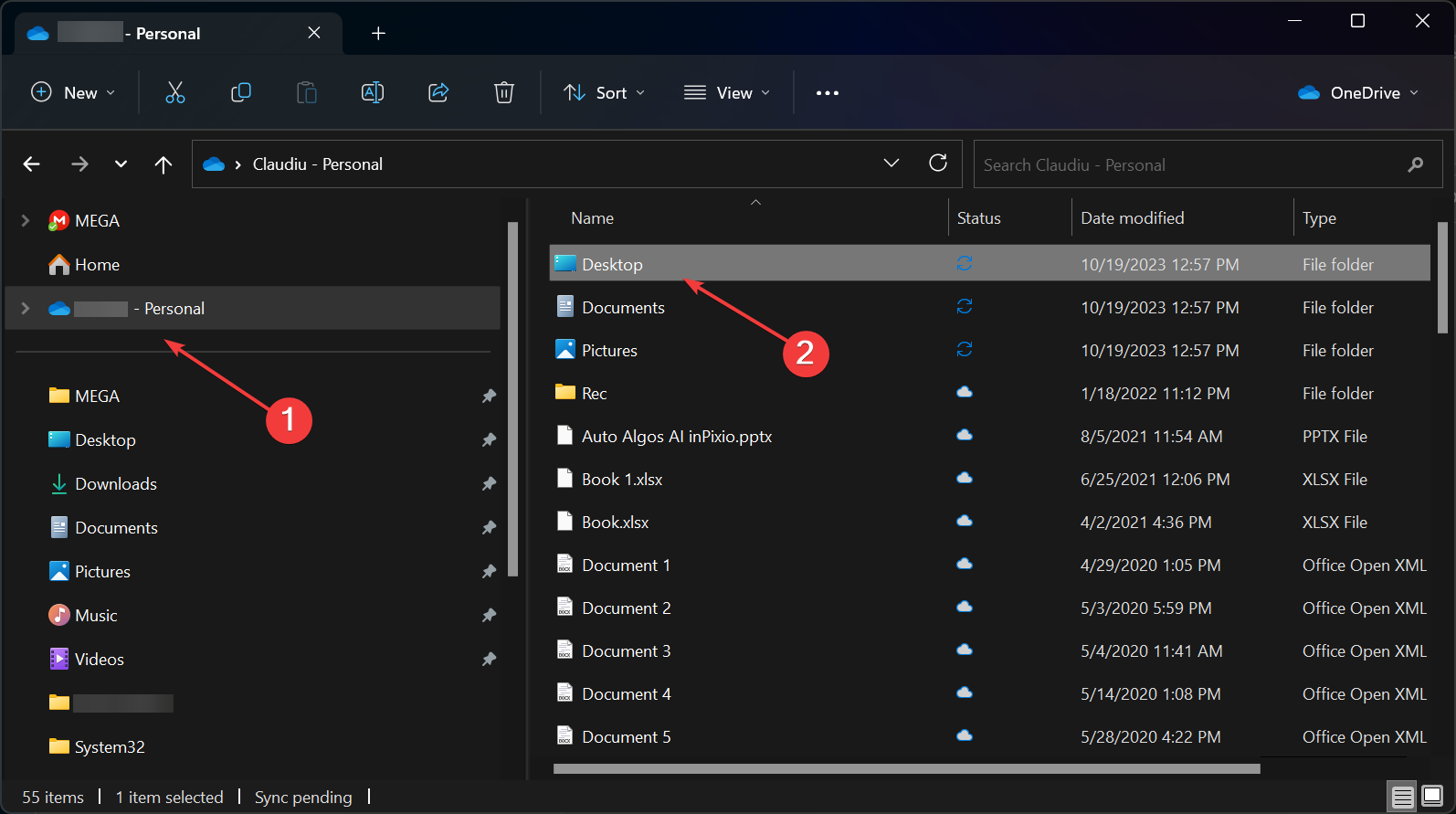

Geef een reactie