Opgelost: ATTEMPTED_SWITCH_FROM_DPC-fout op Windows 11
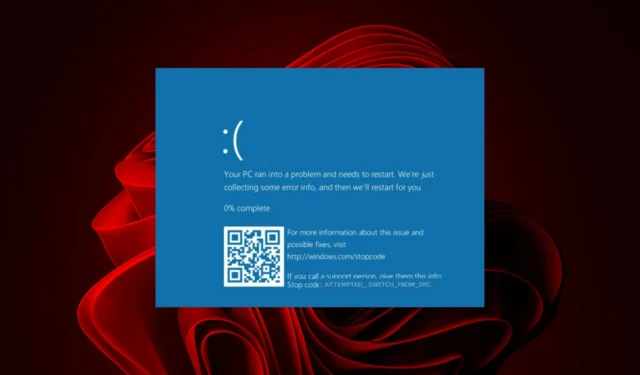
De ATTEMPTED_SWITCH_FROM_DPC-fout treedt op wanneer een defect onderdeel van Windows 11, zoals hardware of een zwart scherm, een gebeurtenis activeert waardoor Windows gedwongen wordt afgesloten.
Het kan met meerdere gezichten verschijnen en uw werk op elk moment onderbreken. Hoewel de fout er in eerste instantie misschien ingewikkeld uitziet, zijn we er om u te helpen het probleem te begrijpen en op te lossen.
Wat betekent een poging tot overstappen van DPC?
De DPC staat voor Delayed/Deferred Procedure Call en is een mechanisme dat door apparaten en applicaties op uw computer wordt gebruikt om taken uit te voeren zonder te wachten op een reactie van het besturingssysteem.
De poging tot overschakeling van DPC-fout in Windows 11 treedt op wanneer een toepassing probeert te schakelen tussen threads, maar het proces nog niet klaar is of wacht op gegevens die nog niet zijn gearriveerd.
Hoe repareer ik de ATTEMPTED_SWITCH_FROM_DPC BSoD in Windows 11?
Begin met de volgende basisoplossingen voordat u geavanceerde probleemoplossing uitvoert:
- Controleer of er Windows-updates zijn en installeer deze indien beschikbaar.
- Voer een geheugentest uit om te controleren of uw RAM beschadigd is.
- Verwijder de betreffende applicatie. De meeste gebruikers noemden Nox Player, Acronis en Steel Series als de belangrijkste boosdoeners.
- Start uw pc opnieuw op in de veilige modus .
1. Voer DISM- en SFC-scans uit
- Druk op het pictogram Startmenu , typ cmd in de zoekbalk en klik op Als administrator uitvoeren .
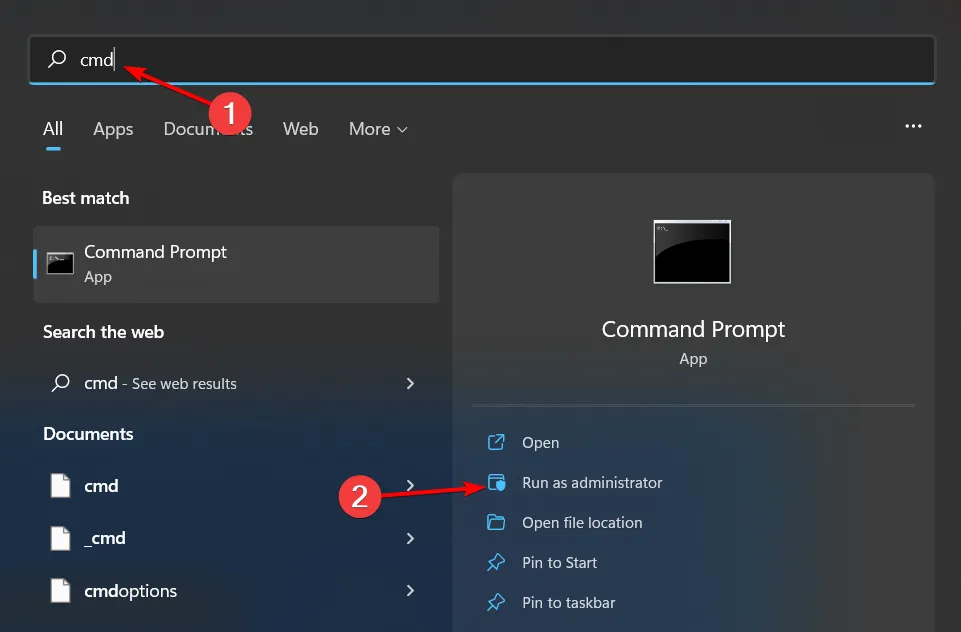
- Typ de volgende opdrachten en druk Enter na elke opdracht op:
DISM.exe /Online /Cleanup-Image /Restorehealthsfc /scannow
2. Vorige Windows-update terugdraaien
- Druk op de Win+ Itoetsen om het menu Instellingen te openen .
- Klik op Windows-update in het linkerdeelvenster.
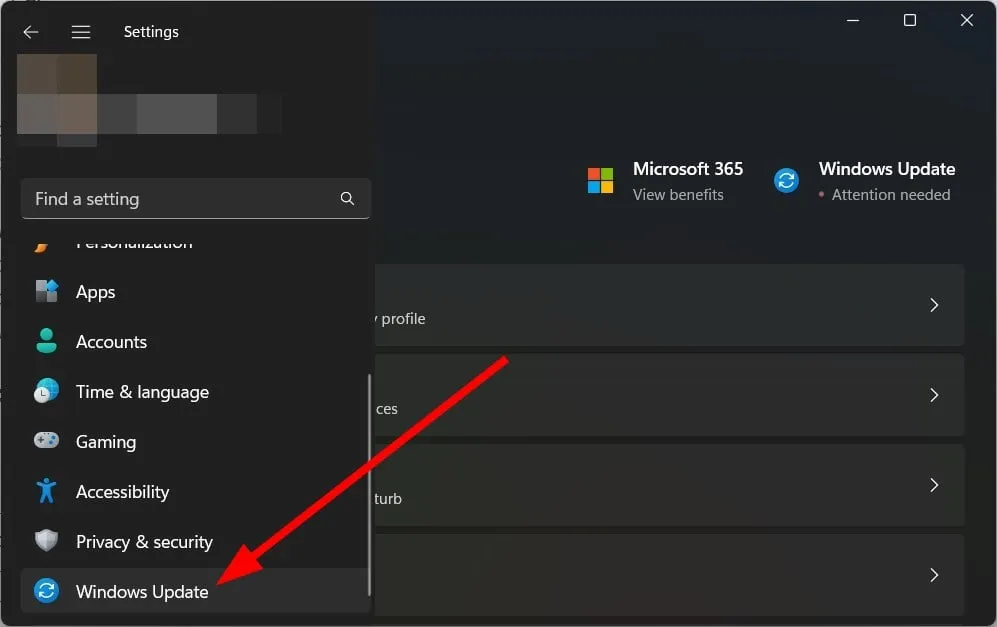
- Selecteer Geschiedenis bijwerken aan de rechterkant.
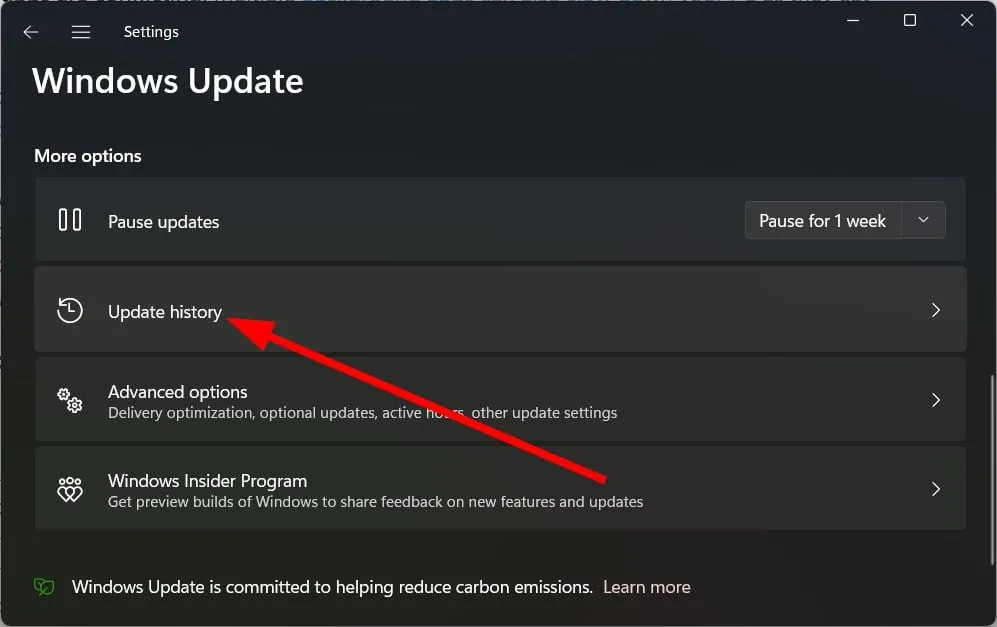
- Onder Gerelateerde instellingen selecteert u Updates verwijderen.
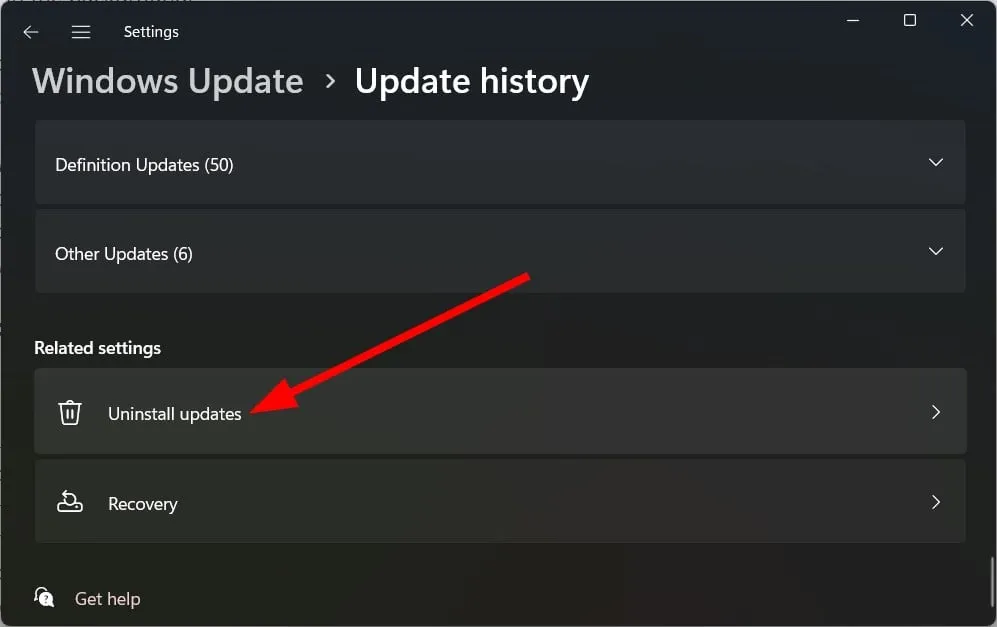
- Kies de recent geïnstalleerde update en klik op de knop Verwijderen.
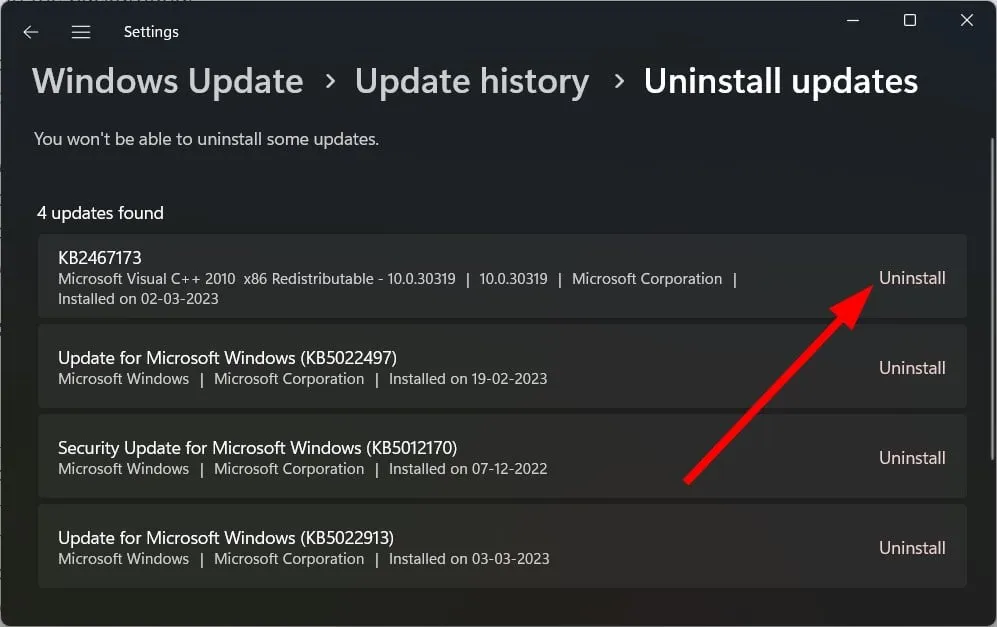
- Volg de aanwijzingen op het scherm .
- Start uw pc opnieuw op en kijk of het helpt.
Als alternatief kunt u de update handmatig downloaden vanuit de Microsoft-catalogus.
3. Scannen op virussen
- Druk op de Windows toets, zoek naar Windows-beveiliging en klik op Openen .
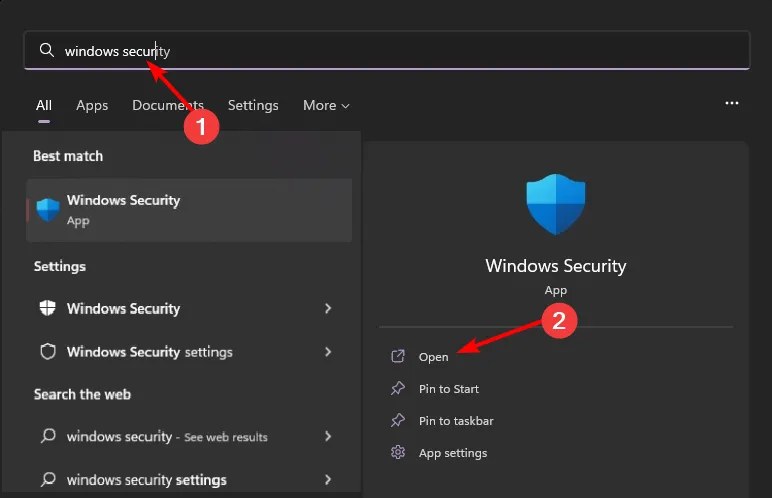
- Selecteer Virus- en bedreigingsbescherming.
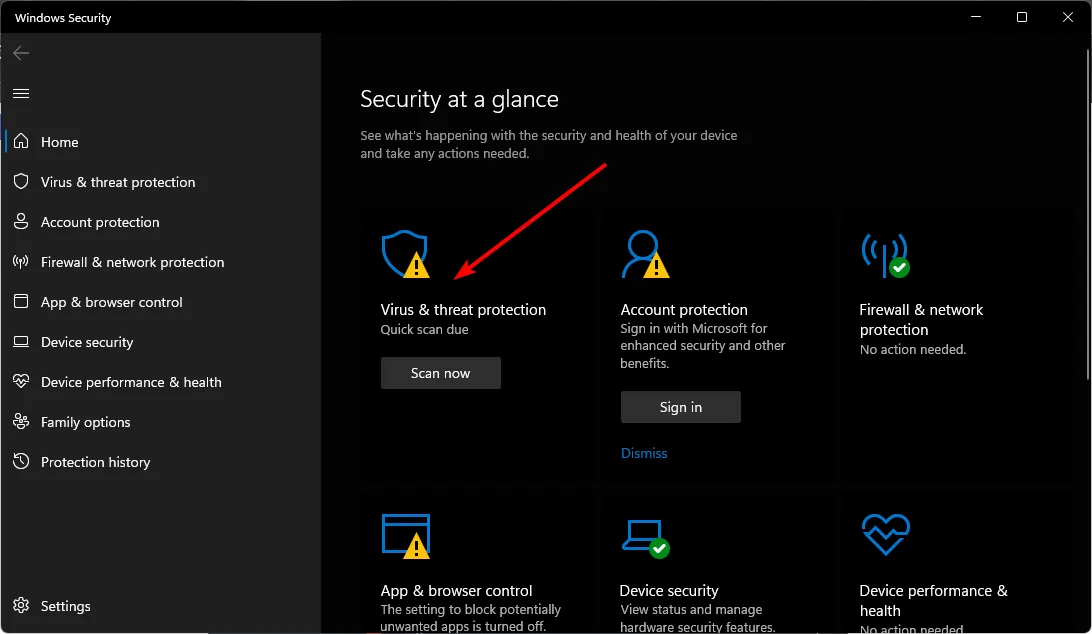
- Druk vervolgens op Snelle scan onder Huidige bedreigingen.

- Als u geen bedreigingen vindt, kunt u doorgaan met het uitvoeren van een volledige scan door op Scanopties net onder Snelle scan te klikken.
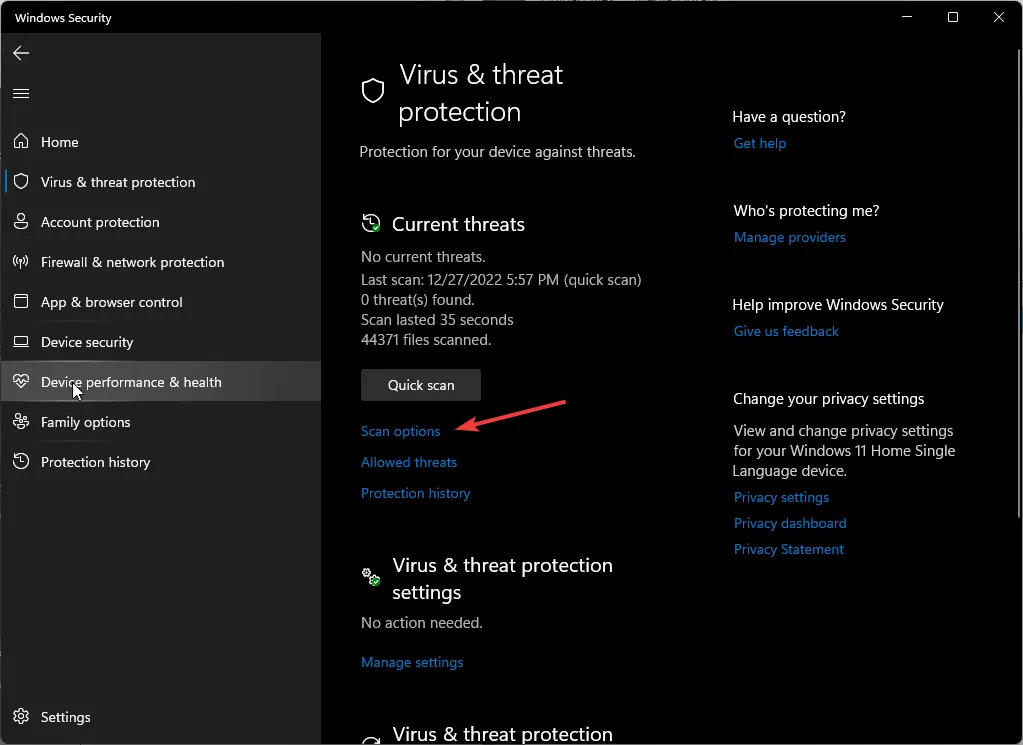
- Klik op Volledige scan en vervolgens op Nu scannen om een diepe scan van uw pc uit te voeren.
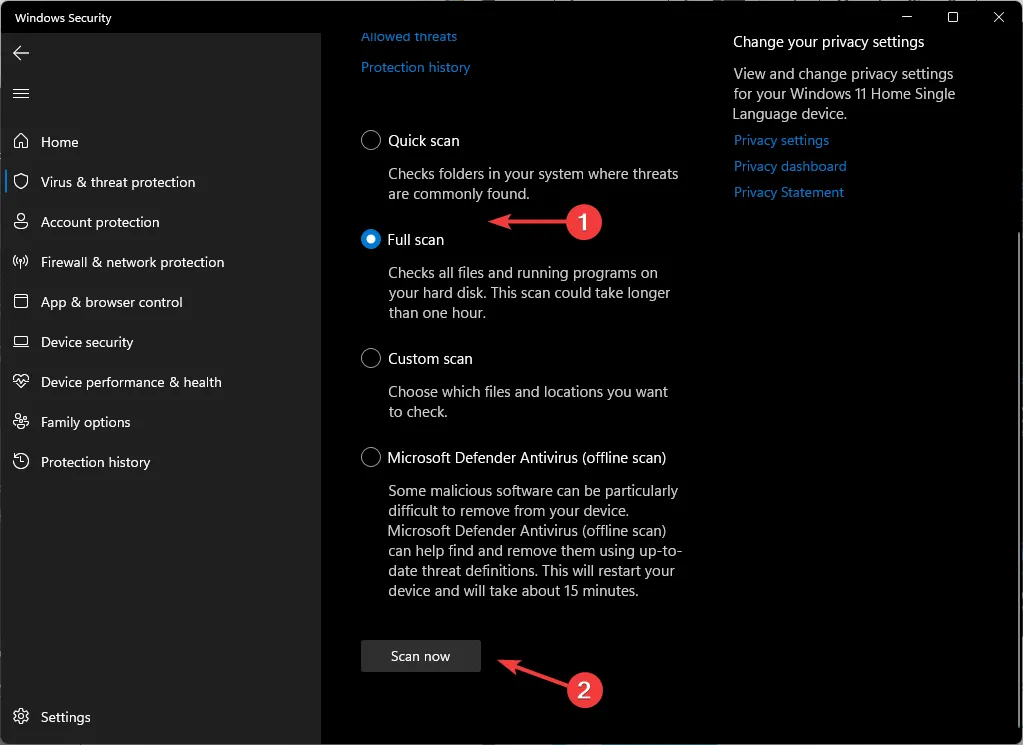
- Wacht tot het proces is voltooid en start uw systeem opnieuw op.
4. Update uw GPU-stuurprogramma’s
- Klik op het pictogram Zoeken, typ Apparaatbeheer in de zoekbalk en klik op Openen.
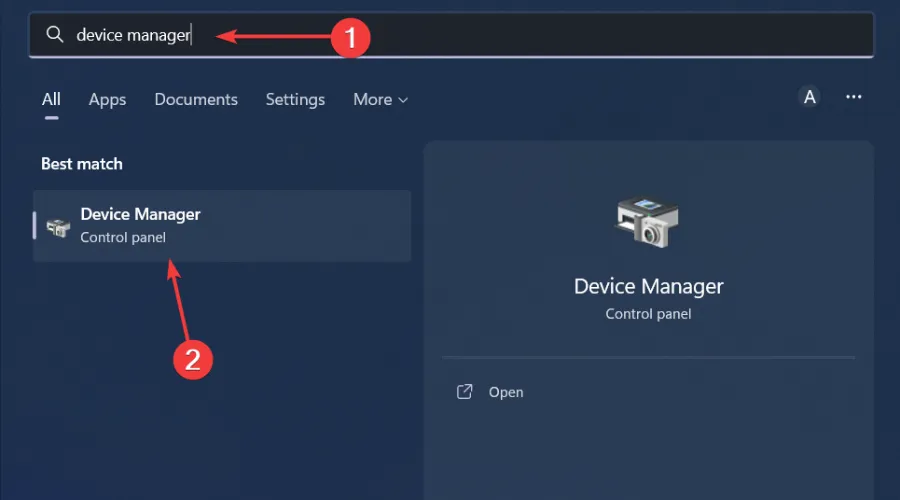
- Navigeer naar Beeldschermadapters om uit te vouwen, klik met de rechtermuisknop op uw grafische kaart en selecteer Stuurprogramma bijwerken.
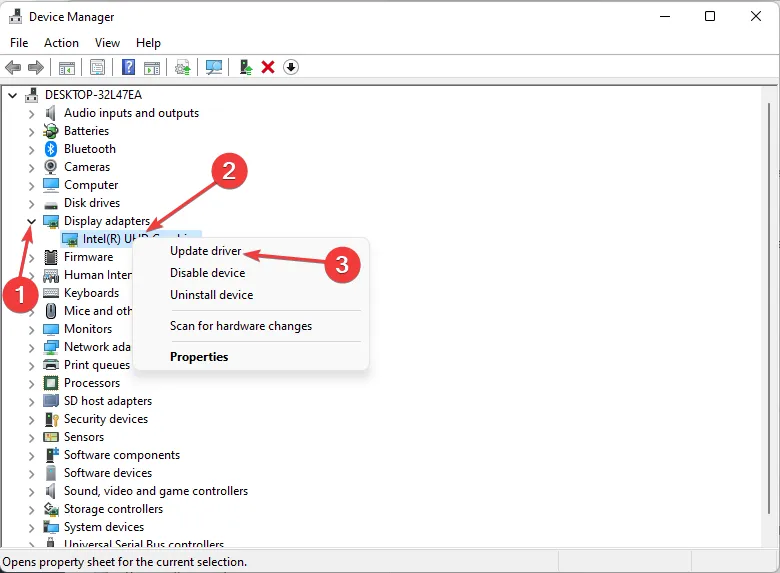
- Selecteer Automatisch zoeken naar stuurprogramma’s .
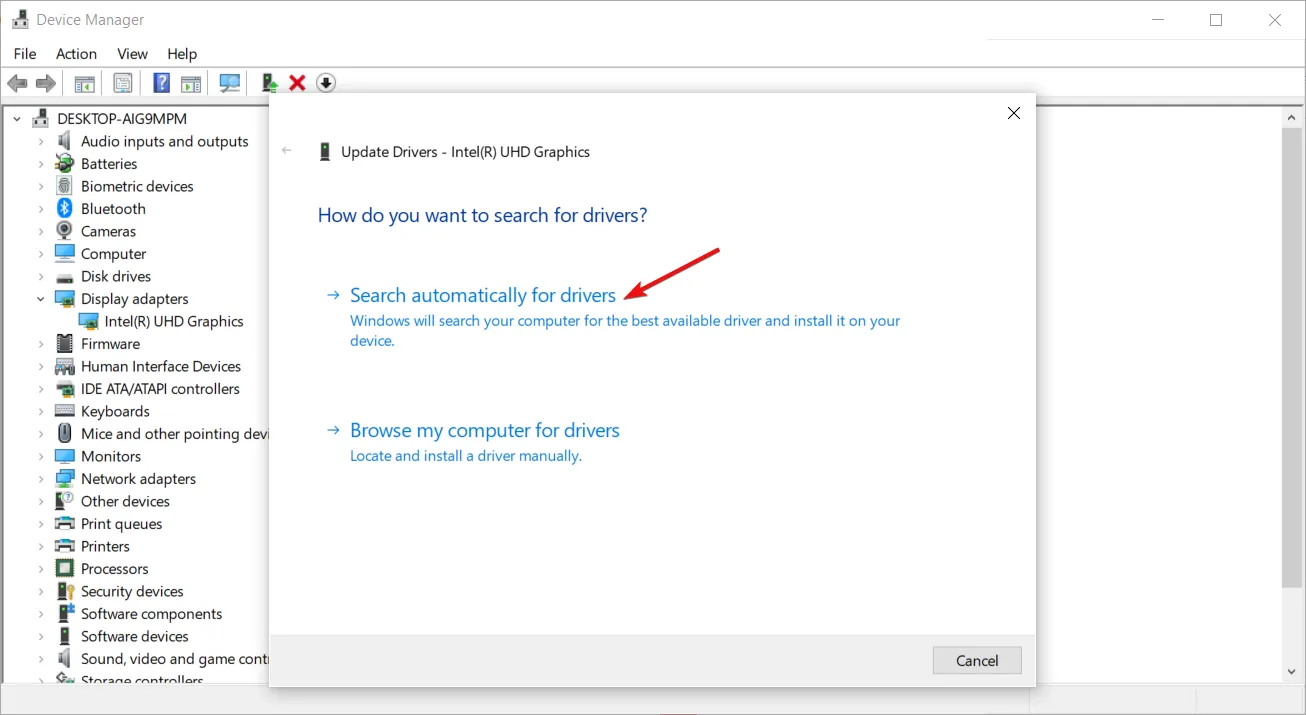
Zorg ervoor dat u hetzelfde doet voor uw chipset- en Bluetooth-stuurprogramma’s.
Een andere optie is het gebruik van een stuurprogramma-updateprogramma. Windows doet het niet altijd goed en het kan zijn dat u aan het verkeerde stuurprogramma wordt gekoppeld. Outbyte Driver Updater daarentegen is nauwgezet in zijn zoektechnieken en zorgt ervoor dat u de juiste driver uit zijn uitgebreide database vindt.
5. Installeer uw GPU-stuurprogramma’s opnieuw
- Klik op het pictogram Zoeken, typ Apparaatbeheer in de zoekbalk en klik op Openen.
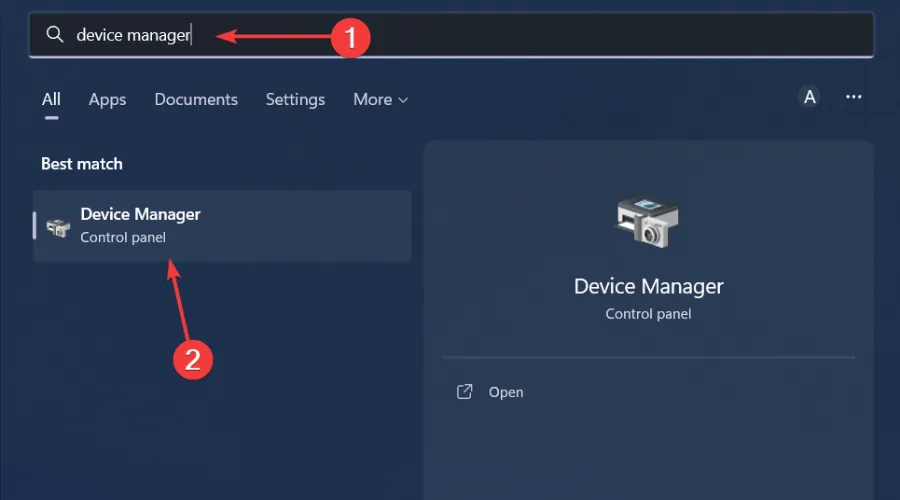
- Navigeer naar Beeldschermadapters om uit te vouwen, klik met de rechtermuisknop op uw grafische kaart en selecteer Apparaat verwijderen.
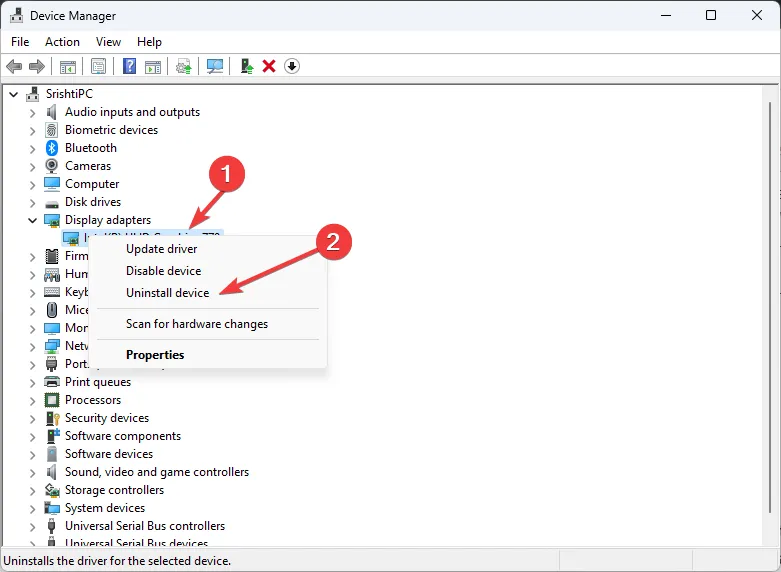
- Bevestig het verwijderen in de volgende prompt.
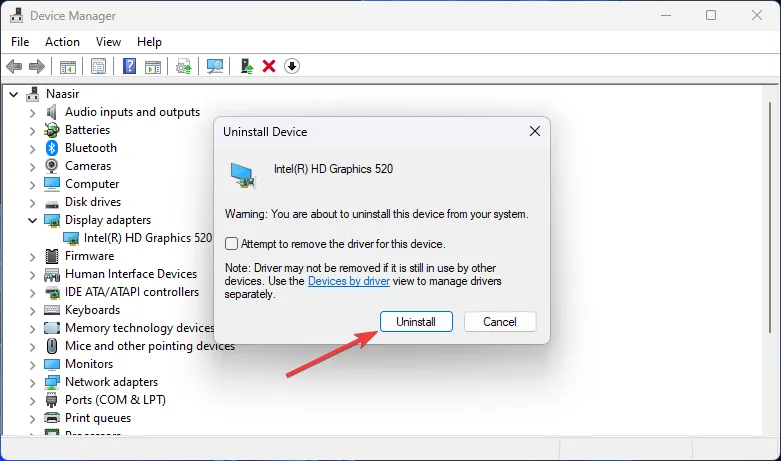
6. Installeer uw GPU-stuurprogramma’s schoon
- Voordat u de NVIDIA-stuurprogramma’s downloadt en installeert, moet u ervoor zorgen dat u alle onnodige achtergrondprocessen afsluit , een overijverige antivirus/firewall uitschakelt en alle overkloksoftware uitschakelt.
- Navigeer naar uw browser en download het bijbehorende NVIDIA-stuurprogramma voor uw besturingssysteem.
- Zoek het installatiebestand, klik er met de rechtermuisknop op en selecteer Als administrator uitvoeren .
- Klik op Ja als de UAC-prompt verschijnt en laat het standaardopslagpad zoals voorgesteld.
- Ga akkoord met de algemene voorwaarden.

- Selecteer in het volgende venster Aangepaste (geavanceerde) installatie en klik vervolgens op Volgende .

- Vink het vakje Een schone installatie uitvoeren aan en klik vervolgens op Volgende .
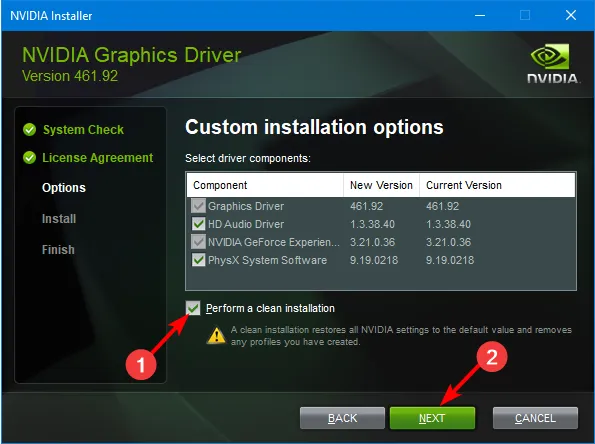
- Wacht tot de installatie is voltooid en start vervolgens uw pc opnieuw op.
Gebruikers met een NVIDIA GPU merkten op dat het stuurprogramma nvlddmkm.sys verscheen en een belangrijke oorzaak van het probleem was. Als u de stuurprogramma’s opnieuw installeert, zorgt u ervoor dat eventuele compatibiliteitsproblemen die eerder door automatische updates werden veroorzaakt, worden opgelost.
7. Voer een schone start uit
- Druk op de Windows toets, typ msconfig en open Systeemconfiguratie.

- Ga naar het tabblad Services en selecteer Alle Microsoft-services verbergen.
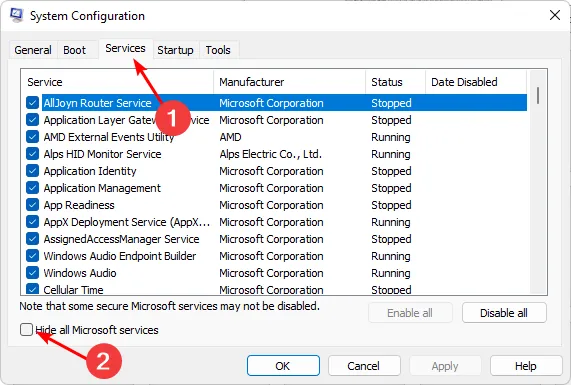
- Klik op de knop Alles uitschakelen en vervolgens op de knop Toepassen om de wijzigingen op te slaan.
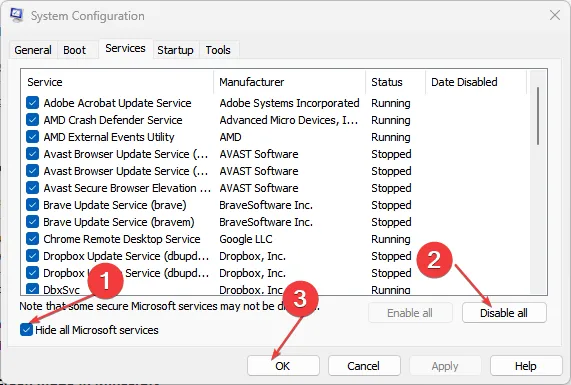
- Ga terug en klik op het tabblad Opstarten , selecteer Taakbeheer openen en klik vervolgens op OK .
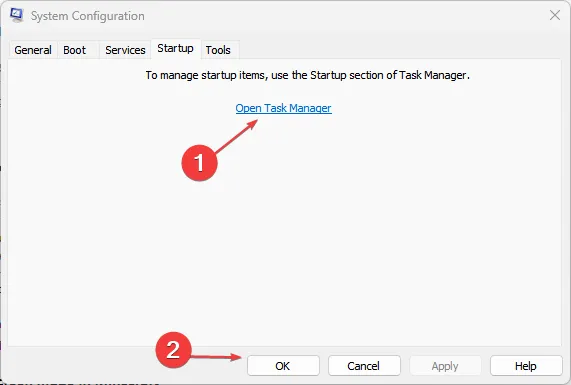
- Schakel op het tabblad Opstarten van Taakbeheer alle ingeschakelde opstartitems uit .

- Sluit Taakbeheer en start uw pc opnieuw op.
8. Voer een systeemherstel uit
- Druk op de Windows toets, typ Configuratiescherm en klik op Openen.
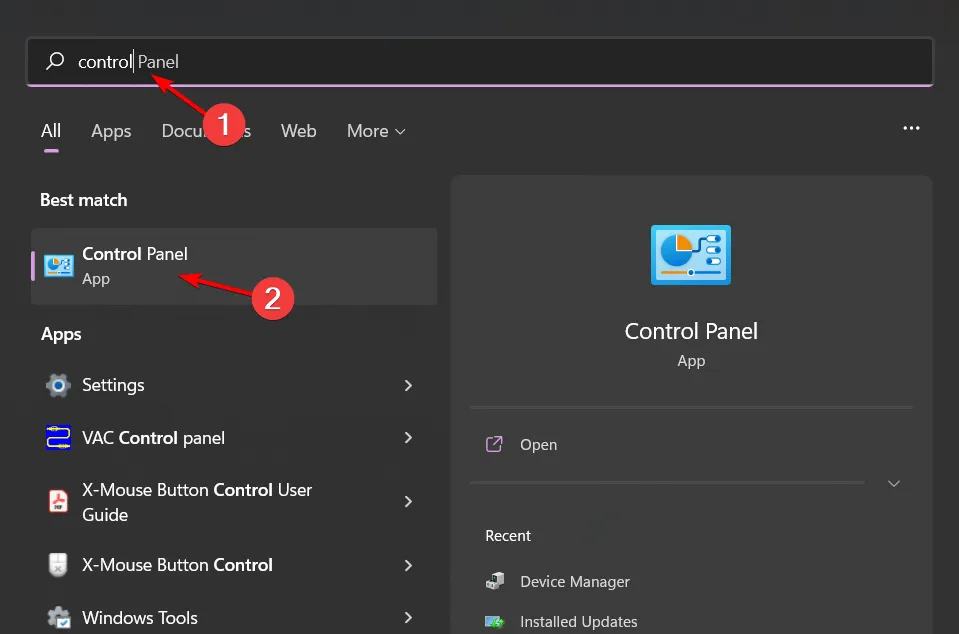
- Selecteer Grote pictogrammen als Weergeven op en klik op Herstel .
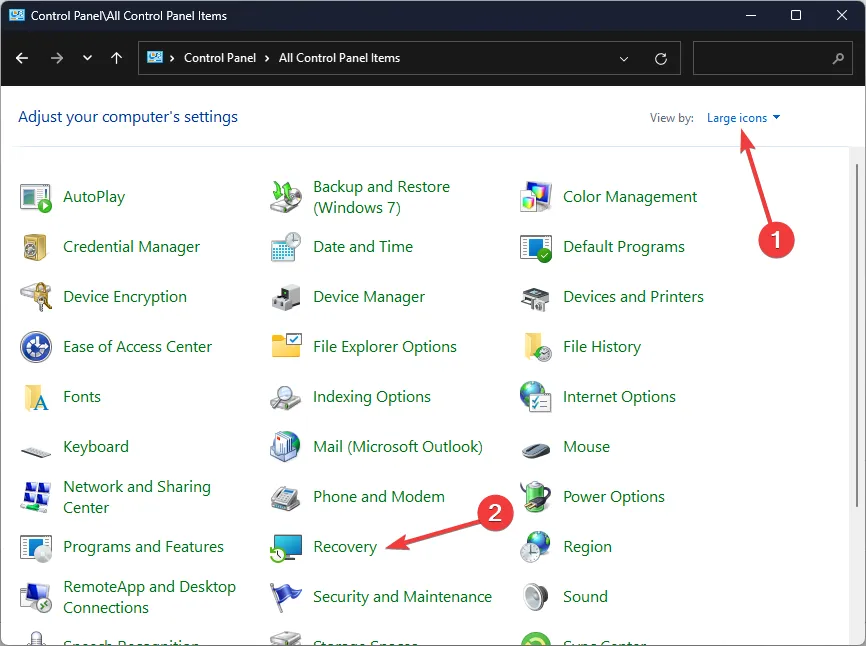
- Klik op Systeemherstel openen.
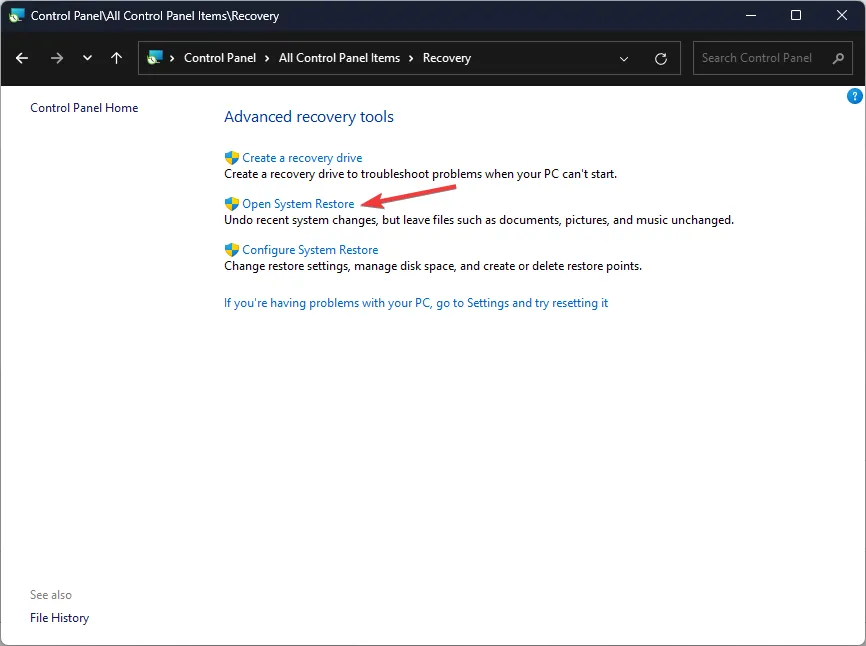
- Selecteer Kies een ander herstelpunt en klik op Volgende.
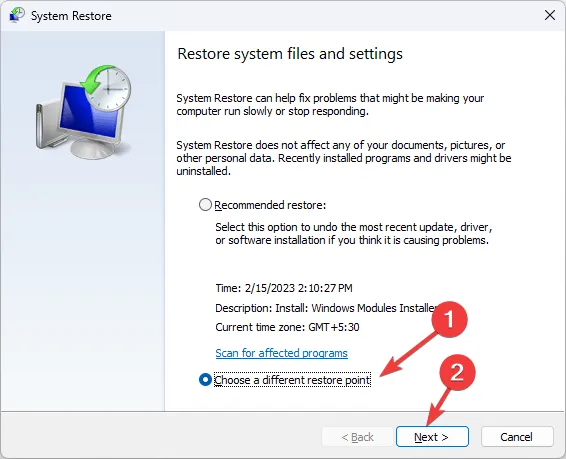
- Selecteer nu het herstelpunt en klik op Volgende .
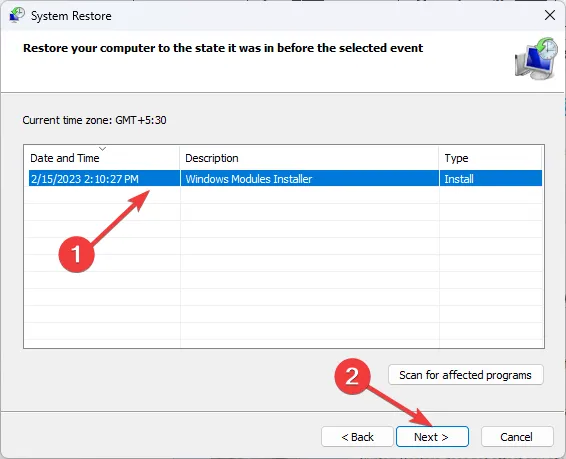
- Klik op Voltooien om de vorige instellingen te herstellen en Windows wordt opnieuw opgestart.
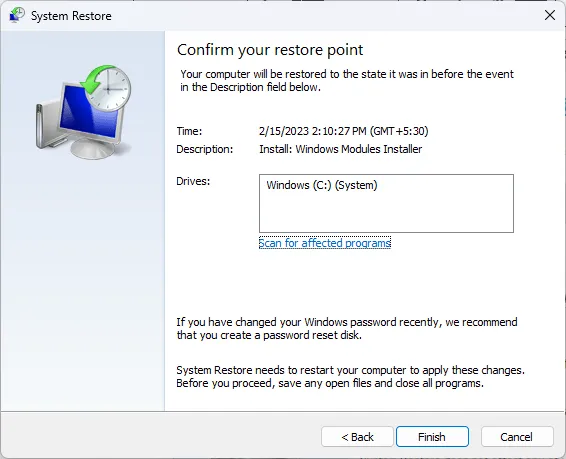
9. Update het BIOS
- Het BIOS-updateproces verschilt afhankelijk van uw moederbord. Voor deze stap gaan we het HP moederbord updaten.
- Navigeer naar de website voor het downloaden van stuurprogramma’s en software van HP .
- Kies voor laptop of desktop, afhankelijk van het type computer dat je gebruikt.
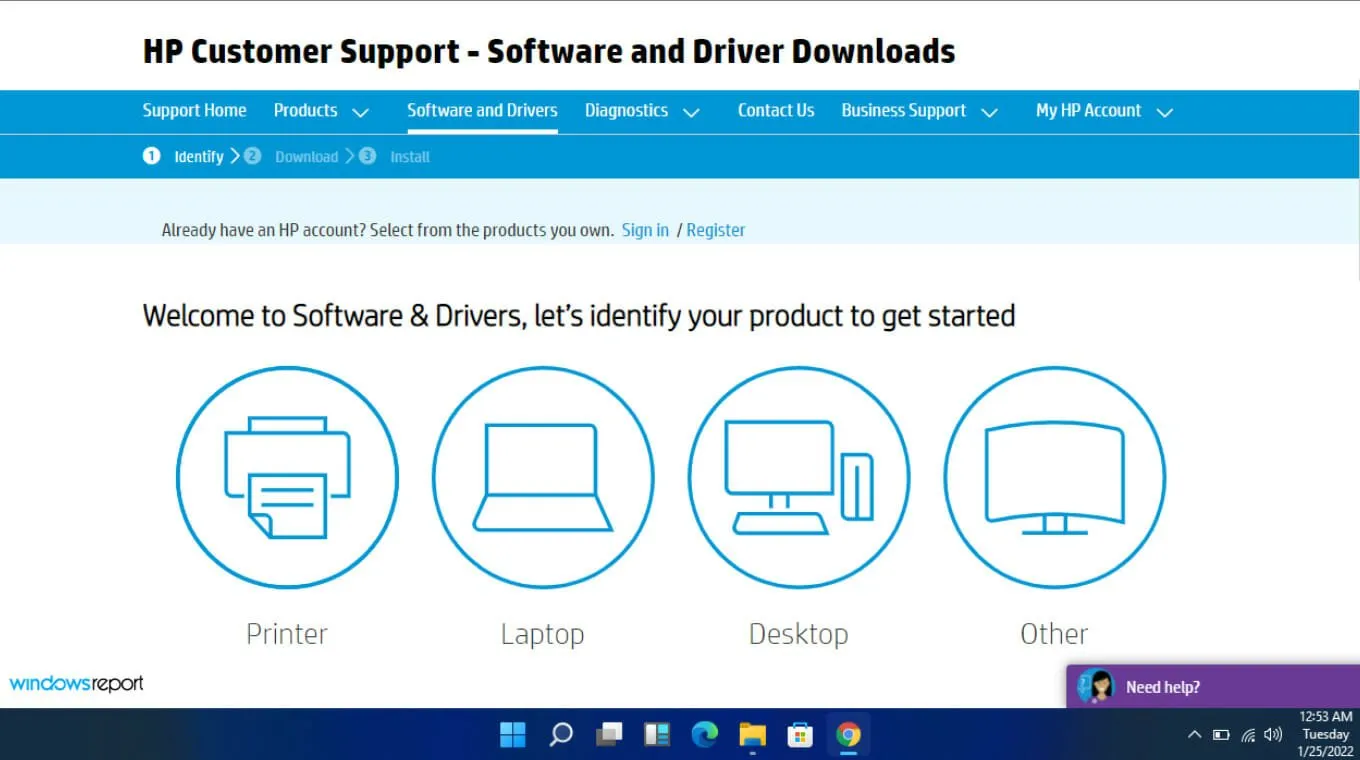
- Voer uw exacte serienummer of uw exacte computermodel in.
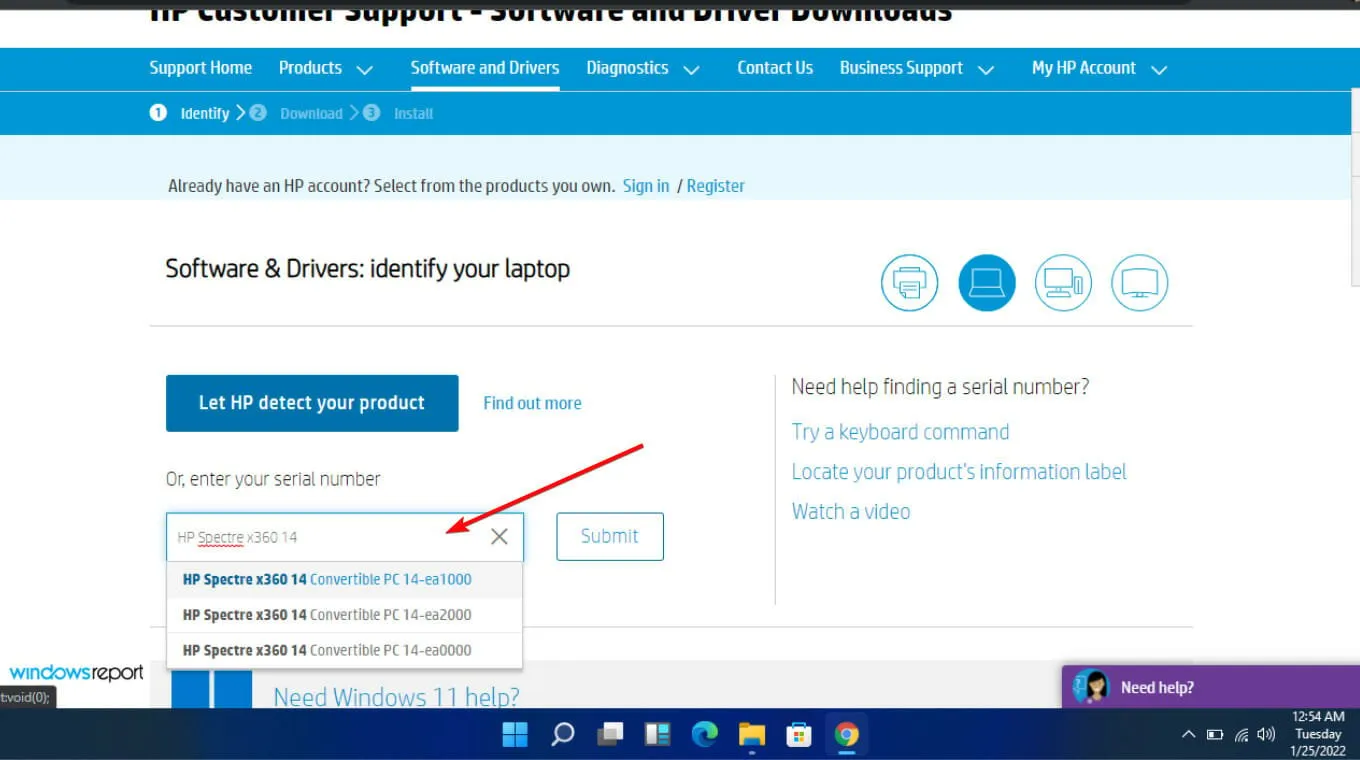
- Selecteer uw besturingssysteem en besturingssysteemversie en klik vervolgens op Verzenden .

- Klik op Alle stuurprogramma’s en vouw vervolgens BIOS uit om de beschikbare updates te zien.
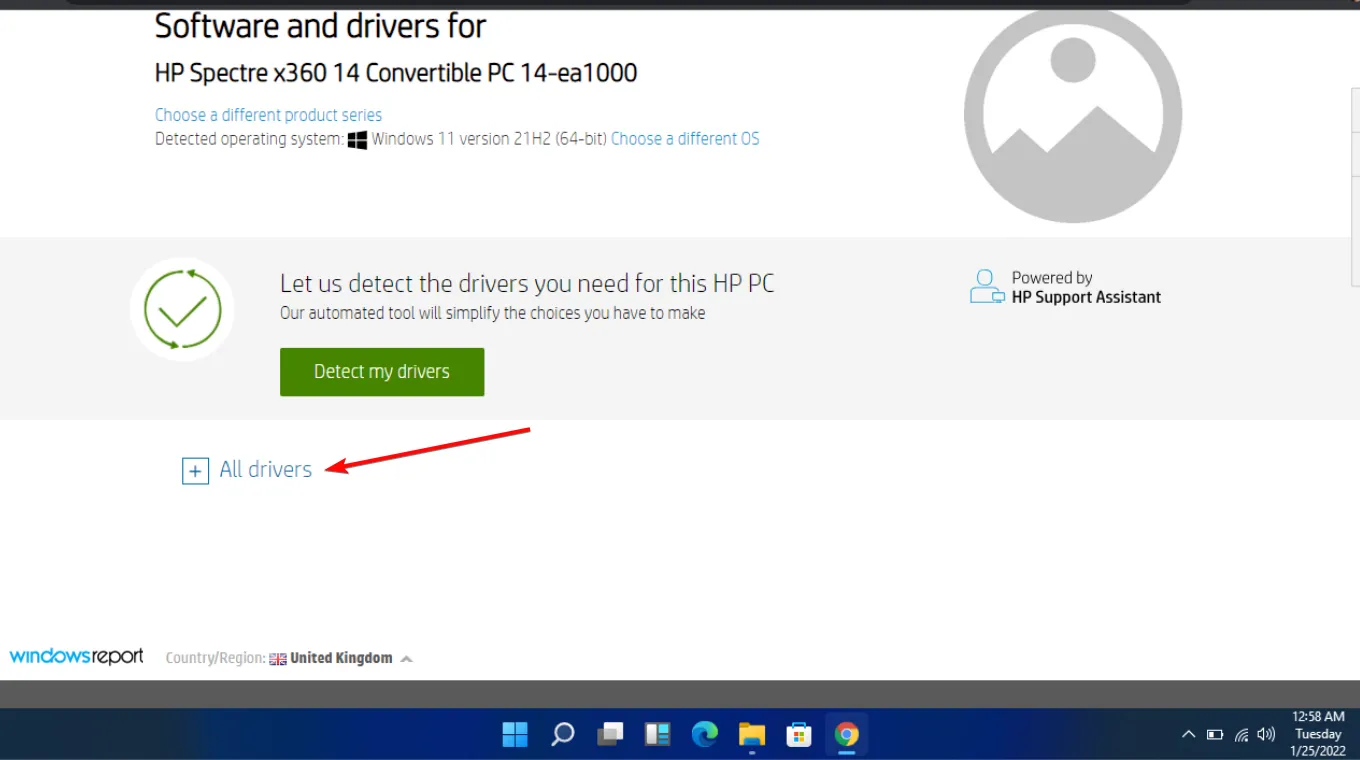
- Klik op het downloadpictogram .

- Installeer de. exe-bestand, volgens de instructies op het scherm.
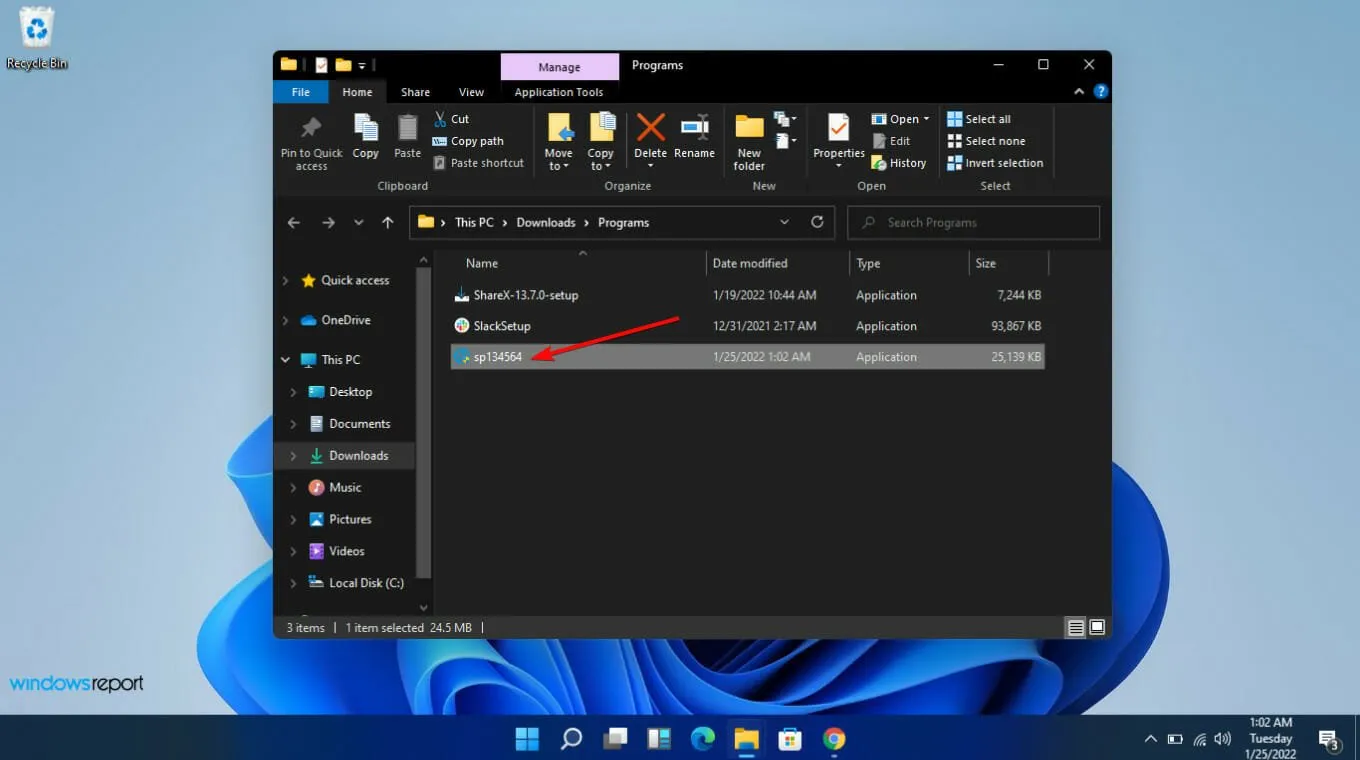
- Start uw pc opnieuw op.
10. Voer een opstartreparatie uit
- Druk op Windows + I om de app Instellingen te starten en klik vervolgens op Herstel aan de rechterkant op het tabblad Systeem.
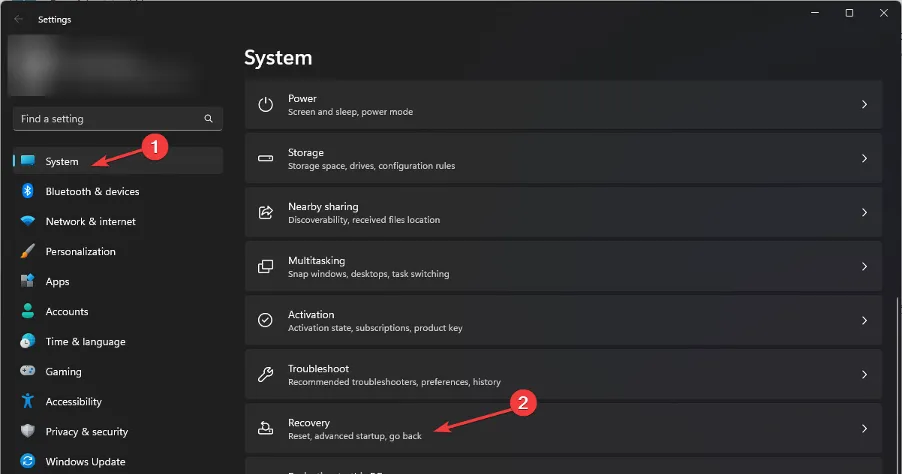
- Klik vervolgens op de knop Nu opnieuw opstarten naast Geavanceerd opstarten.
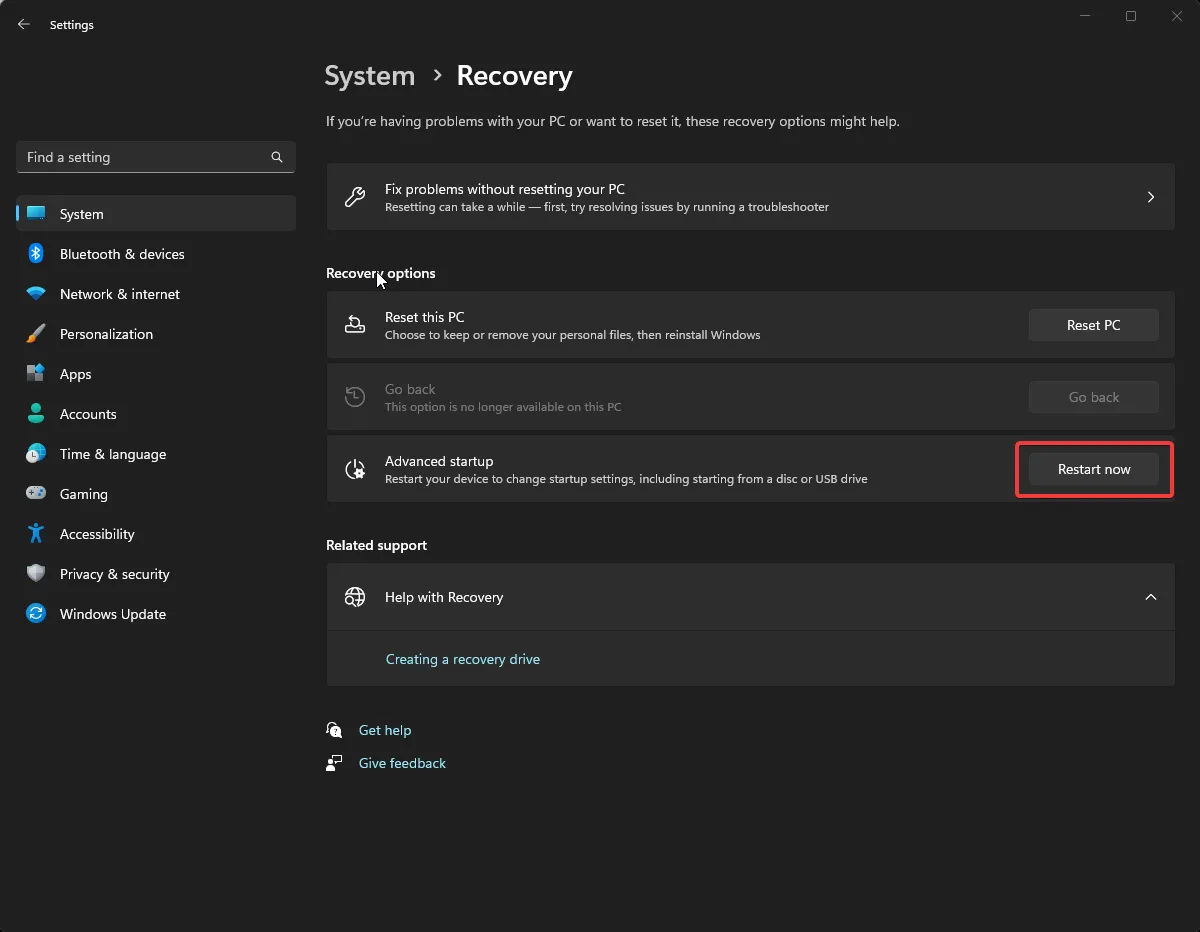
- Wacht tot de computer opnieuw is opgestart, voer Windows RE (Herstelomgeving) in en selecteer vervolgens Problemen oplossen .
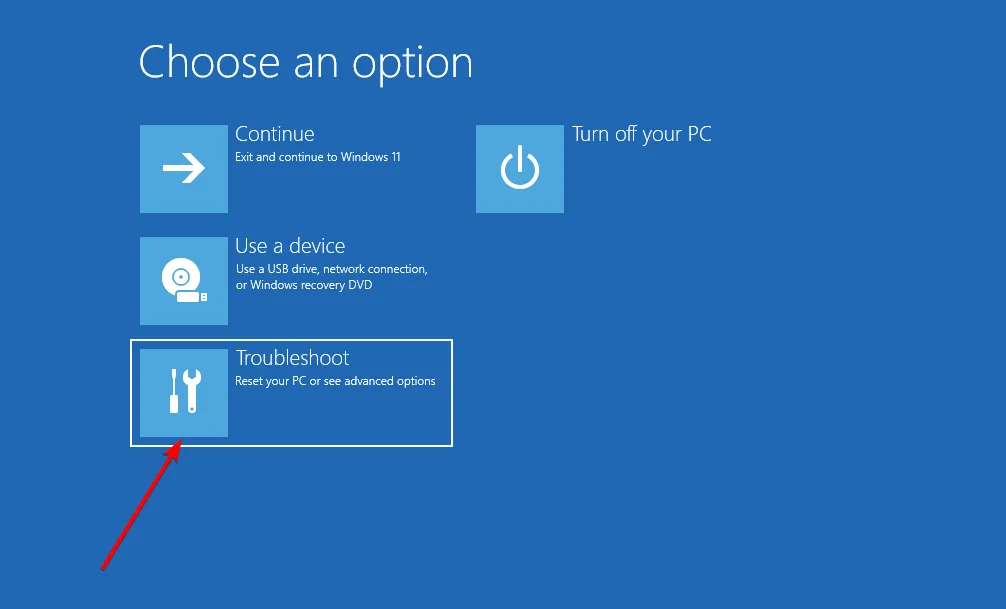
- Selecteer vervolgens Geavanceerde opties .
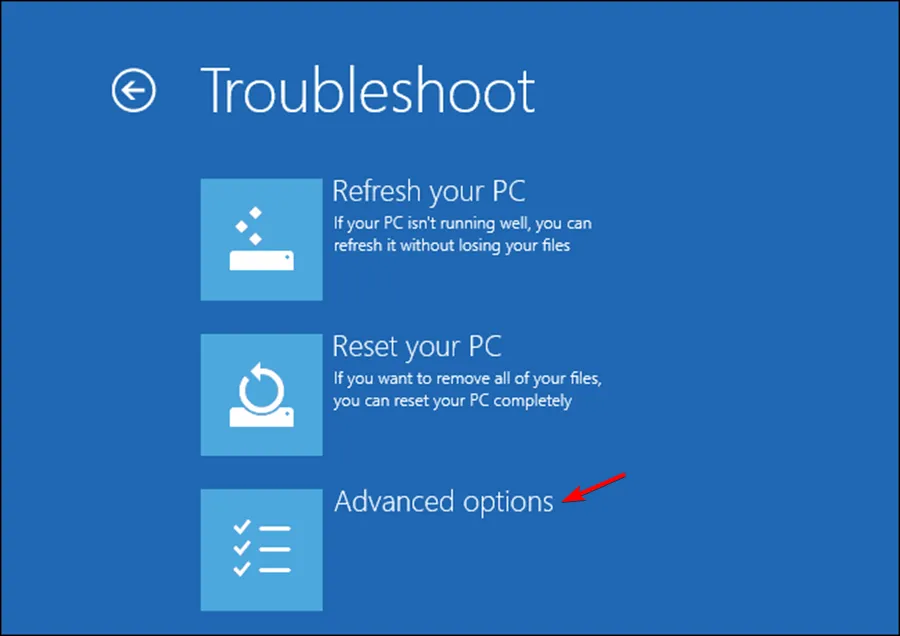
- Klik ten slotte op Opstartherstel .
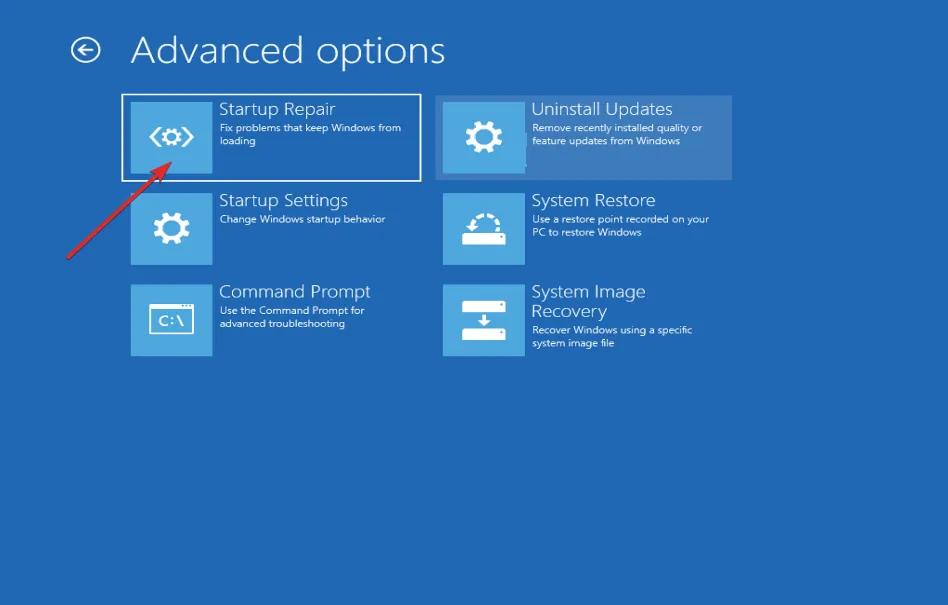
Hopelijk heeft dit artikel nuttige antwoorden gegeven op uw vragen over de poging tot overschakeling van de dpc Blue Screen of Death-fout op Windows 11. Als u nog andere vragen heeft of andere manieren kent om deze fout op te lossen, kunt u deze met ons delen in de onderstaande opmerkingen.



Geef een reactie