Hoe u uw Windows 11-editie (Home of Pro) kunt controleren
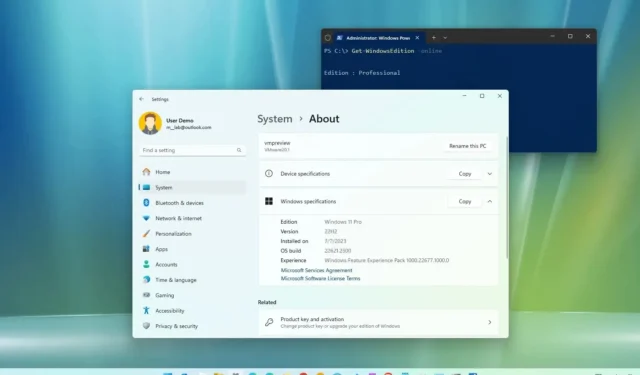
BIJGEWERKT 20/10/2023: U kunt controleren of een computer Windows 11 Home of Pro heeft, eenvoudigweg om te begrijpen of de editie op uw computer is geïnstalleerd. Of, als u op zoek bent naar een specifieke functie, kunt u door te weten of u Pro of Home heeft, beslissen of u wilt upgraden en met welke beperkingen u mogelijk te maken krijgt met uw huidige installatie.
Ongeacht de reden biedt Windows 11 verschillende manieren om te weten welke editie op de computer is geïnstalleerd met behulp van verschillende tools, waaronder de app Instellingen, Systeeminformatie, Opdrachtprompt en PowerShell.
Je moet weten dat er een verschil is tussen ‘editie’ en ‘versie’. De versie vertegenwoordigt de release van Windows (zoals Windows 11, Windows 10 , 8.1, 7, etc.). Aan de andere kant is de editie een variant van het besturingssysteem die niet verandert. Bijvoorbeeld Windows 11 Home, Pro, Pro voor Workstation, Education en Enterprise.
In deze handleiding leer ik je vier snelle methoden om te controleren of een apparaat Windows 11 Pro of Home gebruikt.
Bevestig de Windows 11-editie op 4 manieren
Om te controleren of op uw computer Windows 11 Home of Pro wordt uitgevoerd, kunt u de app Instellingen, Systeeminformatie, Opdrachtprompt en PowerShell gebruiken. Hier leest u hoe u dat doet.
1. Controleer de editie via Instellingen
Volg deze stappen om erachter te komen welke editie van Windows 11 op uw computer is geïnstalleerd:
-
Open Instellingen op Windows 11.
-
Klik op Systeem .
-
Klik op het tabblad Over .
-
Bevestig de editie in het gedeelte ‘Windows-specificaties’, waarin ‘Windows 11 Pro’ of ‘Windows 11 Home’ zou moeten staan.
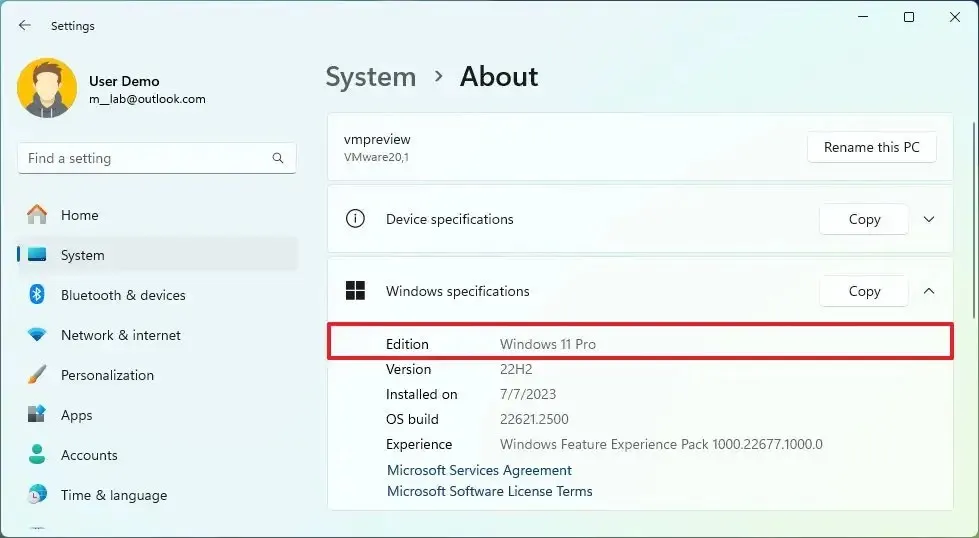
2. Controleer de editie via Systeeminformatie
Volg deze stappen om te controleren of u Windows 11 Home of Pro met Systeeminformatie heeft:
-
Begin openen .
-
Zoek naar Systeeminformatie en klik op het bovenste resultaat om de app te openen.
-
Klik op Systeemoverzicht .
-
Bevestig de editie onder de ‘OS-naam’, die ‘Microsoft Windows 11 Pro’ of ‘Microsoft Windows 11 Home’ zou moeten luiden .
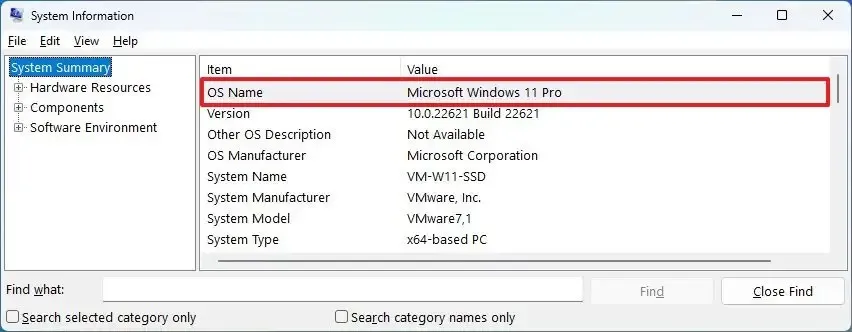
3. Controleer de editie via de opdrachtprompt
Gebruik deze stappen om de editie van Windows 11 met opdrachten te bepalen:
-
Begin openen .
-
Zoek naar Opdrachtprompt , klik met de rechtermuisknop op het bovenste resultaat en selecteer de optie Als administrator uitvoeren .
-
Typ de volgende opdracht om te controleren of u Windows 11 Pro of Home hebt en druk op Enter :
systeminfo | findstr /B /C:"OS Name"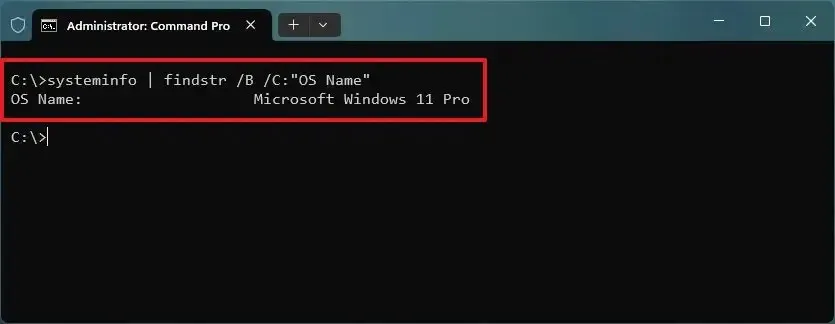
4. Controleer de editie van PowerShell
Volg deze stappen om te controleren of u Windows 11 Pro of Home met PowerShell heeft:
-
Begin openen .
-
Zoek naar PowerShell , klik met de rechtermuisknop op het bovenste resultaat en selecteer de optie Als administrator uitvoeren .
-
Typ de volgende opdracht om de editie van Windows 11 te achterhalen en druk op Enter :
Get-WindowsEdition -online -
Controleer of er ‘Professioneel’ staat, dan heb je Windows 11 Pro. Als er ‘Thuis’ staat, dan heb je Windows 11 Home.
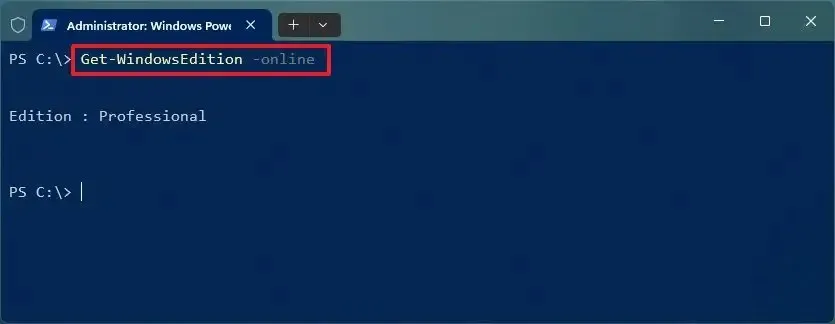
Nadat u de stappen heeft voltooid, weet u welke editie van Windows 11 op de computer is geïnstalleerd. Als je de Home-editie hebt en de Pro-functies nodig hebt, kun je deze stappen gebruiken om het apparaat te upgraden .
Update 20 oktober 2023: deze handleiding is herzien om nauwkeurigheid te garanderen en wijzigingen weer te geven.



Geef een reactie