Taakbalk werkt niet in Windows? Hier zijn de oplossingen
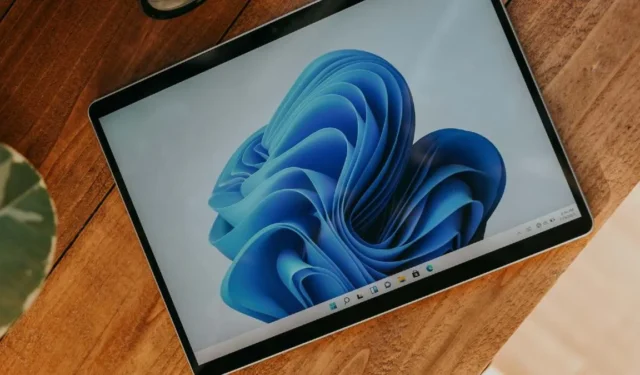
De taakbalk is een van de belangrijkste functies op uw Windows-computer. Als de taakbalk niet meer werkt, kan dit uw Windows-ervaring ernstig belemmeren en erg beperkend aanvoelen. Als uw taakbalk niet werkt, probeer dan de hier vermelde oplossingen.
Basisproblemen oplossen
Het wordt aanbevolen dat u deze eenvoudige stappen probeert voordat u verdergaat met het oplossen van problemen met de taakbalk die niet werkt:
- Start uw computer opnieuw op . Soms werkt de taakbalk niet meer vanwege een tijdelijke softwarefout. Door uw pc opnieuw op te starten, wordt het geheugen van uw computer leeggemaakt, worden problematische achtergrondprocessen gestopt en worden de systeembronnen vernieuwd, waardoor de pc een nieuwe start krijgt.
- Voer een SFC-scan uit : als de taakbalk niet werkt vanwege een beschadigd bestand, kan het uitvoeren van een SFC-scan dit mogelijk oplossen. SFC (System File Checker) is een opdrachtregelprogramma voor het scannen en repareren van systeembestanden op Windows.
- Houd uw stuurprogramma’s up-to-date – verouderde beeldschermstuurprogramma’s kunnen de functionaliteit van de taakbalk verstoren. Zorg er daarom voor dat uw stuurprogramma’s up-to- date zijn door naar Apparaatbeheer te gaan en ze vanaf daar bij te werken.
- Controleer op updates – Windows-updates bevatten meestal bugfixes en patches die bekende problemen en kwetsbaarheden aanpakken, waardoor de kans op fouten wordt verkleind. Er is een kans dat het bijwerken naar de nieuwste versie het probleem met het niet werken van de taakbalk kan verhelpen. Ga naar Instellingen -> Windows Update en klik op Controleren op updates om de nieuwste versies te installeren.
1. Start Windows Verkenner opnieuw
Als u problemen ondervindt met de taakbalk, probeer dan de Windows Explorer-app opnieuw te starten om de functionaliteit ervan snel te herstellen.
Druk op Ctrl+ Shift+ Escom de app Taakbeheer te starten. Typ ‘verkenner’ in de zoekbalk om snel de Windows Explorer-app te vinden, klik er met de rechtermuisknop op en klik op Opnieuw opstarten .
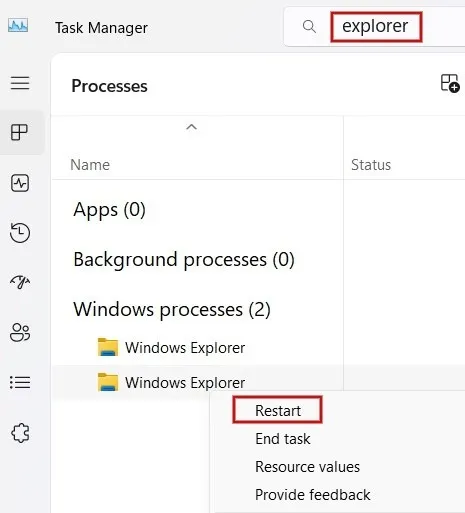
2. Gebruik een ander account
Een andere populaire oplossing om te voorkomen dat uw taakbalk niet werkt, is overschakelen naar een ander account op uw Windows-computer. Als u geen secundair account heeft, kunt u een nieuw account aanmaken.
Druk op Win+ Iom de app Instellingen te openen. Klik op Accounts in het linkerdeelvenster en selecteer vervolgens Familie aan de rechterkant. Klik onder Uw gezin op Iemand toevoegen en volg de instructies om een nieuw account te maken.
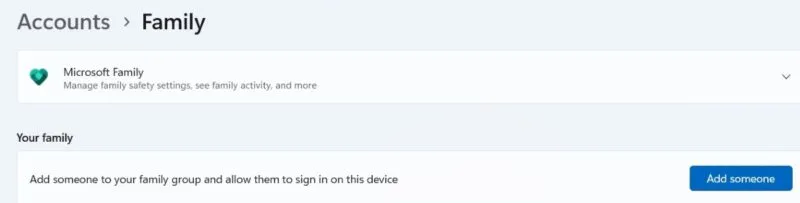
Voor Windows 10 ga je naar Instellingen -> Accounts -> Familie en andere mensen -> Iemand anders toevoegen aan deze pc .
Zodra het account is aangemaakt, klikt u op het account onder Familie . Druk op Accounttype wijzigen en selecteer Beheerder in de vervolgkeuzelijst.
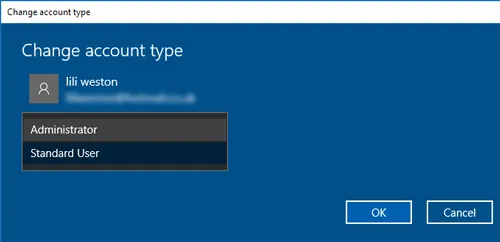
Druk op de Winknop en klik op uw profielpictogram. Klik op Afmelden om u af te melden bij het huidige account, log in op uw computer met het nieuwe account en controleer of de taakbalk werkt.
3. Schakel services van derden uit
Het duurt enige tijd om deze te voltooien, maar het zal je helpen erachter te komen of een app van derden de oorzaak kan zijn van de problemen.
Druk op Win+ Ren typ vervolgens msconfigin het vak Uitvoeren. Klik in het dialoogvenster Systeemconfiguratie op het tabblad Services en schakel het selectievakje Alle Microsoft-services verbergen in . Druk op de knop Alles uitschakelen en klik vervolgens op Toepassen -> OK om de wijzigingen op te slaan en uw pc opnieuw op te starten.

Werkt de taakbalk nu? Als dit niet het geval is, gaat u verder met de volgende stap voor probleemoplossing.
Als de taakbalk werkt, moet u vaststellen welke service het probleem heeft veroorzaakt.
Ga terug naar het venster Systeemconfiguratie en schakel de services één voor één opnieuw in. Start vervolgens uw computer opnieuw op en controleer de functionaliteit van de taakbalk. Herhaal deze stap voor alle niet-Microsoft-services. Zodra u degene heeft gevonden die het probleem heeft veroorzaakt, probeert u deze te verwijderen.
4. Registreer apps opnieuw in PowerShell
Veel Microsoft-apps zijn vastgebakken in het besturingssysteem en kunnen allerlei vreemde en onverwachte effecten hebben op de rest van Windows. Een ongewenst neveneffect kunnen defecte bureaubladcomponenten zijn, zoals het vastlopen van de taakbalk en het niet meer klikken ervan.
Als u de taakbalk-app opnieuw registreert, kunt u mogelijk de functionaliteit ervan herstellen. Klik op de knop Start , typ powershell, klik er vervolgens met de rechtermuisknop op in de zoekresultaten en klik op Als administrator uitvoeren .
Voer het volgende commando in en druk op Enter:
.Get-AppXPackage -AllUsers | Foreach {Add-AppxPackage -DisableDevelopmentMode -Register "$($_.InstallLocation)AppXManifest.xml"}
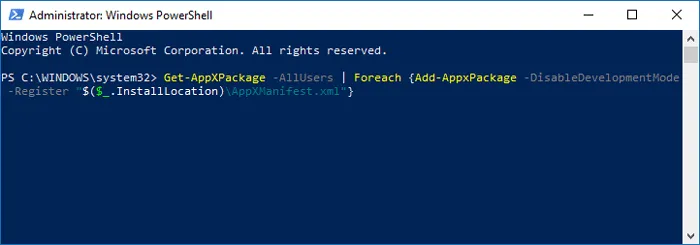
Start uw pc opnieuw op en hopelijk werkt uw taakbalk weer.
5. Schakel Taakbalk verbergen uit
Als uw taakbalk uit het zicht is verdwenen, wilt u er misschien voor zorgen dat u niet bent vergeten dat u deze eerder hebt verborgen. Als dat het geval is, zou de taakbalk opnieuw moeten verschijnen als u de muiscursor over het gebied beweegt waar de taakbalk zou moeten zijn.
Als dit niet verschijnt, werkt de functie mogelijk niet goed. Probeer daarom de instelling voor automatisch verbergen uit te schakelen om te zien of het probleem daarmee is opgelost.
6. Vergrendel de taakbalk
Beweegt uw Windows 10-taakbalk rond wanneer u op een pictogram probeert te klikken? Dat kan gebeuren als de taakbalk niet is vergrendeld.
Ga naar Instellingen -> Personalisatie -> Taakbalk en stel de waarde van De taakbalk vergrendelen in op Aan om te voorkomen dat deze beweegt.
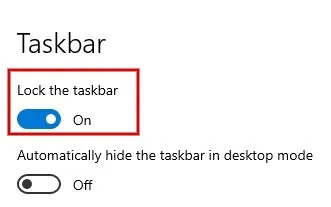
U kunt ook met de rechtermuisknop op een leeg gebied op de taakbalk klikken en op Taakbalkinstellingen klikken om de taakbalk te vergrendelen of ontgrendelen.
7. Systeemherstel
Als u het probleem niet kunt oplossen met behulp van de eerder genoemde methoden, kunt u overwegen Systeemherstel uit te voeren. Om deze methode te laten werken, moet u eerder een herstelpunt hebben gemaakt.
Als u er een heeft, zet dan uw systeem terug naar een eerdere configuratie, waardoor recente wijzigingen die mogelijk problemen hebben veroorzaakt, effectief ongedaan worden gemaakt. Om aan de slag te gaan met Systeemherstel , bekijk onze handleiding waarin het proces in detail wordt uitgelegd.
Breng een responsieve taakbalk terug
Er zijn tal van redenen waarom uw Windows-taakbalk niet werkt, en de oplossingen zijn niet altijd even voor de hand liggend. Zodra de functionaliteit weer is hersteld, wilt u misschien beginnen met het organiseren van uw taakbalkpictogrammen door scheidingstekens toe te voegen . Deze gids kan u meer laten zien.
Bron afbeelding: Unsplash . Alle screenshots door Meenatchi Nagasubramanian.



Geef een reactie