Hoe u de Microsoft Word Print-fout kunt oplossen
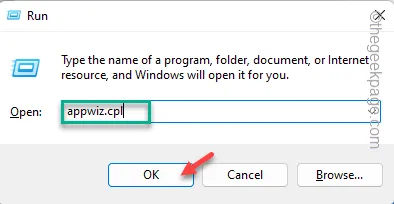
Oplossing 1 – Snel het kantoor repareren
Stap 1 – Gebruik snel de Win+R -toetsen om toegang te krijgen tot het paneel Uitvoeren.
Stap 2 – Schrijf “ appwiz.cpl ” op en klik op “ OK ”.
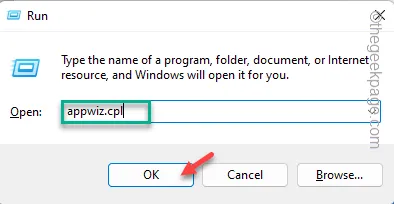
Stap 3 – Ga verder naar het venster Programma’s en functies en zoek de Office- app.
Stap 4 – Tik er vervolgens met de rechtermuisknop op en klik op “ Wijzigen ”.
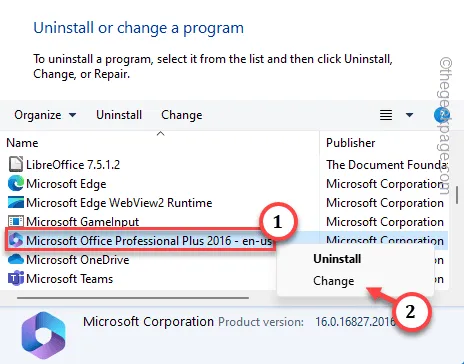
Stap 5 – Selecteer in de Microsoft Office Repair-tool de optie “ Snelle reparatie ”.
Stap 6 – Wanneer u op de knop “ Repareren ” klikt, begint Office met het repareren van alle Office-pakketten en -componenten, inclusief de MS Word-bestanden.
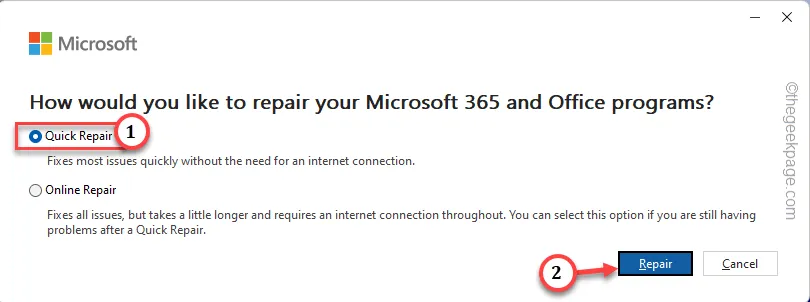
Oplossing 2 – Maak de printer opnieuw schoon
Stappen om af te sluiten
Stap 1 – Sla eerst uw werk op, sluit alle apps en sluit het systeem af.
Stap 2 – Controleer of de printer is ingeschakeld of niet.
Stap 3 – Als de printer al is ingeschakeld, drukt u op de aan/uit-schakelaar van de printer om deze uit te schakelen.
Stap 4 – Zodra de lampjes op de printer uitgaan, koppelt u de LAN-kabel en de printerkabel los van de installatie.
Stappen om het op te starten
Stap 1 – Schakel na ongeveer een minuut wachten de printer in .
Stap 2 – Sluit de printer via de kabels op het systeem aan.
Stap 3 – Schakel nu de computer en de printer in.
Stap 4 – Probeer het document rechtstreeks vanuit MS Word af te drukken .
Fix 3 – Exporteer het bestand naar PDF en druk af
Stap 1 – Open het problematische document in Microsoft Word .
Stap 2 – Tik op “ Bestand ” in de menubalk.
Stap 3 – Kies in de uitgevouwen balk de optie “ Exporteren ”.
Stap 4 – Kies in het deelvenster Exporteren de optie “ Adobe PDF maken ” of “ PDF/XPS-document maken ”.
[U zult de optie “Adobe PDF” niet zien, tenzij Adobe Reader op uw systeem is geïnstalleerd.]
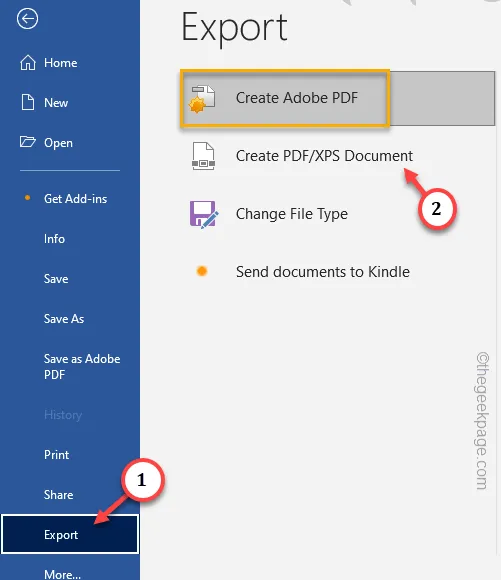
Stap 5 – Sla nu de pdf op op een locatie naar keuze.
Stap 6 – Ga hierna naar de locatie waar u het pdf-bestand heeft opgeslagen. Dubbeltik om het bestand te openen.
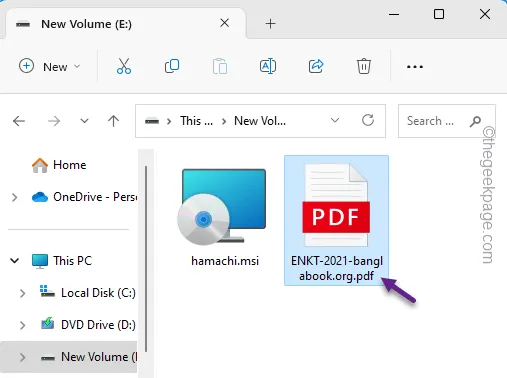
Stap 7 – Klik op het “ printerpictogram🖨 ” om het afdrukproces te starten.
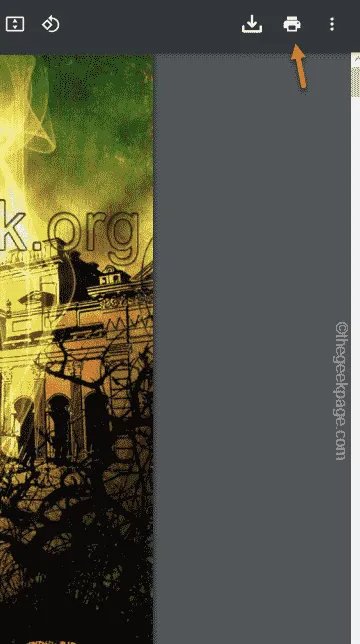
Fix 4 – Wis de printerwachtrij
Stap 1 – Om dit te doen, moet u de verwerkingsdiensten van de printer stopzetten. Begin door “ cmd ” in het zoekvak te typen.
Stap 2 – Klik nu met de rechtermuisknop op de “ Opdrachtprompt ”. Wanneer u de “ Opdrachtprompt ” ziet en op “ Als administrator uitvoeren ” klikt.
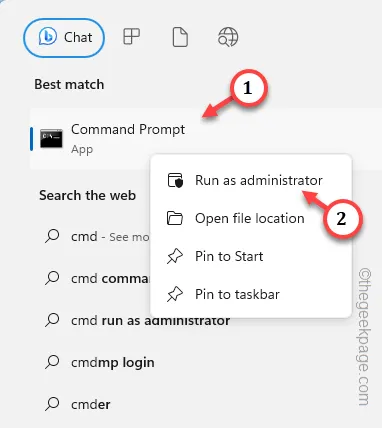
Stap 3 – Wanneer de opdrachtpromptterminal wordt geopend, voert u deze specifieke code uit om de spoolerservices te stoppen.
net stop spooler
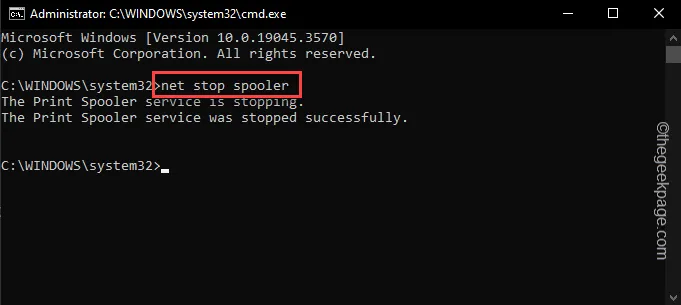
Stap 4 – Open nu een Run- box. U kunt dit eenvoudig doen door de Win+R- toetsen samen te gebruiken.
Stap 5 – Plak vervolgens dit adres van de Spooler-map in het vak. Klik op ” OK ” om dat te openen.
C:\Windows\system32\spool\PRINTERS
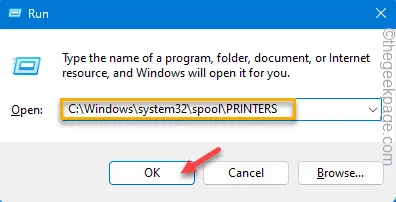
Stap 6 – Windows geeft u doorgaans geen toegang tot deze specifieke map. Tik gewoon op “ Doorgaan ” om toestemming te krijgen voor toegang tot de map.
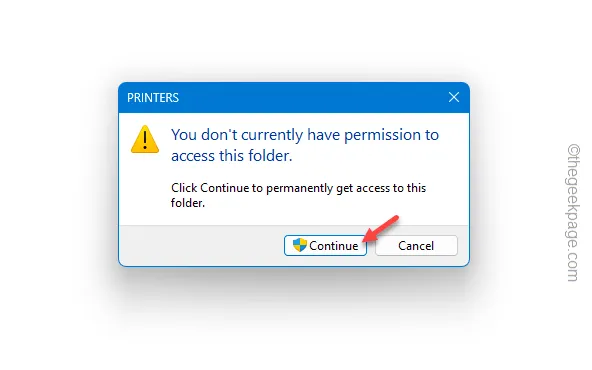
Stap 7 – Windows slaat een kopie op van de documenten die u hebt verzonden om af te drukken.
Stap 8 – Selecteer al die documenten tegelijk en druk op de Delete- toets om ze daar te verwijderen.
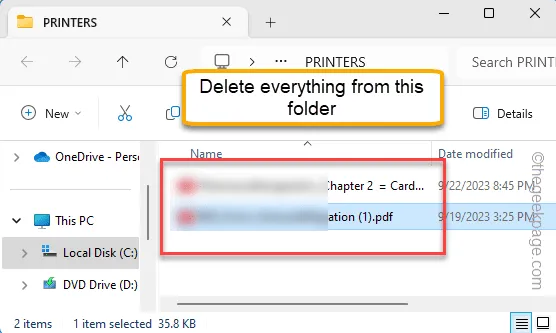
Stap 9 – Minimaliseer de bestandsverkenner en ga terug naar de CMD-terminal.
Stap 10 – Voer daar deze code uit om de printerspoolerservices te starten.
net start spooler
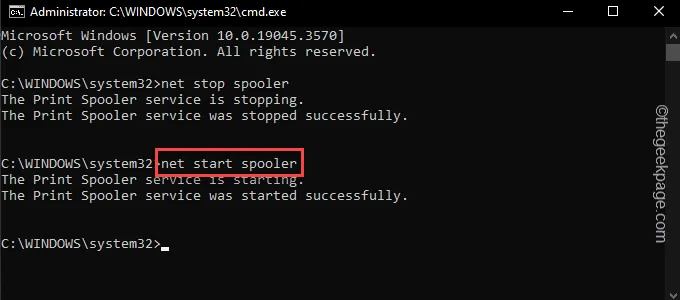
Nadat u deze twee opdrachten heeft doorgegeven, sluit u de terminal.
Nu moet u uw computer opnieuw opstarten . Laad het document in Word en probeer het vanaf daar rechtstreeks af te drukken.
Oplossing 5 – Gebrek aan hardwarebronnen
Fix 6 – Verwijder de Office-bestanden
Stap 1 – Klik op de Windows-knop en typ “ appwiz.cpl “.
Stap 2 – Tik nu op “ appwiz.cpl ” rechtstreeks in het zoekvak om daar toegang toe te krijgen.

Stap 3 – Zoek opnieuw het pakket “ Microsoft Office Professional ”. Klik er met de rechtermuisknop op en klik op ‘ Verwijderen ‘.
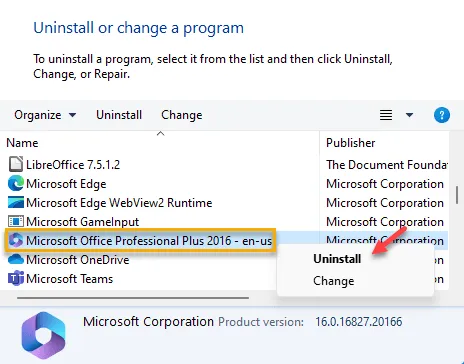
Stap 4 – Download en installeer de nieuwste versie van het Office-pakketbestand.
Fix 7 – Wis de printerbestanden van de melding
Stap 1 – Tik op de datum op de taakbalk om het meldingenscherm te bekijken.
Stap 2 – Windows verschijnt met een melding waarin dit staat –
We noticed you have some unused printers. Would you like to remove them?
Stap 3 – Tik op “ Ja ” om verder te gaan en de printers te wissen.
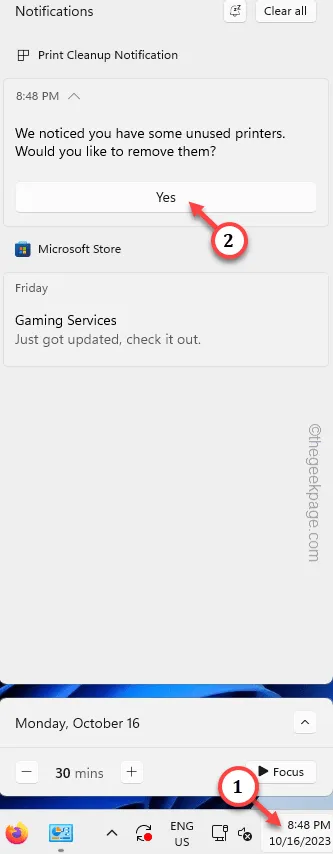



Geef een reactie