Hoe u een hoog geheugengebruik in Desktop Window Manager kunt oplossen

De Desktop Window Manager (DWM) is een onderdeel van het Windows-besturingssysteem dat verantwoordelijk is voor het beheer van de visuele effecten en weergave van de gebruikersinterface. Onder normale omstandigheden verbruikt het niet te veel hulpbronnen. Maar als u merkt dat Desktop Window Manager veel geheugen gebruikt, pas dan deze oplossingen toe om te zien of ze helpen.
Wat is Desktop Window Manager en hoeveel moet het verbruiken?
De Desktop Window Manager is een essentieel Windows-proces dat functies mogelijk maakt zoals transparante vensters, animaties, live venstervoorbeelden, taakbalkminiaturen en Windows-thema’s. Het bestaat op uw pc als een systeembestand met de naam “dwm.exe”, gelegen in de map System32 van uw computer.
U kunt het geheugen-, CPU- en GPU-gebruik van DWM controleren via Taakbeheer. Het zou niet meer dan 100 MB RAM en 1% CPU moeten gebruiken, en ergens tussen 0,1 – 3% van de GPU-bronnen. Dit zijn normale waarden die van tijd tot tijd kunnen fluctueren.
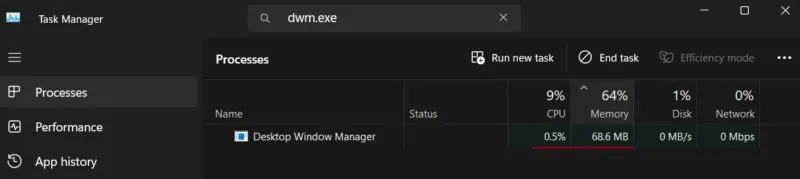
Als deze waarden veel hoger zijn, heeft uw pc mogelijk te maken met malware, corrupte of verouderde grafische stuurprogramma’s, onjuiste HDR-instellingen of hardwareversnelling. Bekijk de onderstaande oplossingen om het probleem op te lossen.
Voorlopige oplossingen
Neem eerst deze checklist door voordat u ingaat op de meer specifieke oplossingen.
- Voer een SFC-scan uit . Een mogelijke reden dat u een hoog DWM-geheugengebruik ziet, is omdat “dwm.exe” beschadigd is geraakt. Om te controleren of dat het geval is en het probleem met dit systeembestand te herstellen, gebruikt u de ingebouwde SFC-tool .
- Update uw grafische driver – Intel heeft erkend dat Desktop Window Manager een geheugenlek veroorzaakt bij bepaalde drivers (nieuwer dan 27.20.100.8587). De door het bedrijf aanbevolen oplossing is om het stuurprogramma bij te werken naar versie Windows DCH Drivers-stuurprogramma 30.0.101.1191 of hoger. Als uw pc afhankelijk is van een andere GPU, update dan het grafische stuurprogramma via Apparaatbeheer .
- Scannen op malware – DWM kan beschadigd raken door malware. Gebruik de Windows Security-app of uw favoriete anti-malwareprogramma om een virusscan uit te voeren .
1. Start Desktop Window Manager opnieuw
Een tijdelijke maar snelle oplossing is om DWM opnieuw op te starten via Taakbeheer. Begin door met de rechtermuisknop op de Start- knop te klikken en Taakbeheer te kiezen in het WinX-menu.
Klik op de zoekbalk bovenaan en typ ‘dwm.exe’. Selecteer Desktop Window Manager in het gedeelte Processen .
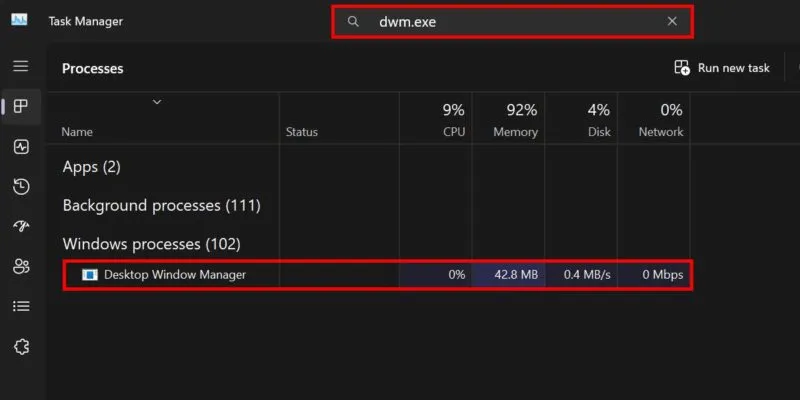
Klik op de knop Taak beëindigen rechtsboven in Taakbeheer. Uw computerscherm wordt, met uitzondering van uw muiscursor, enkele ogenblikken zwart.
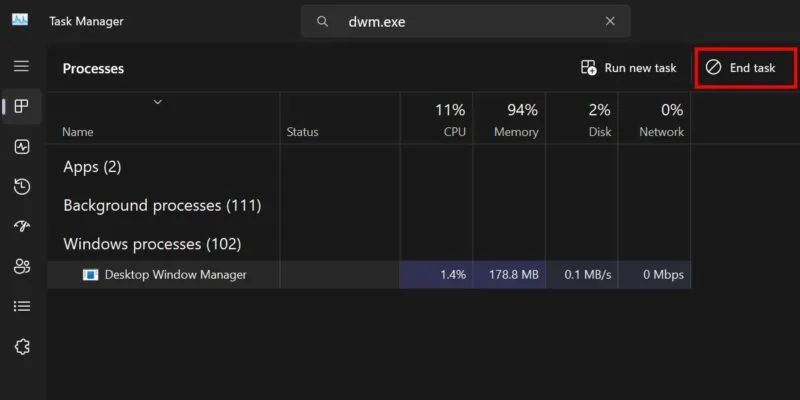
Desktop Window Manager zal opnieuw opstarten en uw scherm herstellen.
2. Schakel Snel opstarten uit
Als u de functie Snel opstarten op uw pc hebt ingeschakeld, wordt uw computer niet volledig afgesloten wanneer u deze uitschakelt. In plaats daarvan komt het in een winterslaapachtige toestand terecht. Dit resulteert in een snellere opstart van uw pc wanneer u deze weer inschakelt. Helaas kan deze functie de goede werking van Desktop Window Manager verstoren.
Open het menu Start en typ ‘configuratiescherm’. Selecteer hieronder de beste match. Ga naar Systeem en beveiliging -> Energiebeheer en klik vervolgens op de link Kies wat de aan/uit-knop doet aan de linkerkant.
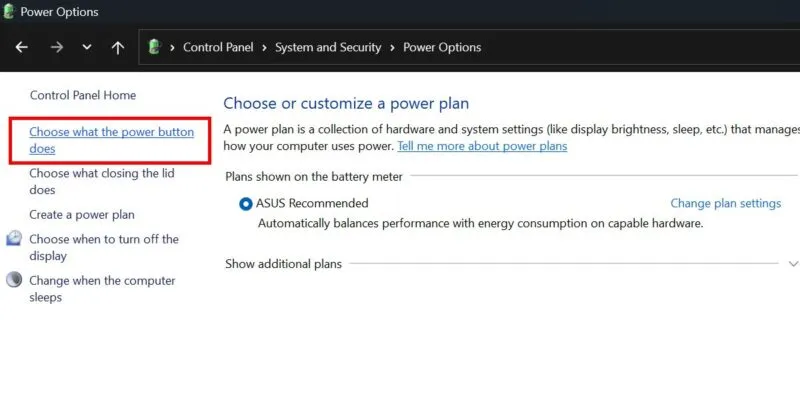
Klik op Instellingen wijzigen die momenteel niet beschikbaar zijn om uw opties te bewerken. Schakel onder Afsluitinstellingen het selectievakje Snel opstarten inschakelen (aanbevolen) uit .
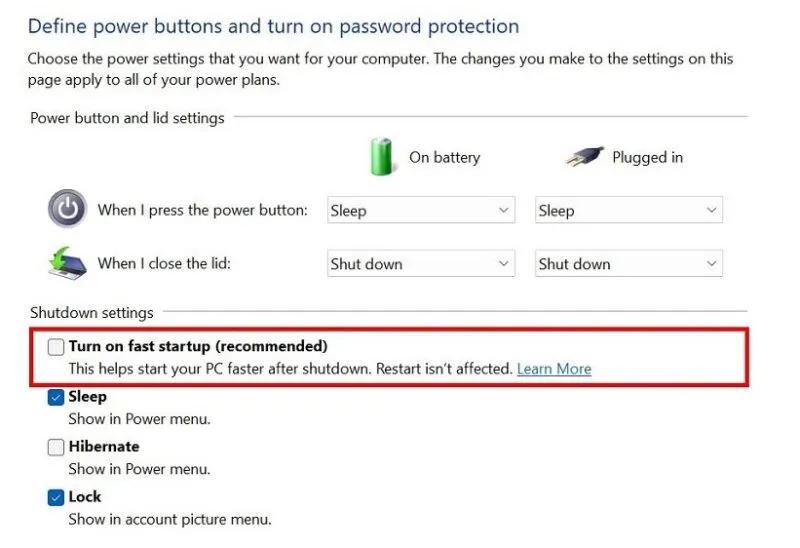
Klik onderaan op de knop Wijzigingen opslaan .
3. Schakel visuele effecten uit
Kies er in plaats daarvan voor om de focus op prestaties te verleggen. Hierdoor worden de visuele effecten uitgeschakeld en wordt de belasting van de GPU verminderd, waardoor DWM soepeler kan werken.
Klik met de rechtermuisknop op de Start- knop en kies Systeem in het WinX-menu. Klik onder Apparaatspecificaties op Geavanceerde systeeminstellingen om het venster Systeemeigenschappen op uw scherm te openen.
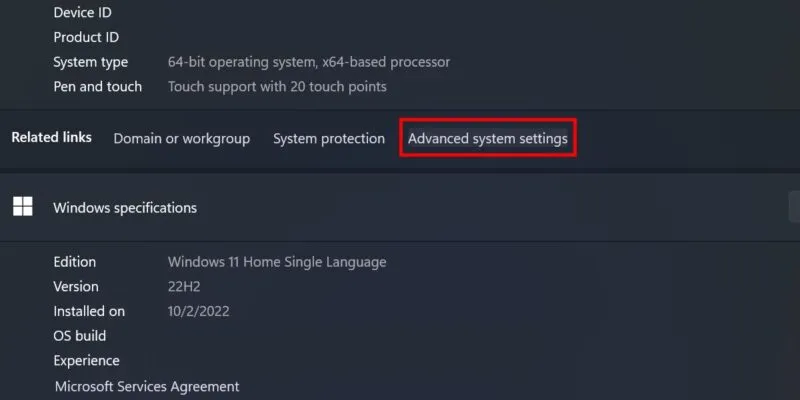
Klik op de knop Instellingen onder Prestaties . Selecteer de optie Aanpassen voor de beste prestaties in het nieuwe venster. Klik op Toepassen -> OK om uw wijzigingen op te slaan.
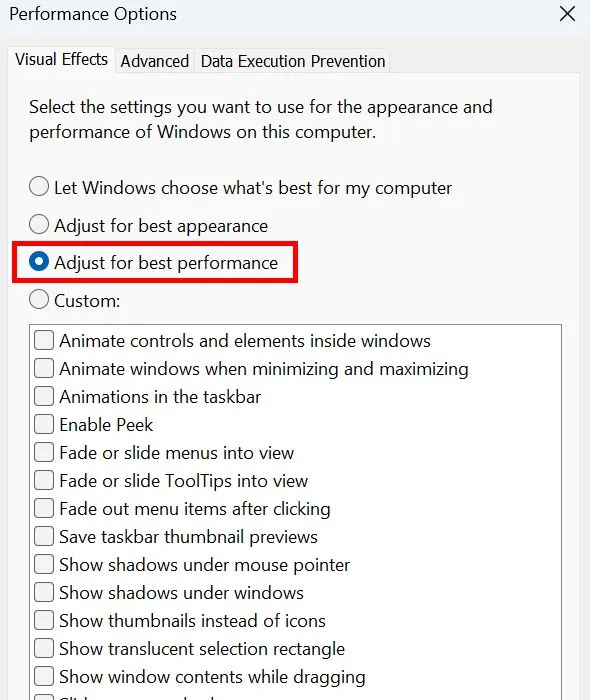
4. Schakel HDR uit
DWM kan ook de GPU-bronnen van uw pc in beslag nemen. Een snelle aanpassing die u kunt maken om de zaken in de goede richting te draaien, is door de functie voor hoog dynamisch bereik (HDR) uit te schakelen.
Ga naar Instellingen -> Systeem -> Beeldscherm . Als HDR is ingeschakeld voor uw beeldscherm, zet u de schakelaar eenvoudigweg uit.
Windows 10-gebruikers moeten naar dezelfde locatie navigeren en onder Windows HD Color kijken om de schakelaar voor Use HDR uit te schakelen .
Als HDR voor uw huidige versie niet wordt ondersteund, gaat u naar Systeem -> Beeldscherm -> HDR . Schakel de schakelaar naast HDR-videostreaming uit (indien van toepassing).

5. Configureer de resolutie- en weergave-instellingen
Standaard stelt Windows uw resolutie- en schaalopties in op de optimale waarden. Als u deze op hogere waarden instelt, kan dit leiden tot een verhoogd GPU-gebruik. Volg de onderstaande instructies om ze opnieuw te configureren:
Start de app Instellingen en navigeer naar Systeem -> Beeldscherm . Zorg ervoor dat u onder Schaal en indeling de aanbevolen waarden voor Schaal en Weergaveresolutie selecteert .
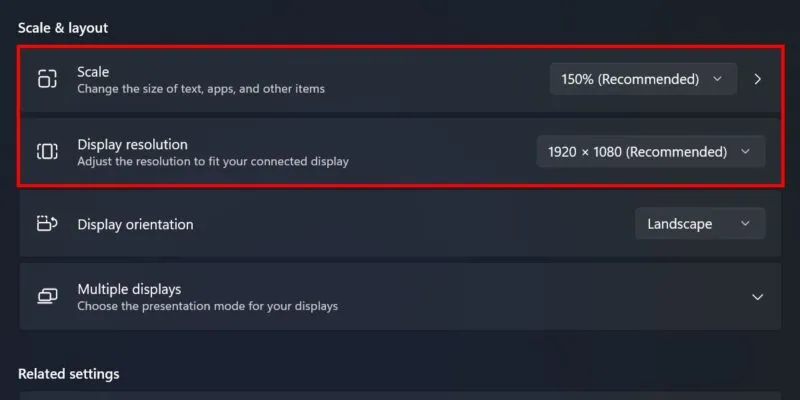
Als u Windows 10 gebruikt, gaat u naar dezelfde locatie en selecteert u de aanbevolen opties onder De grootte van tekst, apps en andere items wijzigen en Beeldschermresolutie .
6. Schakel hardwareversnelde GPU-planning uit
Hardwareversnelde GPU-planning is een functie in Windows die bedoeld is om de belasting van uw CPU te verminderen door de GPU opdracht te geven taken met hoge prioriteit af te handelen. Hoewel dit de prestaties van de grafische kaart verbetert, kan dit het hoge geheugengebruik van de DWM veroorzaken. Elke activiteit waarbij de GPU wordt gebruikt, kan mogelijk leiden tot een verhoogd gebruik van Desktop Window Manager-bronnen.
Navigeer in de app Instellingen naar Systeem -> Beeldscherm -> Grafisch . Klik onder het gedeelte Standaardinstellingen op de link Standaard grafische instellingen wijzigen .
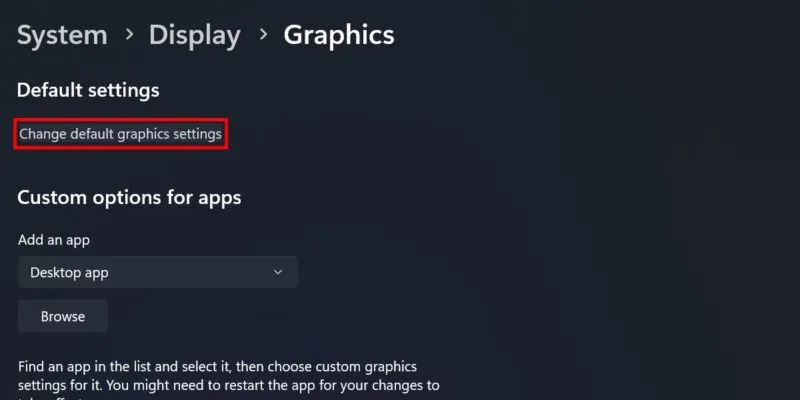
Schakel in het volgende submenu de schakelaar voor Hardware-versnelde GPU-planning uit .
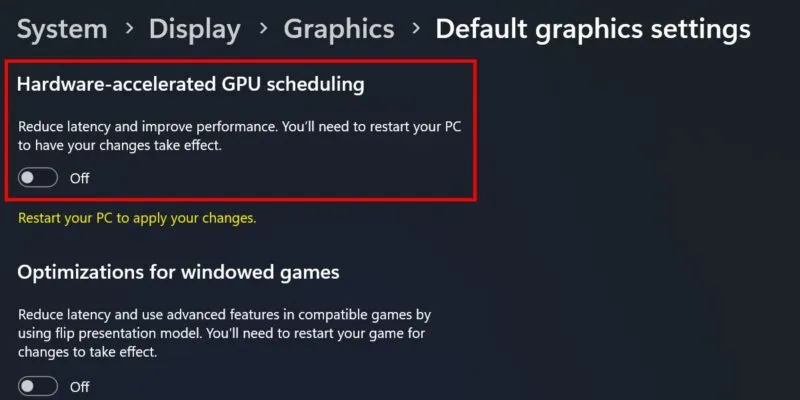
7. Schakel over naar een basisthema
Sommige desktopthema’s kunnen veel GPU-bronnen verbruiken, en overschakelen naar een eenvoudiger thema zou de situatie kunnen omkeren.
Ga naar Instellingen -> Personalisatie -> Thema’s . Selecteer een van de vooraf geïnstalleerde thema’s op uw pc, bijvoorbeeld Windows (licht).
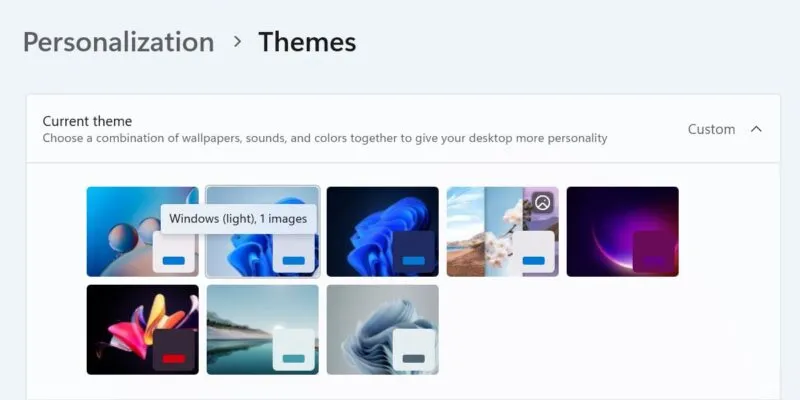
Desktop Window Manager terug naar normaal brengen
Afbeelding tegoed: Unsplash . Alle screenshots door prinses Angolluan.



Geef een reactie