WinGet COM Server Hoog CPU- of stroomverbruik [repareren]
![WinGet COM Server Hoog CPU- of stroomverbruik [repareren]](https://cdn.thewindowsclub.blog/wp-content/uploads/2023/10/winget-com-server-high-cpu-power-usage-5-640x375.webp)
Als WinGet COM Server veel CPU- en stroombronnen verbruikt op een Windows 11/10 pc, volgen hier enkele tips die u kunnen helpen het probleem op te lossen. Hoewel u dit probleem mogelijk kunt oplossen door uw computer opnieuw op te starten, kunt u deze oplossingen ook volgen als dat niet werkt.

WinGet COM Server Hoog CPU- of stroomverbruik
Volg deze tips om het hoge CPU- of energieverbruik van WinGet COM Server op te lossen:
- Zorg ervoor dat door WINGET geïnstalleerde apps niet worden geopend bij het opstarten
- Update het app-installatieprogramma via de Microsoft Store
- Update apps die zijn geïnstalleerd via WINGET
- Registreer WINGET opnieuw met PowerShell
- Schakel WINGET-bronnen tijdelijk uit
- Voer het Windows Memory Diagnostic-hulpprogramma uit

1] Zorg ervoor dat door WINGET geïnstalleerde apps niet worden geopend bij het opstarten


Het is het allereerste dat u moet doen als zoiets onnodige hulpbronnen verbruikt. Als u dat niet doet, kunt u uw computer mogelijk niet soepel gebruiken, omdat uw pc vaak blijft hangen omdat er weinig beschikbare CPU-bronnen zijn. U moet de apps onthouden die u met WINGET hebt geïnstalleerd en deze handleiding volgen om deze opstartprogramma’s uit te schakelen .
2] Update App Installer via Microsoft Store
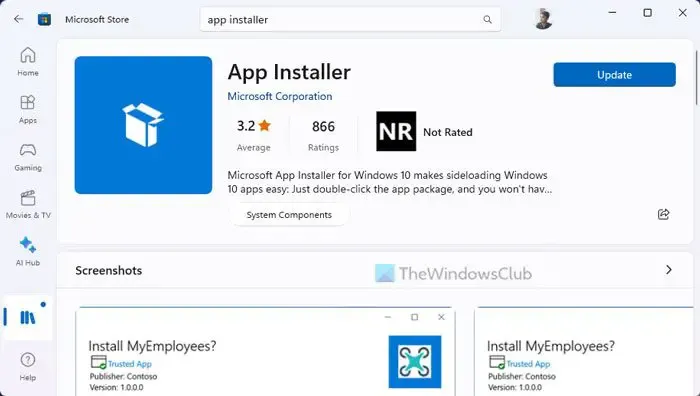
- Open de Microsoft Store op uw computer.
- Zoek naar app-installatieprogramma .
- Klik op het individuele zoekresultaat.
- Klik op de knop Bijwerken .
3] Update apps die zijn geïnstalleerd via WINGET
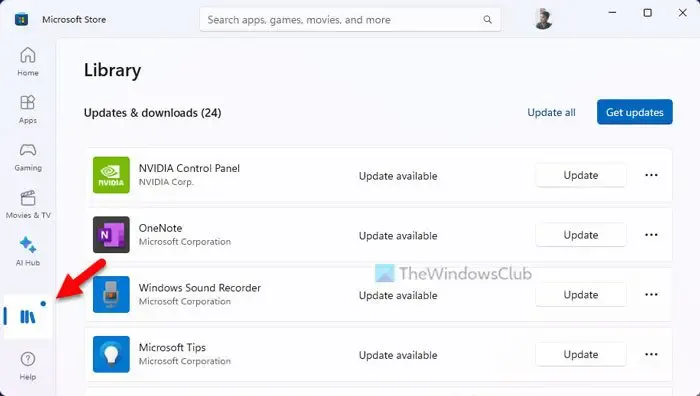
Zodra het App Installer-pakket is bijgewerkt naar de nieuwste versie, is het tijd om alle andere door WINGET aangedreven apps bij te werken. U kunt Microsoft Store gebruiken om de klus te klaren. Volg daarom deze stappen om apps die via WINGET zijn geïnstalleerd te updaten:
- Open de Microsoft Store op uw pc.
- Klik op de optie Bibliotheek in de linkerbenedenhoek.
- Vind de apps die u via WINGET hebt geïnstalleerd.
- Klik op de respectievelijke Update- knoppen.
4] Registreer WINGET opnieuw met PowerShell
Soms kan uw pc dit probleem tegenkomen als er problemen zijn met Windows Package Manager. In een dergelijke situatie kunt u proberen WINGET opnieuw te registreren. Daarvoor kunt u een eenvoudige PowerShell-opdracht gebruiken.
Om aan de slag te gaan, opent u de PowerShell met beheerdersrechten .
![]()
Add-AppxPackage -DisableDevelopmentMode -Register "C:\Program Files\WindowsApps\Microsoft.Winget.Source_2022.411.2307.604_neutral__8wekyb3d8bbwe\AppxManifest.xml"
Vergeet niet het Winget-pad te vervangen door het originele pad dat beschikbaar is op uw computer. Het exacte pad vindt u op deze locatie:
C:\Program Files\WindowsApps\Microsoft.Winget.Source_[version-number]
5] Schakel WINGET-bronnen tijdelijk uit
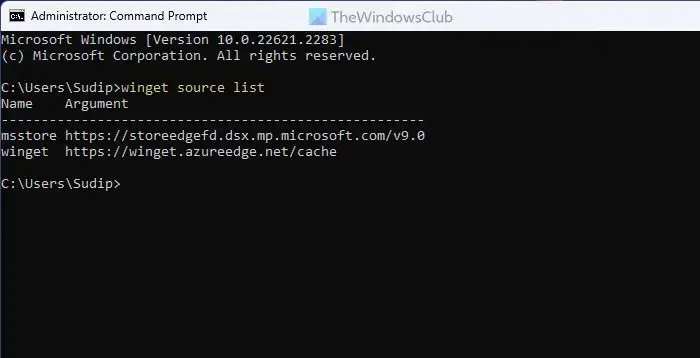
Er zijn hoofdzakelijk twee WINGET-bronnen beschikbaar op de meeste Windows 11/10-computers. Als er sprake is van een aanhoudend datalek, kunt u het bovengenoemde probleem tegenkomen. Daarom wordt voorgesteld om WINGET-bronnen tijdelijk uit te schakelen of te blokkeren en te controleren of dit helpt of niet. Doe daarvoor het volgende:
- Open de opdrachtprompt met beheerdersrechten.
- Voer deze opdracht in: winget-bronlijst
- Noteer de bronnenlijst.
- Voer deze opdracht in: winget source uitschakelen [bronnaam]
Als u de bronbron in de toekomst opnieuw wilt inschakelen, gebruikt u deze opdracht:
winget source enable [source-name]
6] Voer het Windows Memory Diagnostic-hulpprogramma uit
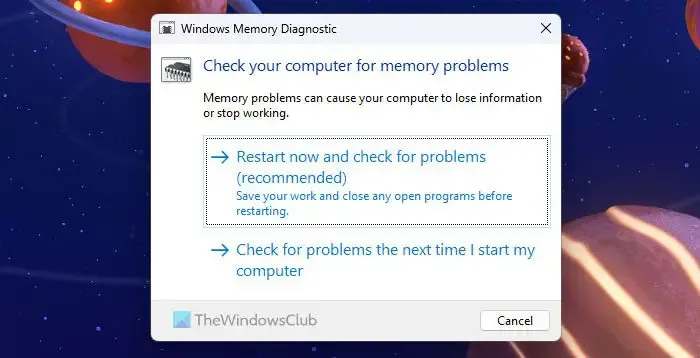
Omdat bij dit probleem hardwarebronnen betrokken zijn, is het beter om ook uw RAM te controleren. Soms kan dit probleem optreden als gevolg van problemen met het geheugen. Gelukkig wordt Windows 11/10 geleverd met een ingebouwde tool, waarmee gebruikers zonder enige kennis van zaken een test kunnen uitvoeren. Het wordt het Windows Memory Diagnostic-hulpprogramma genoemd. U kunt deze handleiding volgen om Windows Memory Diagnostic Tool in Windows 11/10 uit te voeren om dit probleem op te lossen.
Dat is het! Ik hoop dat het hielp.
Hoe verhelp ik een hoog CPU-gebruik op mijn server?
De beste manier om een hoog CPU-gebruik op uw server op te lossen, is door het gebeurtenislogbestand te vinden en te analyseren. Elke pc of server heeft een gebeurtenislogboek waarin alle informatie wordt opgeslagen over alle processen die op de achtergrond en op de voorgrond worden uitgevoerd. U moet weten welk proces wat doet en die bron doorlopen om dit probleem op te lossen.
Is een hoog CPU-gebruik goed of slecht?
Uiteraard is het maar af en toe goed. Uw pc kan soms met een dergelijk probleem worden geconfronteerd wanneer u meerdere apps tegelijkertijd uitvoert. Als je dat opzettelijk wilt doen, is dat prima, want je krijgt je werk gedaan. Als een bepaalde app echter meer bronnen verbruikt dan normaal, zelfs in de standby-modus, is dat uiteraard geen goed teken.



Geef een reactie