Opgelost: Windows 11 wordt opnieuw opgestart na de slaapstand

U zet uw laptop of pc in de slaapstand en ontdekt dat Windows 11 opnieuw opstart. We zijn dit probleem tegengekomen bij Windows Report en als Windows 11 na de slaapstand steeds opnieuw opstart, kunnen de onderstaande geteste oplossingen u helpen het probleem op te lossen.
Hoe voorkom ik dat Windows 11 opnieuw opstart na de slaapstand?
1. Schakel automatisch opnieuw opstarten uit
- Klik op de zoekbalk , typ geavanceerde systeeminformatie en selecteer de optie Geavanceerde systeeminstellingen bekijken uit de resultaten.
- Zoek nu naar Opstarten en herstellen en klik op Instellingen.

- In de volgende vensters schakelt u Automatisch opnieuw opstarten uit onder Systeemfout en klikt u op OK .
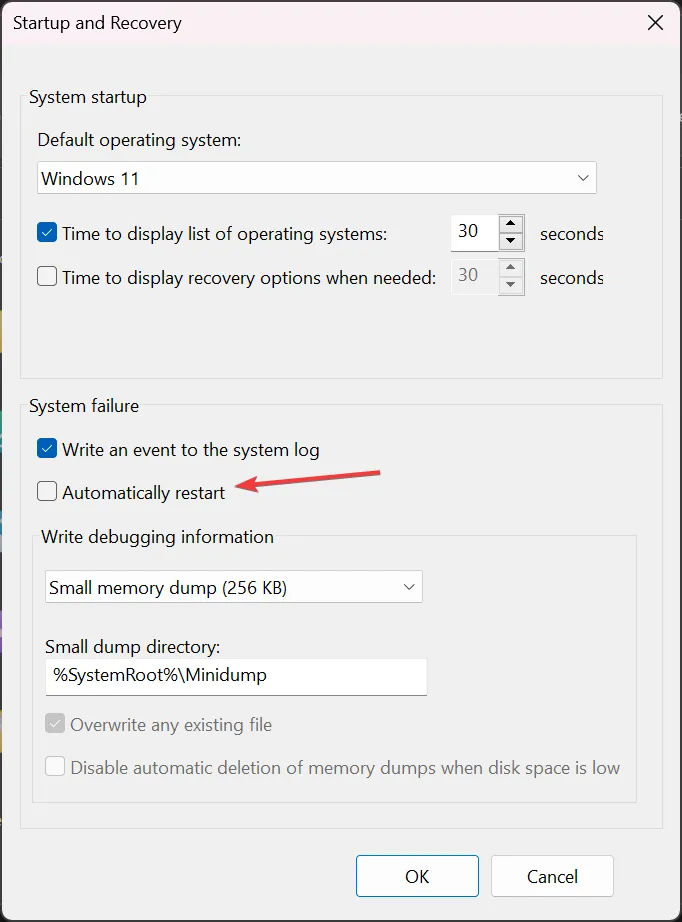
2. Wijzig de energieoptie voor de CPU
- Klik op Zoeken , typ Configuratiescherm en open de app vanuit de resultaten.
- Selecteer Energiebeheer en klik vervolgens op Planinstellingen wijzigen in het huidige energiebeheerplan.
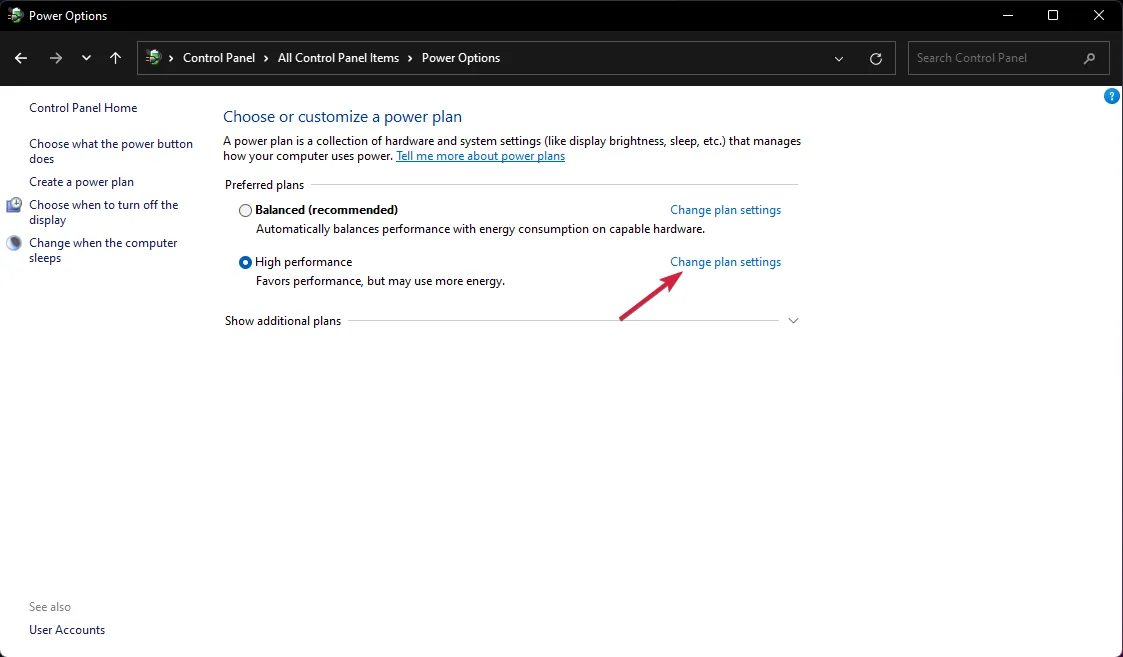
- Klik vervolgens op de optie Geavanceerde energie-instellingen wijzigen .
- Ga ten slotte naar Processorenergiebeheer , vouw de Minimale processorstatus uit en stel de waarden Op batterij en Aangesloten in op 5% .
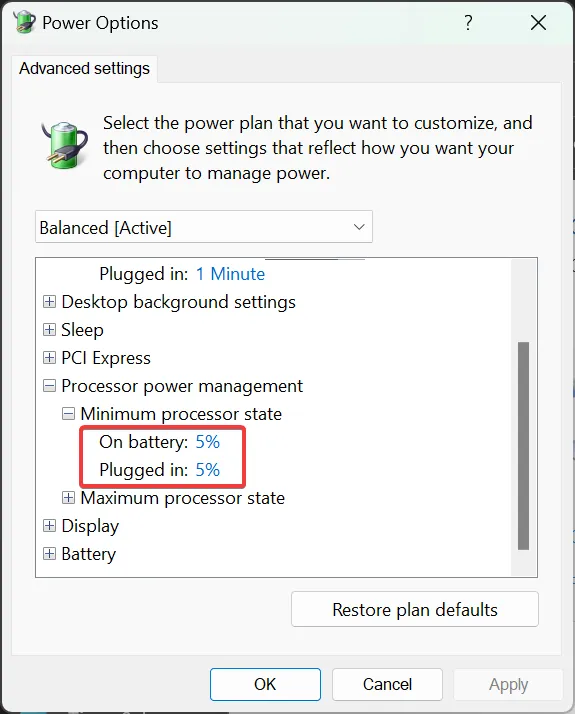
- Klik op Toepassen en OK om de instellingen te bevestigen en uw computer opnieuw op te starten.
Als u de instellingen voor het energiebeheerschema wijzigt, voorkomt u dat uw laptop te snel in de sluimerstand gaat en worden stroomproblemen voorkomen. U kunt de instellingen voor de harde schijf ook wijzigen terwijl u zich in het menu Energiebeheer bevindt.
3. Schakel snel opstarten uit
- Typ configuratiescherm in de zoekbalk en open Configuratiescherm vanuit de resultaten.
- Klik op Energie-instellingen en selecteer vervolgens Kiezen wat de aan/uit-knop doet.

- Klik op Instellingen wijzigen die momenteel beschikbaar zijn (u moet ingelogd zijn op een beheerdersaccount)
- Schakel nu de optie Snel opstarten inschakelen uit en sla de wijzigingen op.

Snel opstarten is een geweldige functie waarmee u uw pc sneller kunt opstarten, maar het WR-softwaretestteam heeft ontdekt dat het uitschakelen ervan veel opstart- en herstartproblemen oplost, waaronder de problemen waarbij Windows 11 willekeurig opnieuw opstart.
4. Wijzig de virtuele geheugeninstellingen
- Typ geavanceerde systeeminstellingen in de zoekbalk en klik op Geavanceerde systeeminstellingen bekijken.
- Klik op de knop Instellingen in het gedeelte Prestaties.
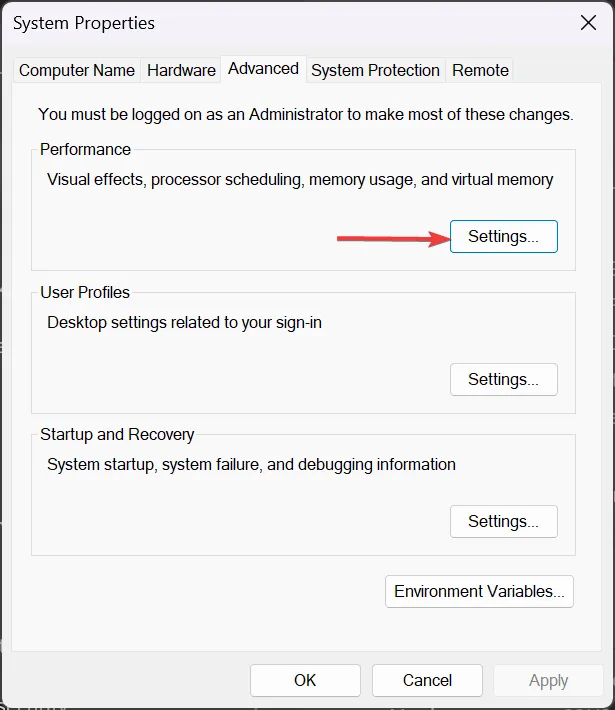
- Klik vervolgens op het tabblad Geavanceerd en klik op Wijzigen onder Virtueel geheugen .
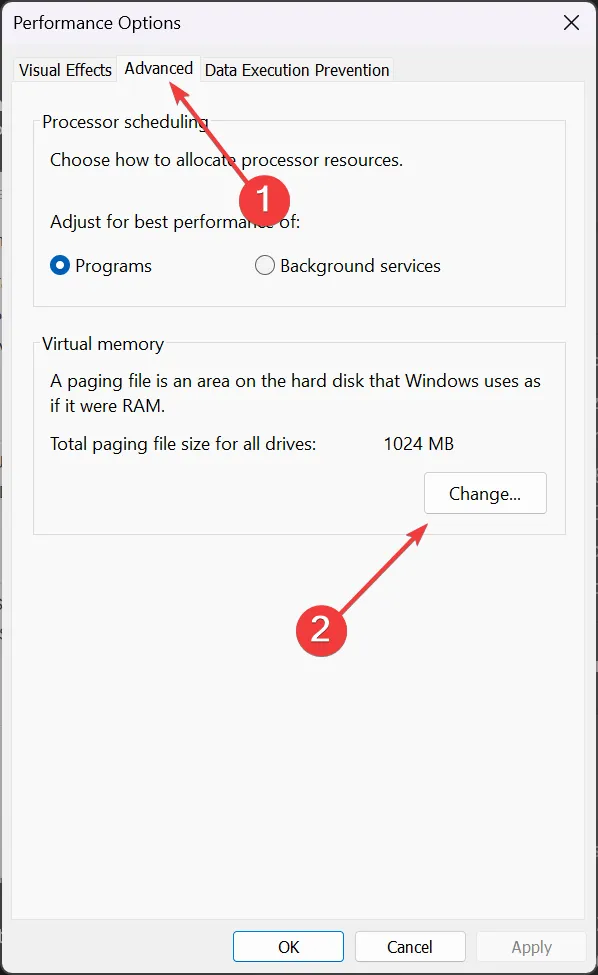
- Zorg ervoor dat de optie Wisselbestandsgrootte automatisch beheren voor alle stations is aangevinkt. Als dit niet het geval is, schakelt u deze in, klikt u op OK en start u vervolgens uw computer opnieuw op.
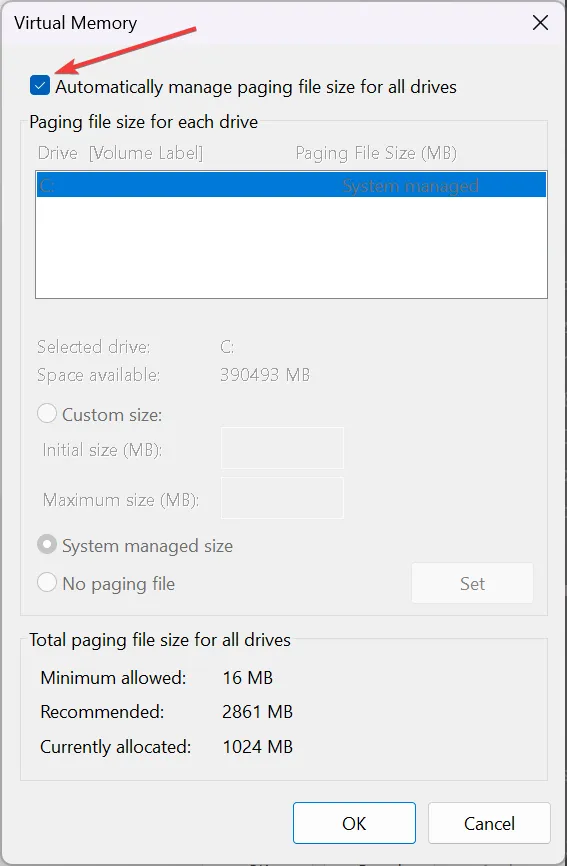
5. Voer een SFC-scan uit
- Klik op de zoekbalk , typ cmd en selecteer Als administrator uitvoeren om de opdrachtprompt met volledige rechten te starten.
- Typ of plak de volgende opdracht en druk op Enter om deze uit te voeren:
sfc /scannow
- Wacht tot de scan is voltooid en start uw computer opnieuw op.
Als Windows 11 opnieuw opstart na de slaap- of slaapstand, is dat een teken van een beschadigd systeem en zal SFC eventuele corruptie van systeembestanden herstellen.
Het is ook een goed idee om het systeemgebeurtenislogboek te bekijken voor meer informatie over dit probleem. Om dat te doen, opent u Logboeken en gaat u naar Systeemlogboeken>Systeem.
Andere problemen die u kunt tegenkomen
- Windows wordt uitgeschakeld in plaats van te slapen – Dit is een ander probleem dat vaak wordt veroorzaakt door onjuiste energie-instellingen, maar onze speciale gids om dit probleem op te lossen zal u in deze situatie helpen.
- PC loopt vast en start opnieuw op – Dit probleem heeft veel factoren, maar ons WR-softwareteam heeft de oplossingen geboden om het probleem op te lossen .
Het komt erop neer dat wanneer Windows 11 na de slaapstand opnieuw opstart, ons WR-softwareteam aanbeveelt om de automatische herstart uit te schakelen, de energiebeheeropties te wijzigen, snel opstarten uit te schakelen, de virtuele geheugeninstellingen te wijzigen en het systeem te repareren om het probleem te voorkomen.
Voor andere vragen of geteste oplossingen kunt u ons een bericht sturen in de opmerkingen hieronder.



Geef een reactie