Hoe u opgeslagen wachtwoorden in Microsoft Edge op pc en mobiel kunt bekijken en beheren
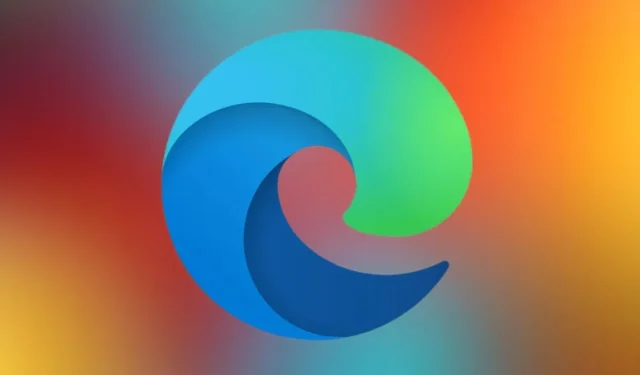
Net als andere browsers kunt u met Microsoft Edge uw opgeslagen wachtwoorden bekijken en beheren. Telkens wanneer u een website bezoekt waarvoor u zich moet aanmelden, zal Edge u vragen of u wilt dat uw wachtwoord voor die site wordt onthouden de volgende keer dat u zich aanmeldt. Deze tutorial laat zien hoe u uw opgeslagen wachtwoorden in Edge kunt controleren, bewerken of verwijderen op PC, Android en iPhone.
Hoe u opgeslagen wachtwoorden in Edge op pc kunt bekijken
Klik in de Edge-browser op het pictogram met de drie stippen bovenaan en selecteer Instellingen .
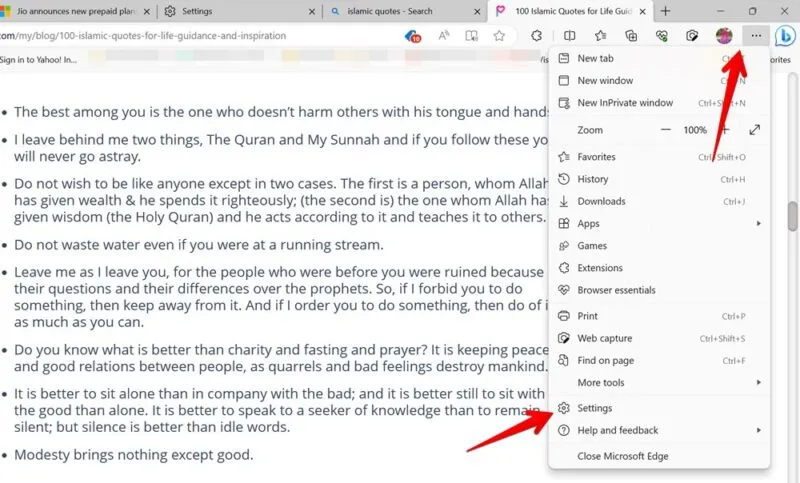
Klik op Profielen in de linkerzijbalk en ga naar Wachtwoorden in het rechterpaneel om uw opgeslagen wachtwoorden te bekijken.
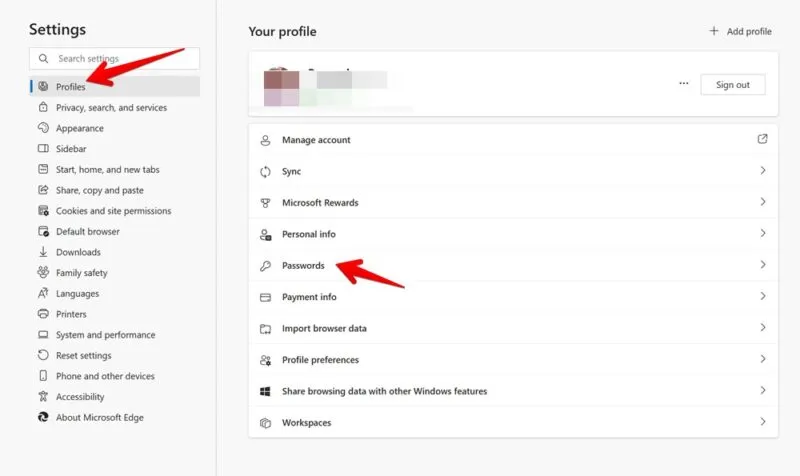
Klik op de gewenste website. U wordt gevraagd uw identiteit te verifiëren om de opgeslagen wachtwoorden te bekijken.
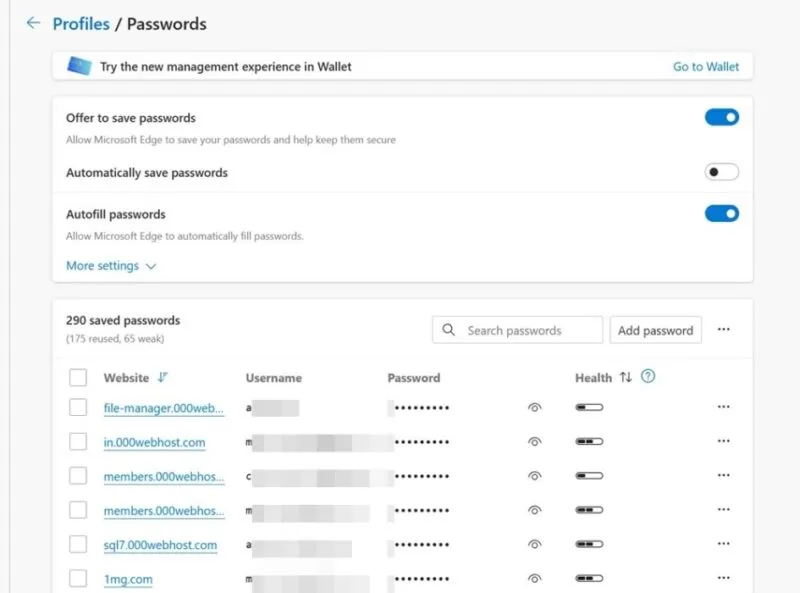
Hoe u opgeslagen wachtwoorden in Edge op Android en iPhone kunt bekijken
De stappen om uw wachtwoord in de Microsoft Edge-browser te bekijken zijn vergelijkbaar, of u nu de iOS- of Android- app gebruikt .
Open Edge, tik op het pictogram met de drie balkjes onderaan en selecteer Instellingen .
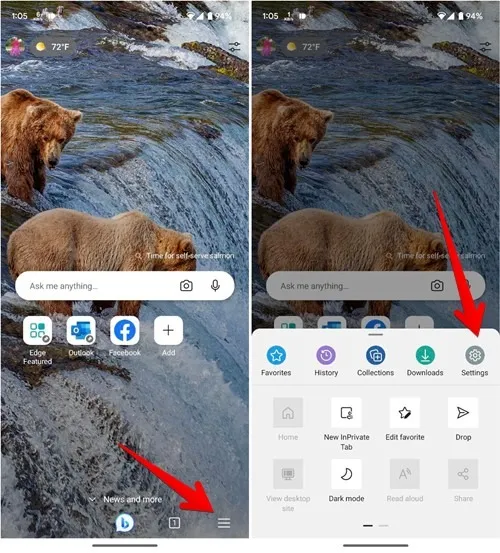
Tik bovenaan op uw naam en selecteer Wachtwoorden .
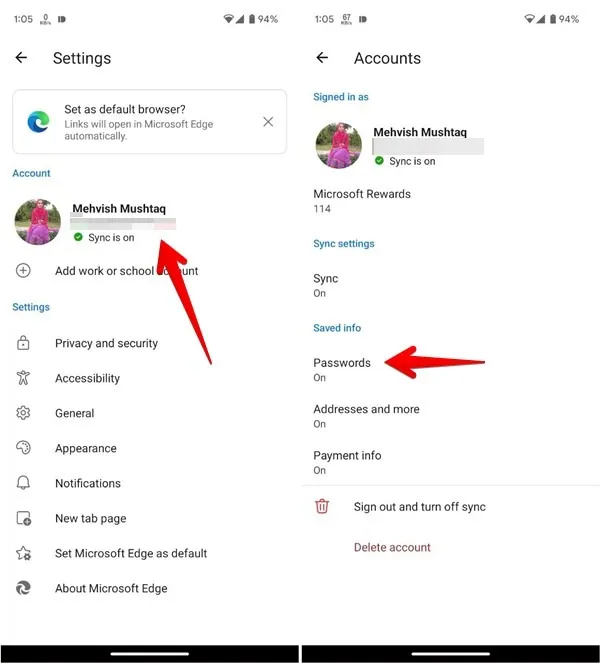
Scroll naar beneden om de lijst met websites met opgeslagen wachtwoorden in de Edge-browser te bekijken. Tik op een website om de details ervan te bekijken en tik vervolgens op het oogvormige pictogram om een opgeslagen wachtwoord te bekijken. Om het wachtwoord te zien, moet u uw identiteit verifiëren.
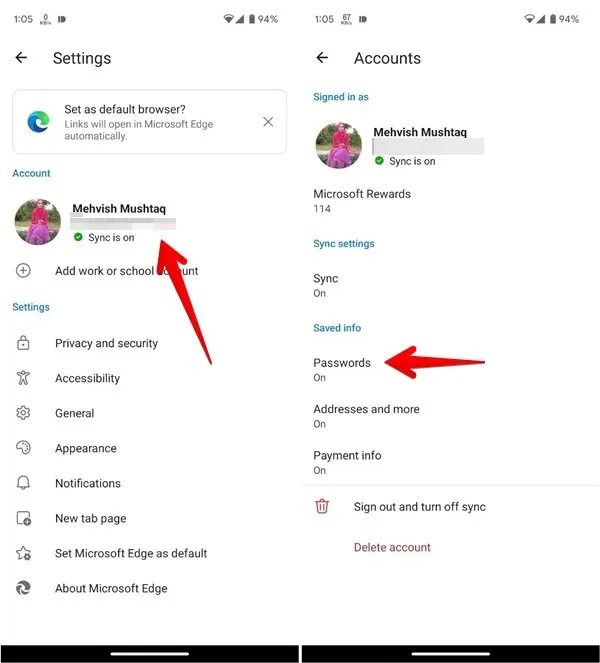
Beheer opgeslagen wachtwoorden in Edge op pc
Terwijl de wachtwoordlijst in Edge automatisch wordt gegenereerd terwijl u uw wachtwoorden in de browser opslaat, kunt u de inhoud ervan op de pc beheren.
Wachtwoorden bewerken of verwijderen
Om opgeslagen wachtwoorden in de Edge-browser op een computer te bewerken of te verwijderen, gaat u naar het gedeelte Wachtwoorden, zoals eerder uitgelegd .
Klik op het pictogram met de drie stippen naast het wachtwoord en selecteer Bewerken of Verwijderen .
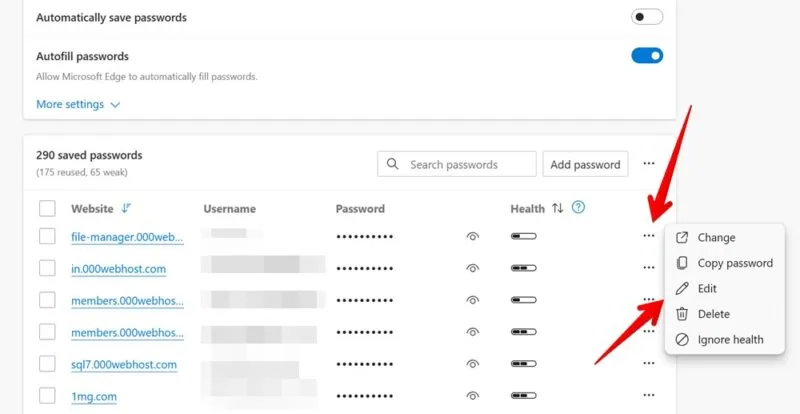
Als u wachtwoorden in bulk op Edge wilt verwijderen , klikt u op de selectievakken naast de wachtwoorden en klikt u vervolgens op de knop Verwijderen om meerdere wachtwoorden te verwijderen.
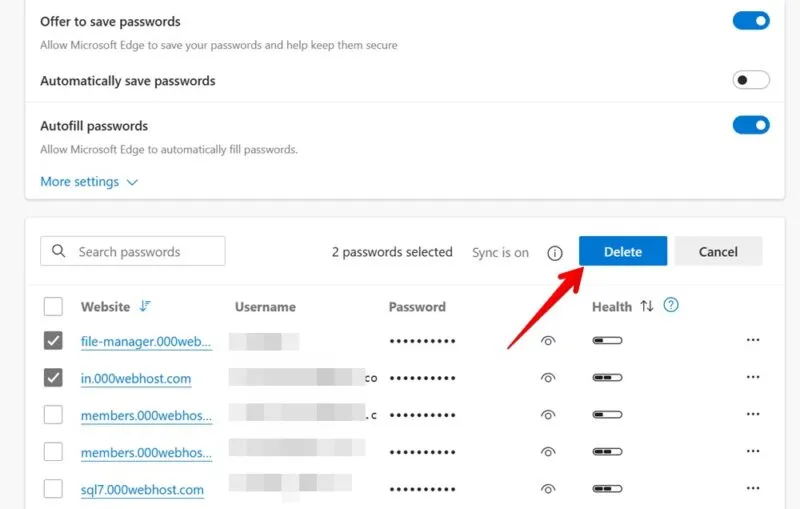
Wachtwoord handmatig toevoegen
U kunt wachtwoorden ook handmatig toevoegen in Edge door op de knop Wachtwoord toevoegen boven de lijst met wachtwoorden te klikken.

Voer de sitegegevens in.
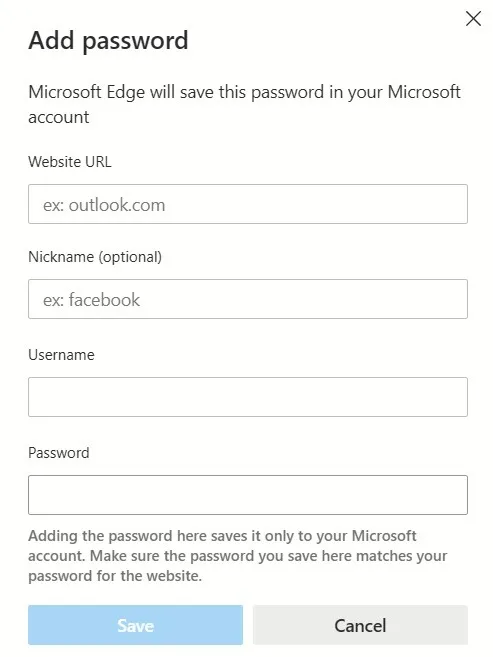
Met Microsoft Edge kunt u ook wachtwoorden importeren of exporteren . Klik op het pictogram met de drie stippen op het wachtwoordscherm naast de knop Wachtwoord toevoegen . Selecteer de gewenste optie.
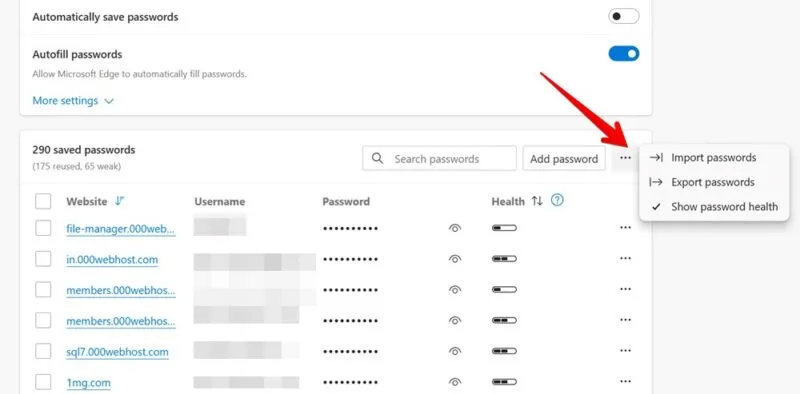
Hoe u opgeslagen wachtwoorden in Edge op Android kunt bewerken of verwijderen
Om een opgeslagen wachtwoord in de Edge-browser op Android te verwijderen, gaat u naar het gedeelte Wachtwoorden . Tik op een website en vervolgens op het prullenbakpictogram om een opgeslagen wachtwoord te verwijderen.
Als u het wachtwoord of de gebruikersnaam wilt bewerken, voert u ook de nieuwe gegevens in de daarvoor bestemde velden in en drukt u op de knop Gereed .
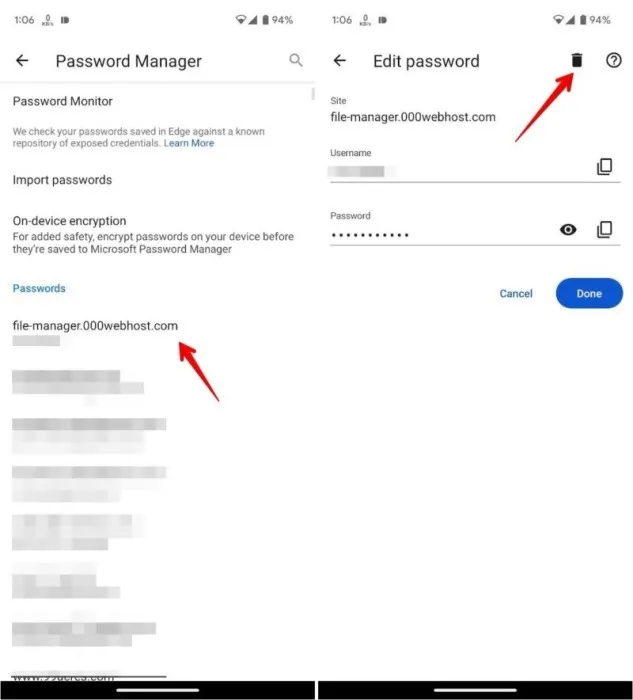
Houd er rekening mee dat u wachtwoorden niet handmatig kunt toevoegen in Edge voor Android.
Wachtwoorden beheren in Edge op iPhone
Ga naar het gedeelte Wachtwoorden in de Edge-browser op uw iPhone om opgeslagen wachtwoorden te bekijken. Veeg naar links op de gewenste website en druk op de knop Verwijderen .
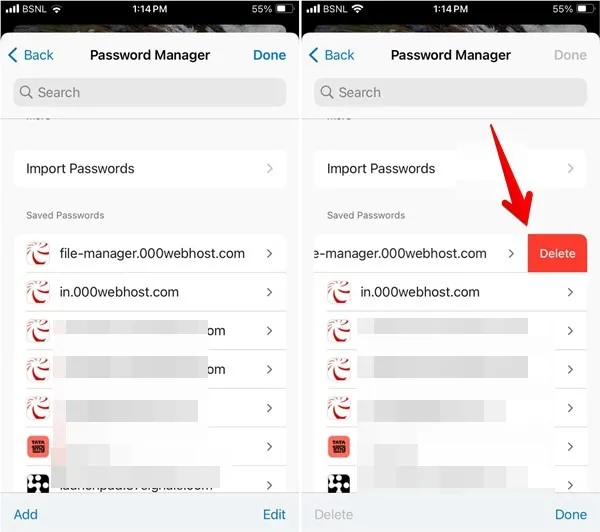
Als u wachtwoorden in bulk wilt verwijderen, tikt u ook op de knop Bewerken , selecteert u de websites en tikt u vervolgens op Verwijderen .
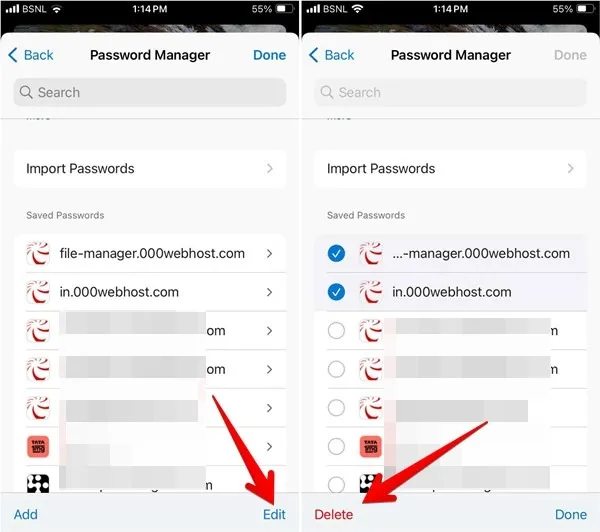
Om een opgeslagen wachtwoord te wijzigen, tikt u op de website in het gedeelte Opgeslagen wachtwoorden , drukt u vervolgens bovenaan op de knop Bewerken en brengt u wijzigingen aan in uw wachtwoord. Tik ten slotte op Gereed .
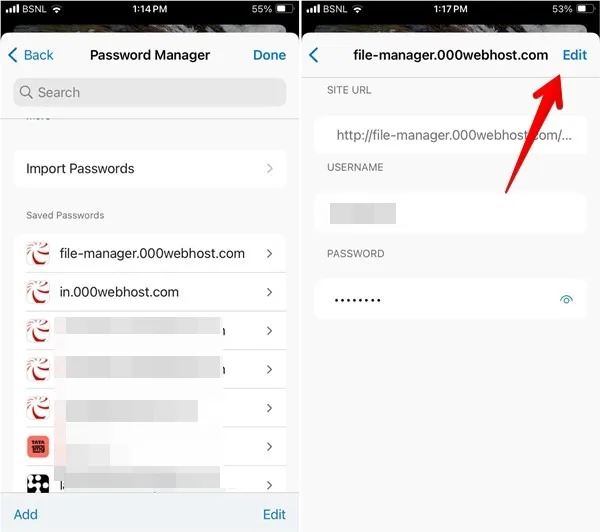
Om handmatig een nieuw wachtwoord toe te voegen, tikt u op de knop Toevoegen en voert u vervolgens de gegevens van de website in, zoals gebruikersnaam, wachtwoord en URL. Tik op de knop Opslaan .
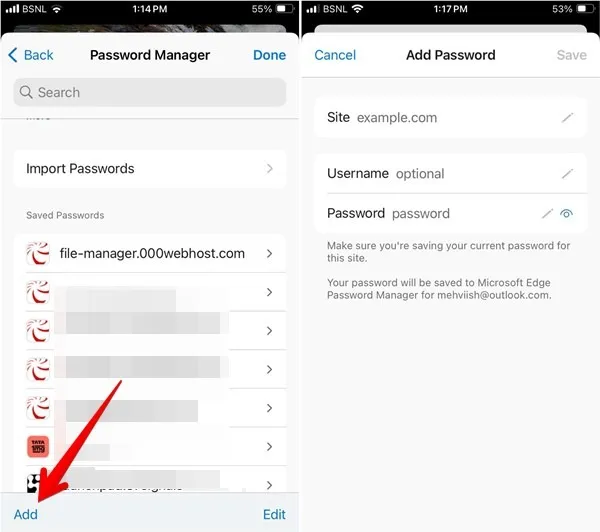
Houd uw wachtwoorden in de gaten
Hoewel Edge een handige manier biedt om uw opgeslagen wachtwoorden te beheren, kunt u ook tools voor wachtwoordbeheer van derden , zoals 1Password, gebruiken om uw wachtwoorden op te slaan.



Geef een reactie