Hoe u een contact- of distributielijst maakt in Outlook
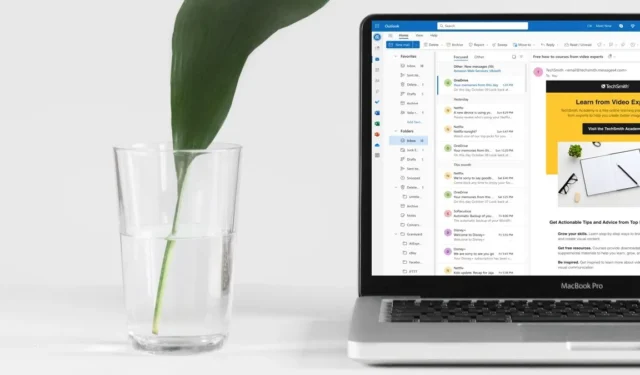
Moet u vaak dezelfde groep mensen via e-mail bereiken? Maak uw leven een stuk eenvoudiger door te leren hoe u een contact- of distributielijst kunt maken in Outlook. Stuur met slechts één klik e-mails naar meerdere ontvangers, zodat u niet steeds elk e-mailadres hoeft te typen. Deze tutorial laat zien hoe u dit voor elkaar krijgt.
Maak en bewerk een lijst met contactpersonen in Outlook op het bureaublad
De Outlook e-mailclient voor Windows en macOS is een krachtige tool die veel functies biedt om uw e-mailervaring zo efficiënt mogelijk te maken. Dat gezegd hebbende, brengt grote kracht een beetje complexiteit met zich mee, die zich zeker uitstrekt tot het proces voor het maken van Outlook-contactpersonen of distributielijsten. Volg onze stapsgewijze instructies om door het doolhof van de gebruikersinterface van Outlook te navigeren.
ramen
Houd er rekening mee dat onze instructies bedoeld zijn voor de nieuwste versie. Als u een oudere versie gebruikt, kunnen sommige stappen enigszins variëren.
Start Outlook en ga naar het tabblad Mensen door op het overeenkomstige pictogram in de zijbalk aan de linkerkant te klikken.
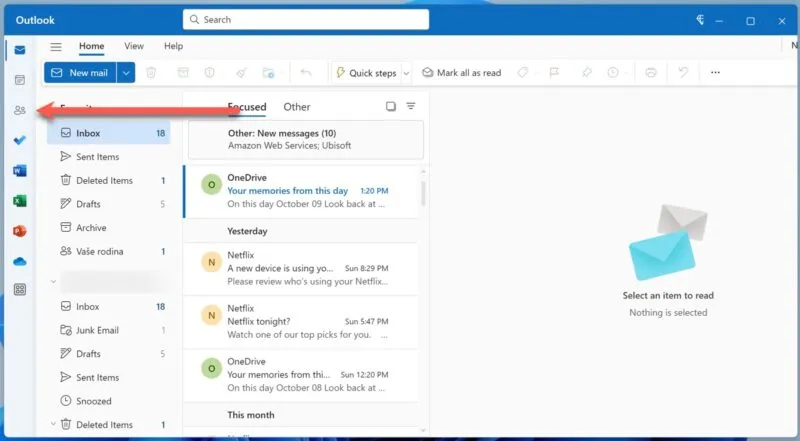
Klik op de kleine pijl naast de knop Nieuw contact en selecteer de optie Nieuwe contactenlijst .
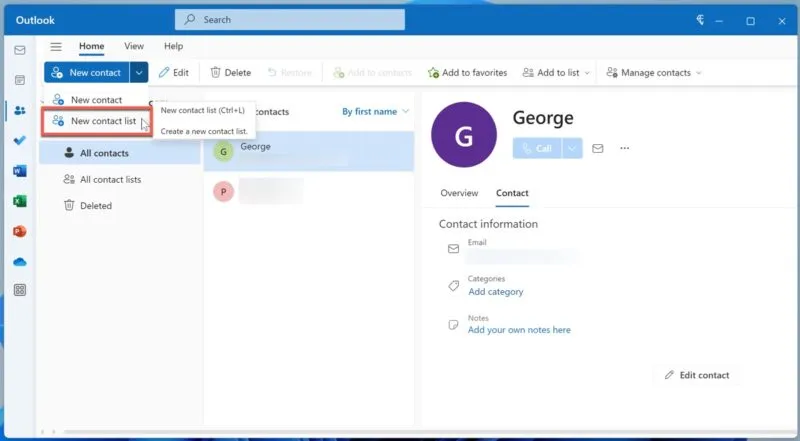
Geef uw nieuwe contactenlijst een naam en voer alle e-mailadressen in die u wilt opnemen in het e-mailinvoerveld. Klik na elk adres op de knop Toevoegen . Klik op de knop Maken om uw Outlook-distributielijst op te slaan.
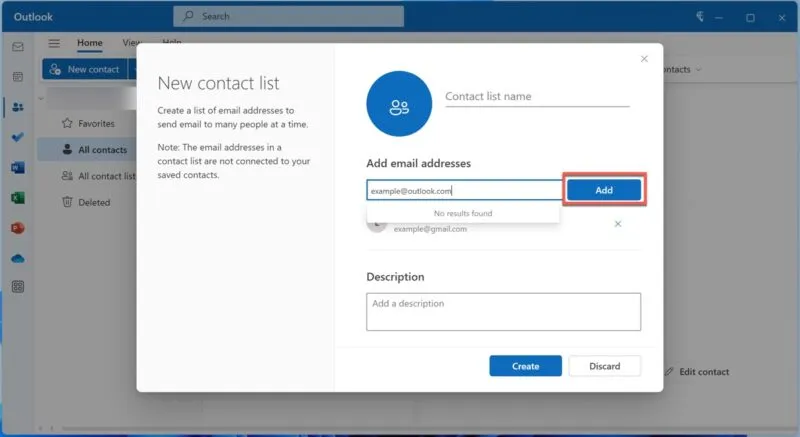
U kunt uw lijst vinden in de sectie Alle contactlijsten van het tabblad Mensen . Om adressen toe te voegen of te verwijderen, selecteert u de lijst en klikt u op de knop Bewerken in de bovenste werkbalk.
Mac
Open in Outlook voor Mac het Help- menu. Selecteer de optie Terugkeren naar verouderde Outlook . Helaas is deze stap verplicht, omdat de functie voor contact- of distributielijsten momenteel niet is opgenomen in de nieuwste versie van de e-mailclient.
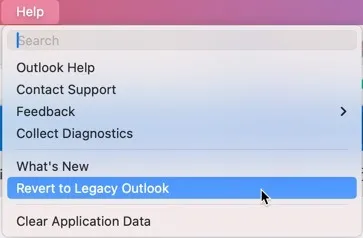
Schakel over naar het tabblad Mensen door op het overeenkomstige pictogram onderaan de linkerzijbalk te klikken.
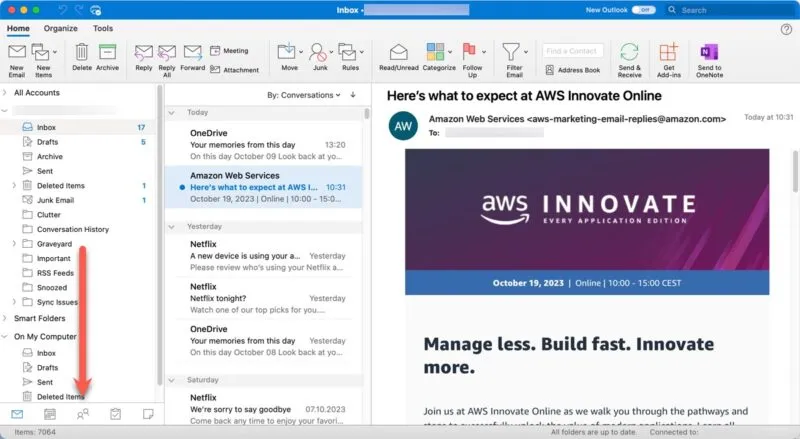
Selecteer de optie Nieuwe contactenlijst in de bovenste werkbalk. Als de optie grijs is, opent u Outlook-instellingen , gaat u naar het gedeelte Algemeen en schakelt u de optie Mappen verbergen op mijn computer uit .
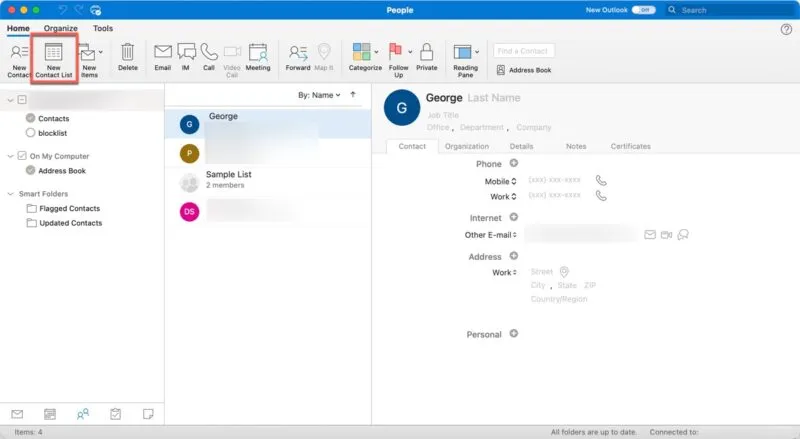
Geef uw nieuwe contactenlijst een naam en klik op de knop Toevoegen om alle beoogde ontvangers op te nemen. Klik op Opslaan en sluiten zodra u tevreden bent met hoe uw Outlook-distributielijst eruit ziet.
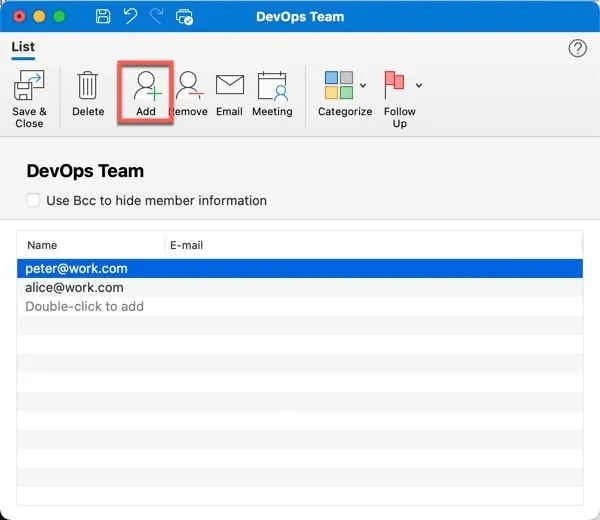
Als u een distributielijst wilt bewerken die in Outlook voor Mac is gemaakt, navigeert u naar het tabblad Mensen , selecteert u het adresboek in de sectie Op mijn computer en klikt u op de lijst die u wilt bewerken.
Een lijst met contactpersonen maken en bewerken in de webversie van Outlook (Outlook.com)
Outlook.com gebruiken? Maak je geen zorgen; je wordt niet buitengesloten van het contactlijstspel. De webinterface heeft veel gemeen met de nieuwste desktopversie van Outlook voor Windows, dus leren hoe u een lijst met contactpersonen kunt maken in de webversie van Outlook (zoals Outlook.com soms wordt genoemd) is een fluitje van een cent:
Navigeer in uw Outlook.com-account naar het tabblad Mensen door het relevante pictogram in de zijbalk aan de linkerkant te selecteren.
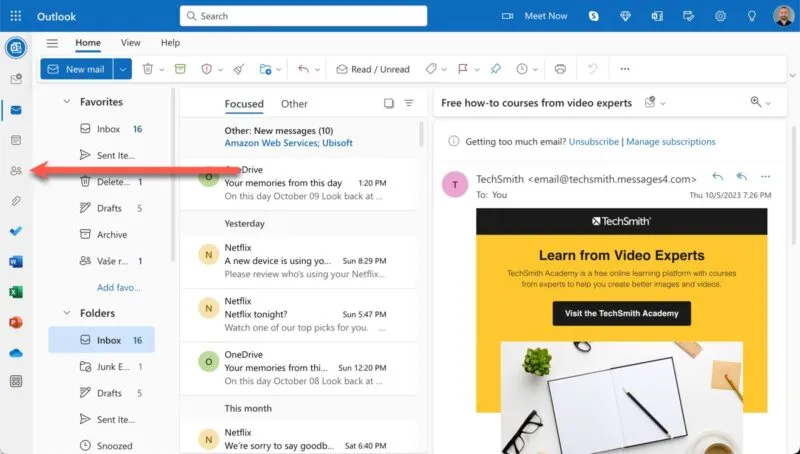
Klik op het kleine vervolgkeuzepijltje naast de knop Nieuw contact en kies de optie Nieuwe contactenlijst .
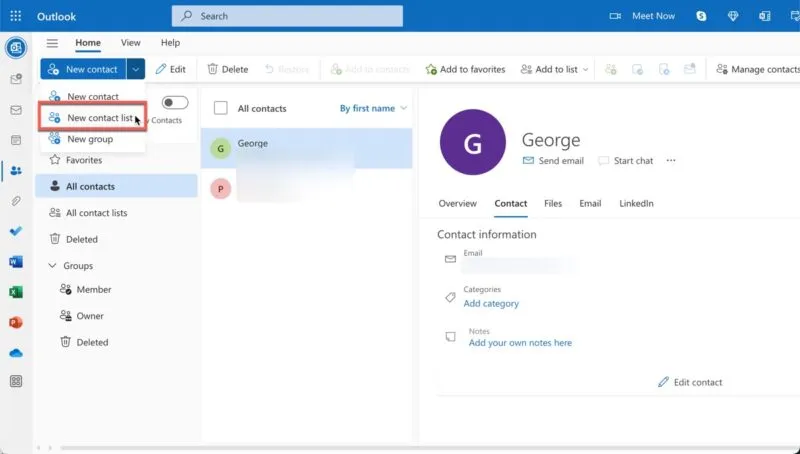
Wijs een naam toe aan uw nieuwe contactenlijst en voer alle gewenste e-mailadressen in het daarvoor bestemde veld in, waarbij u na elk e-mailadres op Toevoegen klikt. Klik op de knop Maken om uw nieuwe Outlook-distributielijst te voltooien en op te slaan.
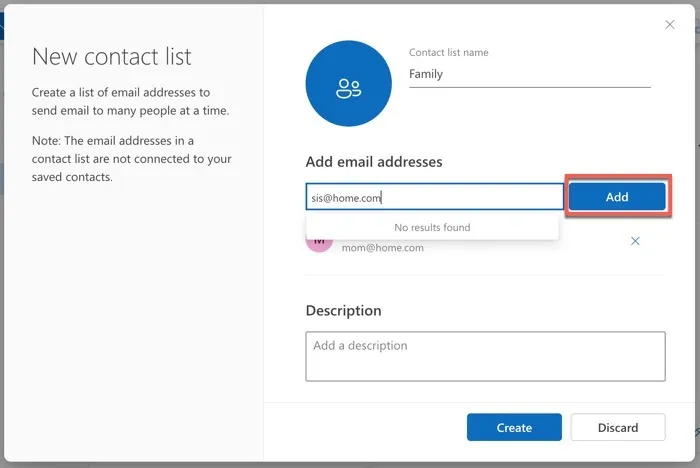
Zoek uw opgeslagen lijst onder het gebied Alle contactlijsten op het tabblad Mensen . Om e-mailadressen toe te voegen of te verwijderen, markeert u uw lijst en klikt u op de knop Bewerken in de bovenste werkbalk.
Outlook-contactpersonenlijst versus groep
Je zou niet de eerste Outlook-gebruiker zijn die zich afvraagt wat het verschil is tussen een contactenlijst en een groep. Beide functies lijken vergelijkbare functionaliteiten te bieden – het groeperen van meerdere e-mailadressen onder één naam – maar ze zijn niet volledig uitwisselbaar:
- Contactlijst : hiermee kunt u een e-mail naar meerdere mensen sturen zonder dat u elk adres één voor één hoeft te selecteren.
- Groep : een gedeelde werkruimte die meerdere teamleden toegang geeft tot een gedeelde inbox, agenda en bestandsopslag.
Als het je belangrijkste doel is om zo moeiteloos mogelijk e-mails naar meerdere mensen te sturen, dan is een contactenlijst precies wat je nodig hebt. Maar als uw team een meer samenwerkingsomgeving nodig heeft met gedeelde bestanden, agenda’s en een centrale ruimte voor gesprekken, dan is een Outlook-groep de juiste keuze.
Beheersen van Microsoft Outlook
Dus daar heb je het: een eenvoudig stappenplan voor het maken van een contactenlijst in Outlook op verschillende platforms. Nu u het onder de knie heeft, waarom zou u uw Outlook-vaardigheden niet naar een hoger niveau tillen? Laten we u laten zien hoe u voorwaardelijke opmaak kunt gebruiken in Microsoft Outlook , waardoor u uw inbox overzichtelijker kunt houden.
Afbeelding tegoed : Unsplash . Alle schermafbeeldingen door David Morelo.



Geef een reactie