DYMO-stuurprogramma’s voor Windows 11: downloaden en installeren
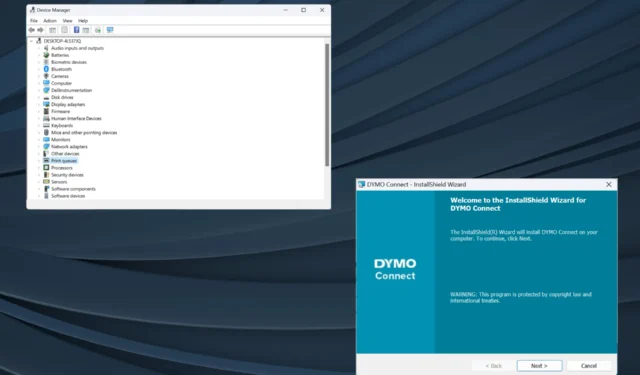
Stuurprogramma’s zijn een cruciaal stuk software dat helpt bij het doorgeven van opdrachten tussen het besturingssysteem en de apparaten, en het is des te belangrijker dat u de nieuwste Dymo-stuurprogramma’s voor Windows 11 krijgt.
Wanneer u een upgrade van het besturingssysteem uitvoert, kunnen er verbindingsproblemen of problemen met de printer optreden als de eerder geïnstalleerde stuurprogramma’s niet compatibel zijn met de huidige versie. Of zelfs anders: het wordt aanbevolen om over de nieuwste stuurprogramma’s te beschikken om van naadloze connectiviteit te kunnen genieten.
Werkt Dymo LabelWriter met Windows 11?
Ja, de meest recente modellen van LabelWriter zijn compatibel met Windows 11, inclusief modellen als 550, 550 Turbo, 450, 450 Turbo en 450 Turbo, onder andere in de serie.
Maar een paar oudere apparaten werken niet op Windows 11. Dit omvat de 310, 330, 330 Turbo en 400 Turbo, volgens de Dymo-compatibiliteitstabel.
Hoe download en installeer ik DYMO-stuurprogramma’s op Windows 11?
1. Download en installeer vanaf de officiële website
- Ga naar de Dymo Support Center-webpagina en vouw het gedeelte uit met uw printermodel. Stel dat we voor het downloaden van het Dymo LabelWriter 450-stuurprogramma de nieuwste software en stuurprogramma’s voor alle LabelWriters en LabelManager selecteren.
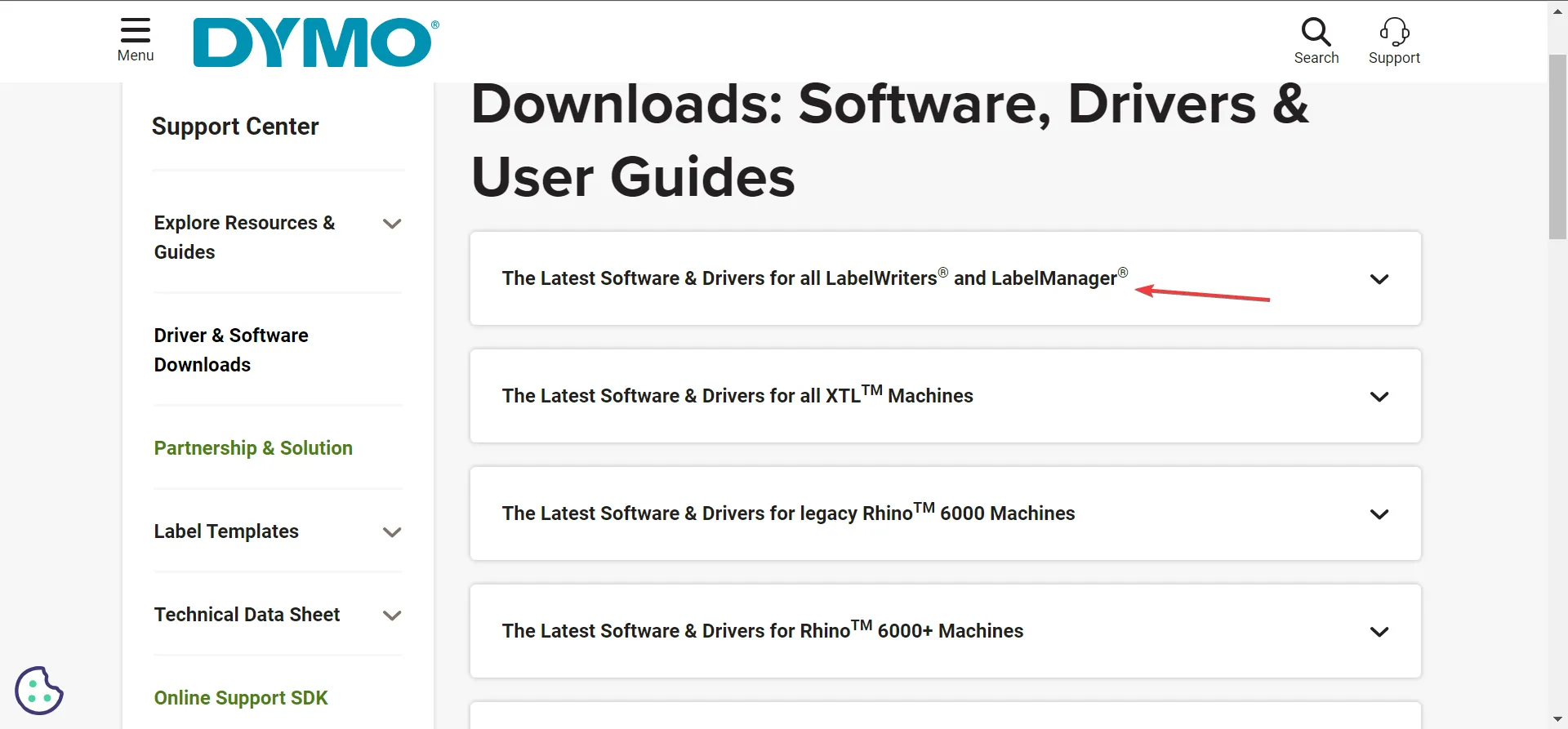
- Klik op de knop Downloaden onder Dymo Connect voor desktop Windows.
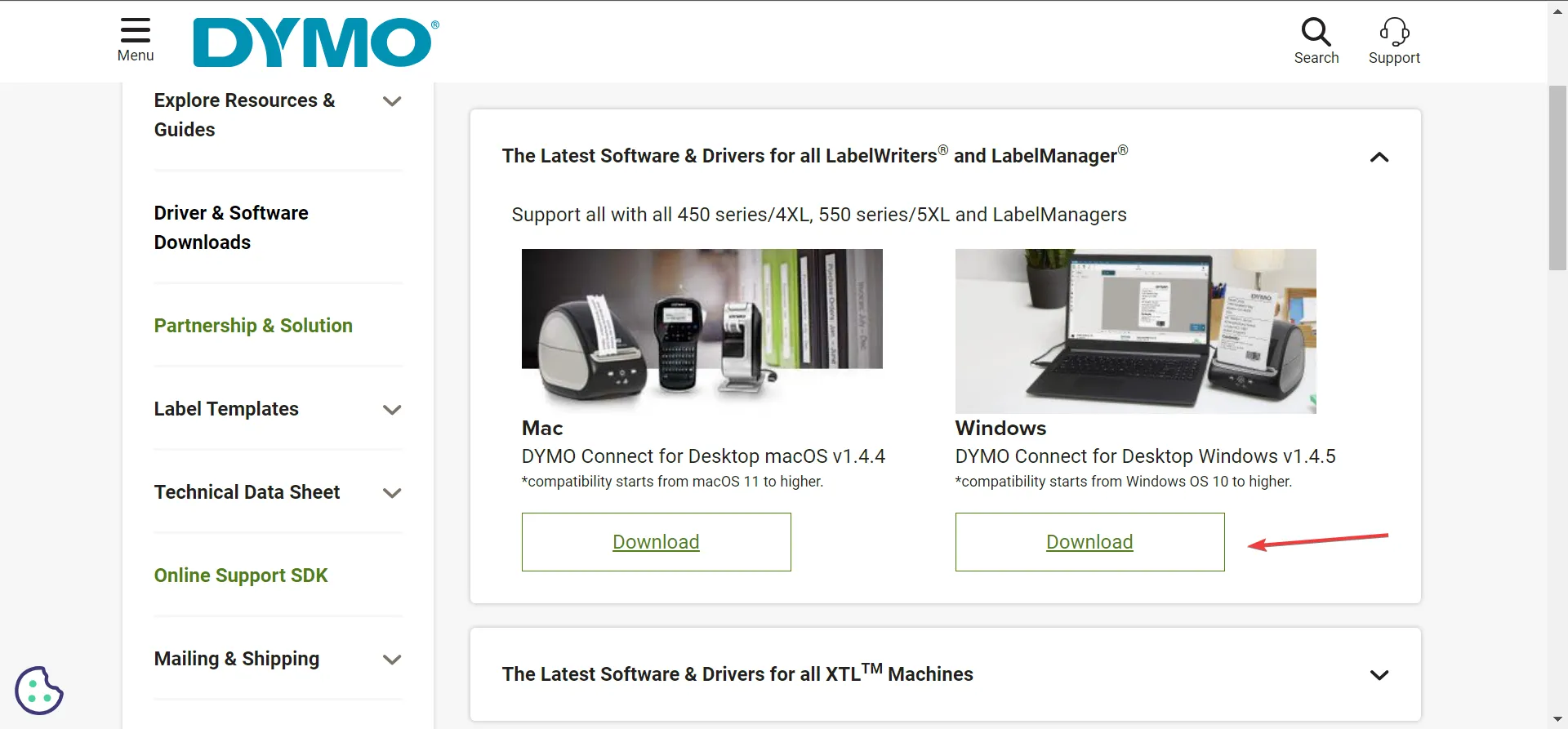
- Nadat u de Dymo-software hebt gedownload, dubbelklikt u op het DCDSetup- bestand om het uit te voeren.
- Klik op Ja in de UAC-prompt.
- Volg nu de instructies op het scherm om het installatieproces te voltooien.

Nadat u Dymo Connect hebt gedownload, maakt u verbinding met de printer en worden automatisch de nieuwste Dymo 400- en andere Windows-stuurprogramma’s geïnstalleerd, afhankelijk van de aangesloten printer. Bovendien wordt aanbevolen dat u de Dymo Connect Utility installeert voor een naadloze werking.
En vergeet niet dat verschillende Dymo-printermodellen verschillende software vereisen. Voor XTL- en Rhino-machines heeft u bijvoorbeeld Dymo ID nodig.
2. Via Apparaatbeheer
- Druk op Windows+ Xom het Power User-menu te openen en selecteer Apparaatbeheer in de lijst met opties.
- Vouw het item Printers uit, klik met de rechtermuisknop op de Dymo-printer en selecteer Stuurprogramma bijwerken . Als de printer hier niet wordt vermeld, controleer dan de categorie Overige apparaten en zorg ervoor dat de verborgen apparaten zichtbaar zijn .
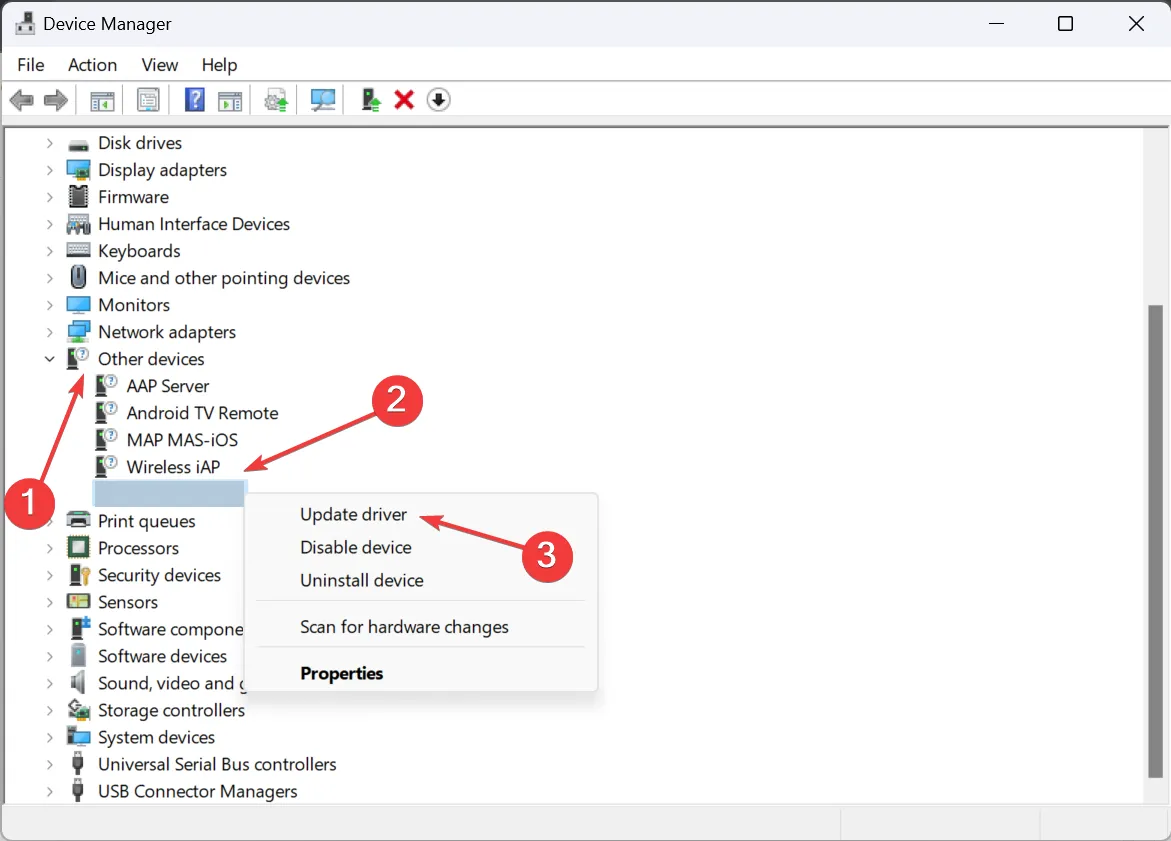
- Klik nu op Automatisch zoeken naar stuurprogramma’s en wacht tot Windows de beste versie heeft geïnstalleerd die lokaal beschikbaar is.
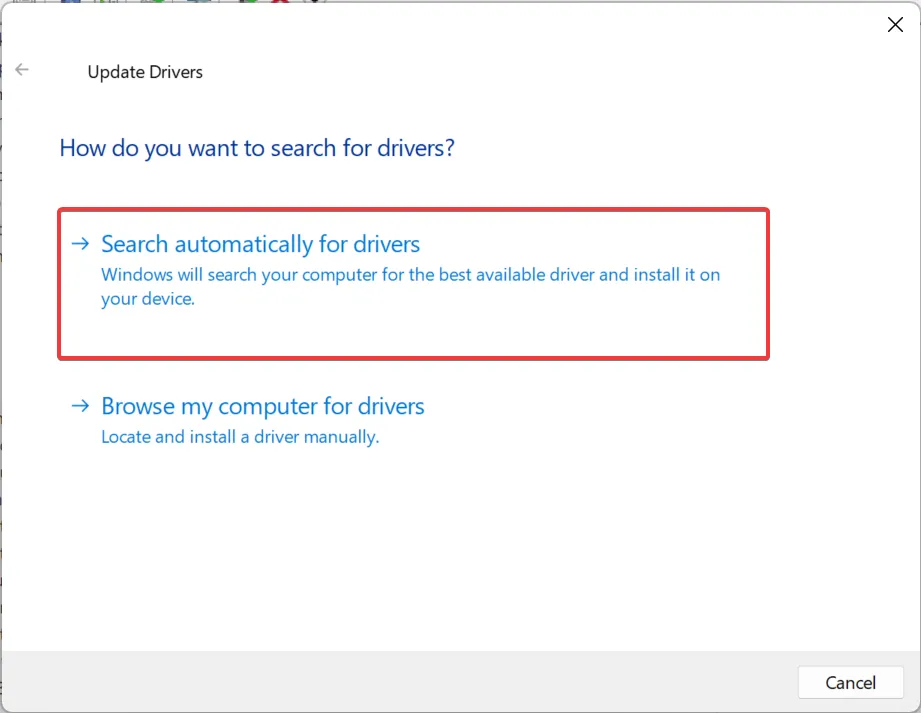
- Als dat niet werkt, ga dan opnieuw naar stuurprogramma-update en kies deze keer Op mijn computer naar stuurprogramma’s zoeken .
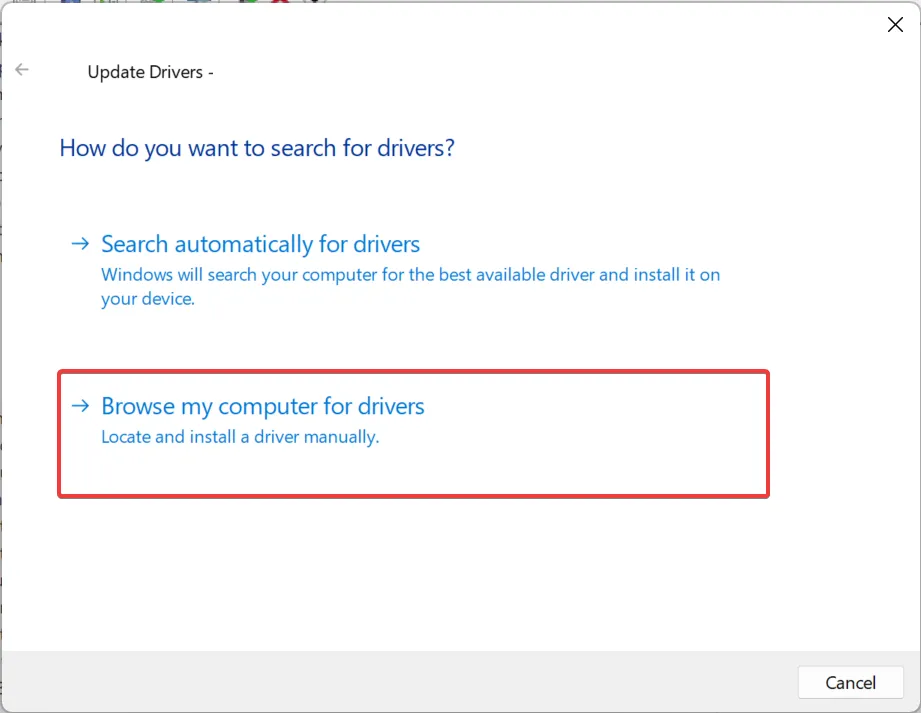
- Klik op Laat mij kiezen uit een lijst met beschikbare stuurprogramma’s op mijn computer .
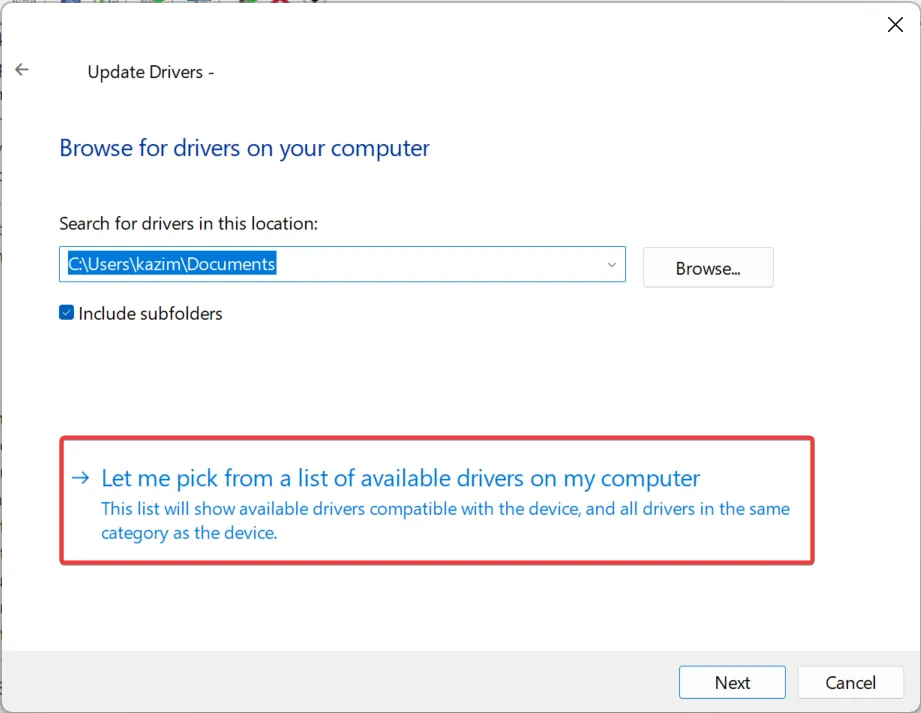
- Als er een lijst met apparaten wordt weergegeven, selecteert u Printers en klikt u op Volgende.
- Selecteer DYMO in het linkerdeelvenster, vervolgens uw printermodel aan de rechterkant en klik op Volgende .
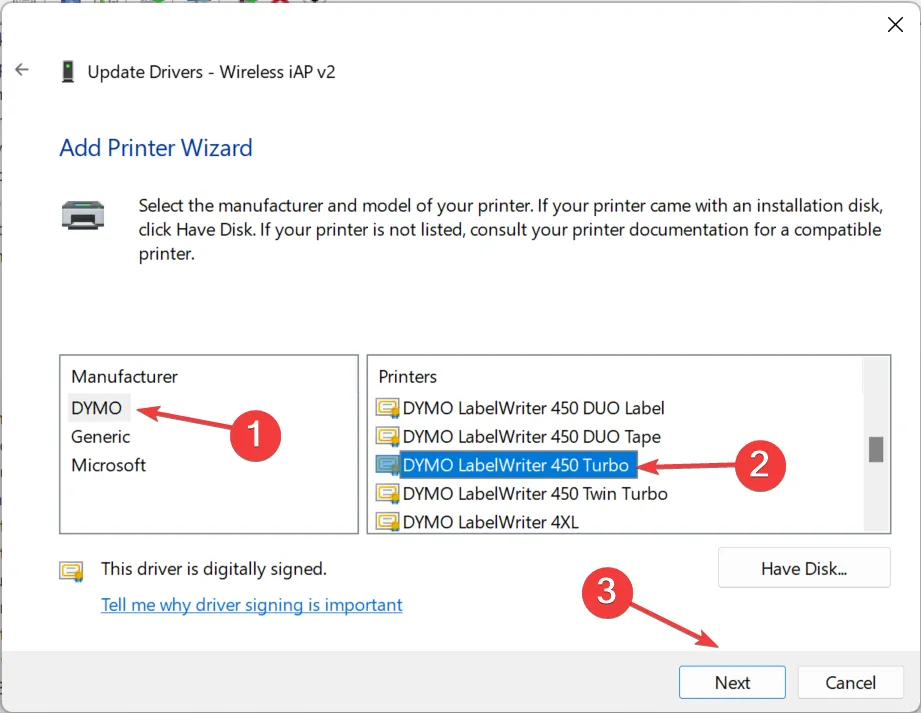
- Nadat het printerstuurprogramma is geïnstalleerd, start u de computer opnieuw op om de wijzigingen door te voeren.
Als u problemen ondervindt met het apparaat, bijvoorbeeld dat Dymo zwarte labels afdrukt , kunt u dit eenvoudig verhelpen door het nieuwste printerstuurprogramma te installeren . Zorg ervoor dat u het juiste model kiest, omdat incompatibele stuurprogramma’s ervoor kunnen zorgen dat het apparaat niet goed functioneert.
3. Gebruik een hulpprogramma voor stuurprogramma-updates
Velen van ons voelen zich niet op hun gemak bij het handmatig installeren van stuurprogramma’s , en dat is logisch, aangezien eventuele fouten hier het apparaat onbruikbaar kunnen maken, ook al is het maar tijdelijk.
Werken Windows 10-printerstuurprogramma’s op Windows 11?
We kunnen het niet generaliseren. Voor sommige printers werken de stuurprogramma’s van Windows 10 op Windows 11, voor andere niet. Het komt dus neer op specifieke modellen, de hardware van de pc en andere veranderingen tijdens het upgradeproces.
In de eerste dagen na de release van de laatste versie werkten Brother-printers die via USB waren aangesloten bijvoorbeeld niet, maar het probleem werd opgelost in de volgende updates.
Mocht het ooit gebeuren dat de printer niet meer werkt , verwijder dan de recente OS-updates, voer de speciale probleemoplosser uit of installeer de nieuwste stuurprogramma’s!
Voor vragen of om te delen welke methode voor u het beste werkte, kunt u hieronder een reactie achterlaten.



Geef een reactie