Oplossing: XP-PEN werkt niet met Windows 11

Hoewel compatibiliteit vaak een probleem is als we twee apparaten met elkaar verbinden, is het aantal gebruikers dat meldt dat XP PEN niet werkt in Windows 11 enorm. Bij sommigen werkt het XP-PEN-scherm niet, terwijl anderen problemen hebben met de stylus.
Uit ons onderzoek blijkt dat het probleem vaker wel dan niet bij de gebruiker ligt. En het is gemakkelijk om alles op gang te krijgen!
Waarom werkt mijn XP-PEN niet met Windows 11?
De meest voorkomende onderliggende oorzaak zijn corrupte of verouderde hardwarestuurprogramma’s. Het bevat zowel de XP-PEN-stuurprogramma’s als die voor de USB-poort waarop deze is aangesloten.
Ook kunnen verouderde firmware, problemen met de verbinding of recente wijzigingen aan de pc ertoe leiden dat XP-PEN niet wordt gedetecteerd in Windows. Bovendien ontdekten enkelen dat het probleem zich pas voordeed nadat de computer uit de slaapstand ontwaakte, wat in toekomstige updates zou moeten worden aangepakt.
Hoe zorg ik ervoor dat mijn XP-PEN werkt met Windows 11?
Voordat we beginnen met de enigszins complexe oplossingen, probeer eerst deze snelle oplossingen:
- Start zowel de computer als het XP-PEN grafische tablet opnieuw op.
- Controleer op alle beschikbare Windows- en XP-PEN-firmware-updates en download deze. Mogelijk moet u XP-PEN-ondersteuning aanvragen voor de nieuwste firmwareversie, voor het geval deze nog niet beschikbaar is.
- Verlaag de resolutie van de XP-PEN tekentablet. Voor enkelen was het instellen van de waarde op 720 voldoende!
- Controleer op onjuiste aansluiting. Als u draadloos verbinding maakt, brengt u de verbinding opnieuw tot stand. U kunt ook de USB-kabel gebruiken als deze bij de tablet is geleverd. Sluit aan op een USB 3.0-poort.
Als niets werkt, ga dan naar de volgende oplossingen.
1. Update de tabletstuurprogramma’s
- Koppel het XP-PEN-apparaat los van de pc.
- Ga naar de XP-PEN-downloadpagina voor stuurprogramma’s en selecteer uw tekentablet uit de lijst.
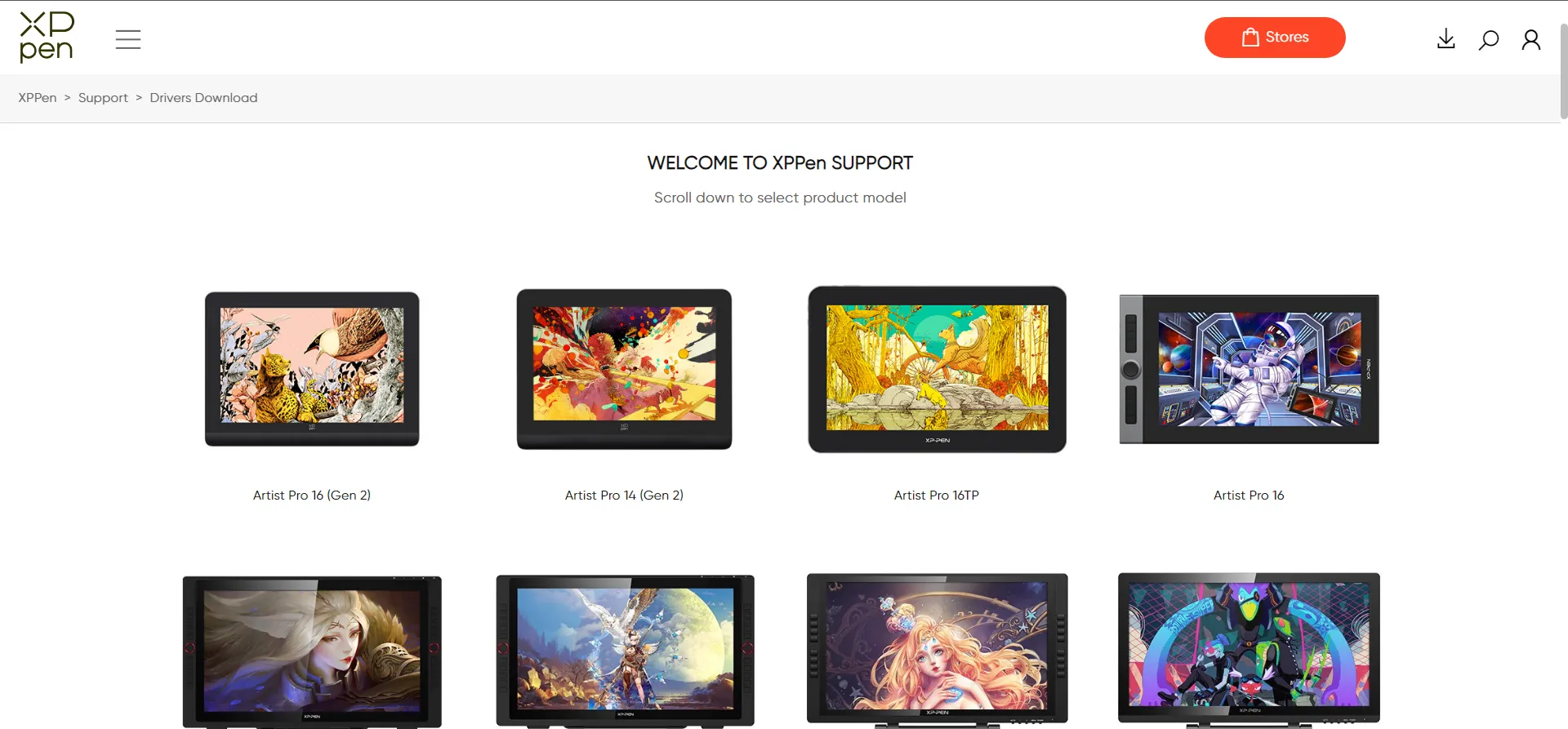
- Klik op de knop Downloaden voor de nieuwste versie onder Windows-stuurprogramma’s. De versie van het stuurprogramma zal verschillen, afhankelijk van het model en het downloadtijdstip.
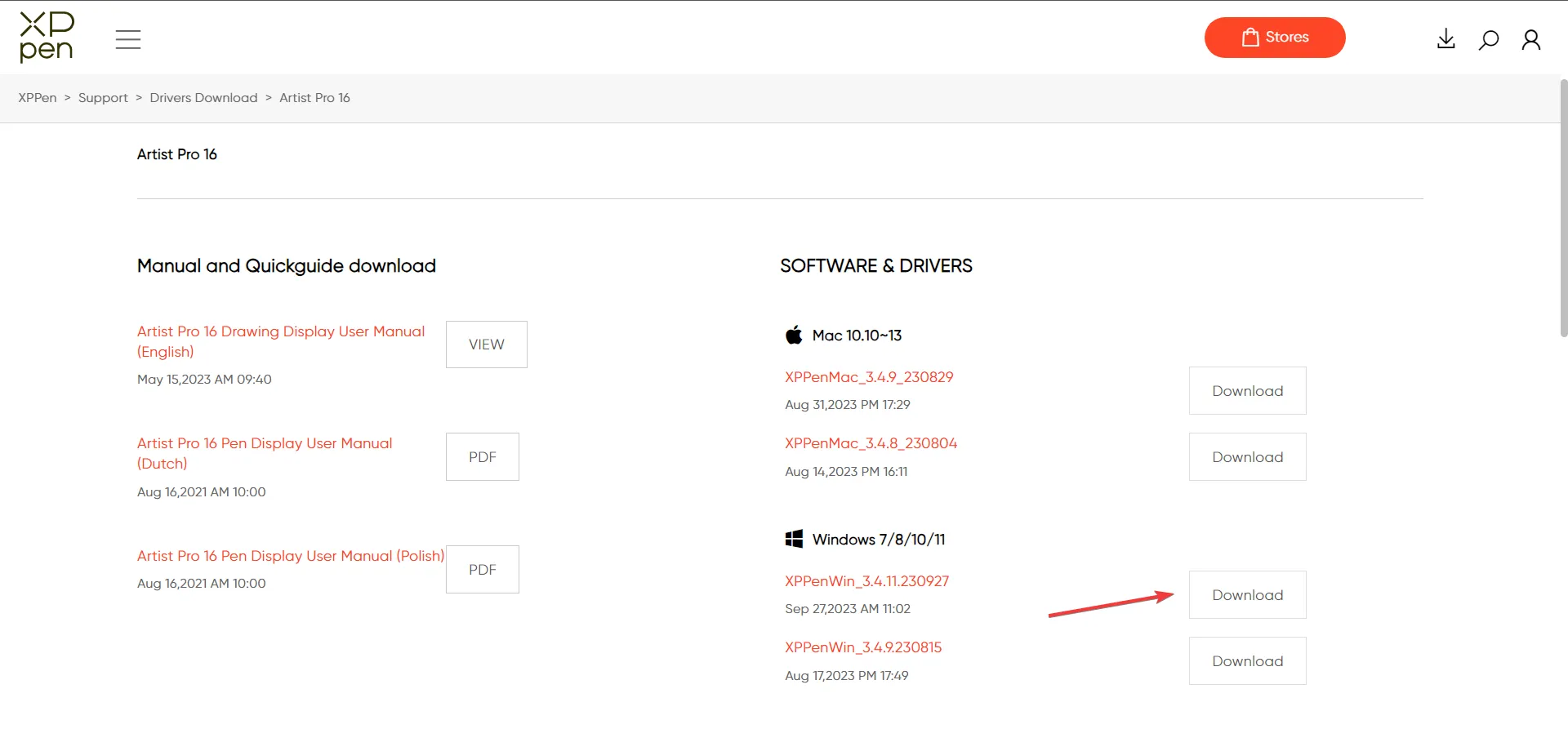
- Klik met de rechtermuisknop op het gedownloade bestand en selecteer Alles uitpakken .
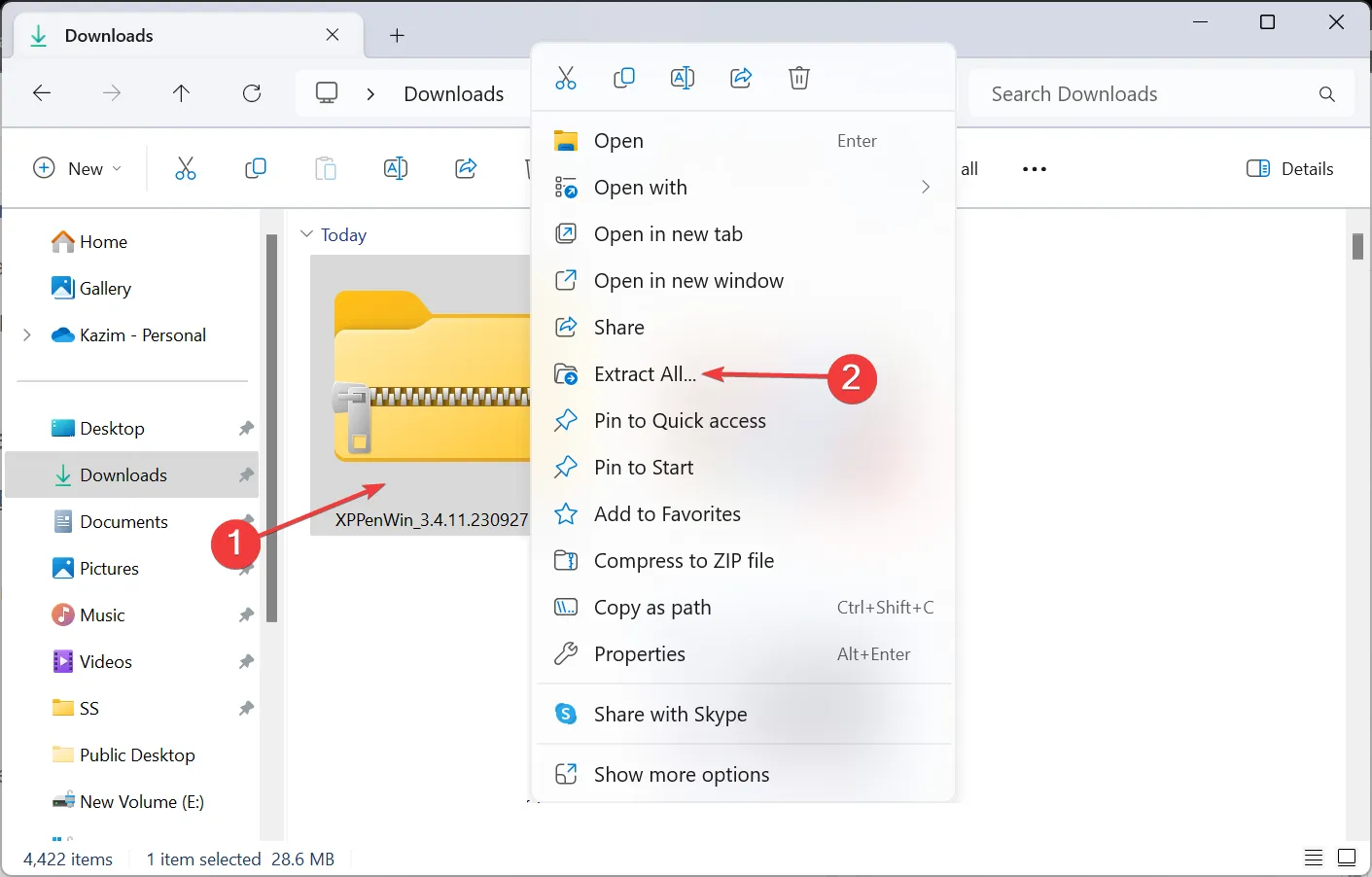
- Gebruik het standaardpad of klik op Bladeren om een ander pad te kiezen en klik vervolgens op Uitpakken .
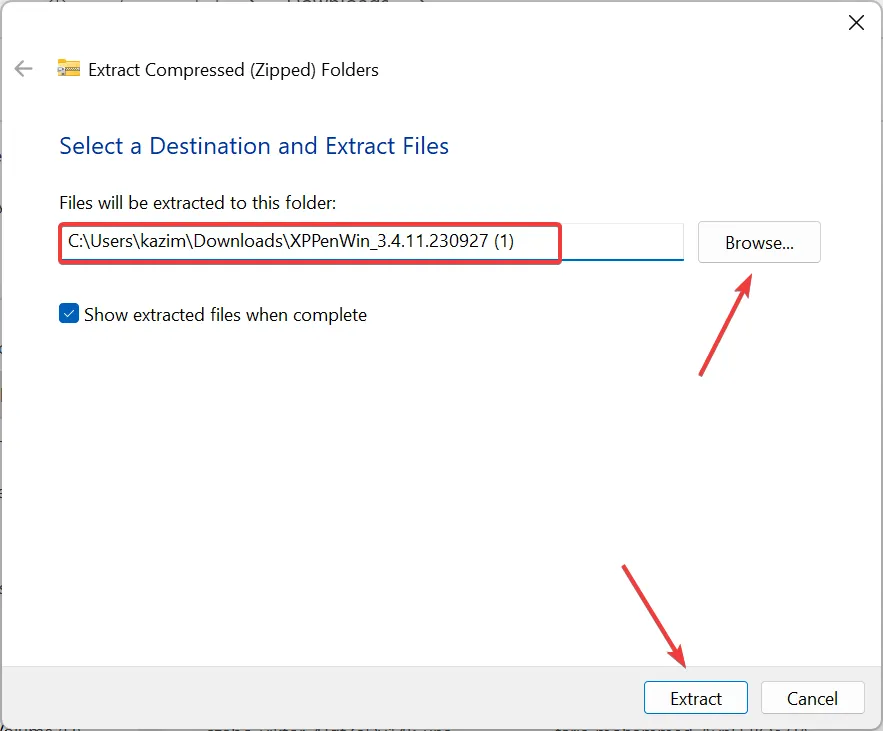
- Voer vanuit de uitgepakte bestanden de driverinstallatie uit.
- Klik op Ja in de UAC-prompt.
- Volg de instructies op het scherm om het installatieproces te voltooien. Hoewel er de mogelijkheid is om dit aan te passen, raden we aan om de standaardinstallatie-instellingen te gebruiken.
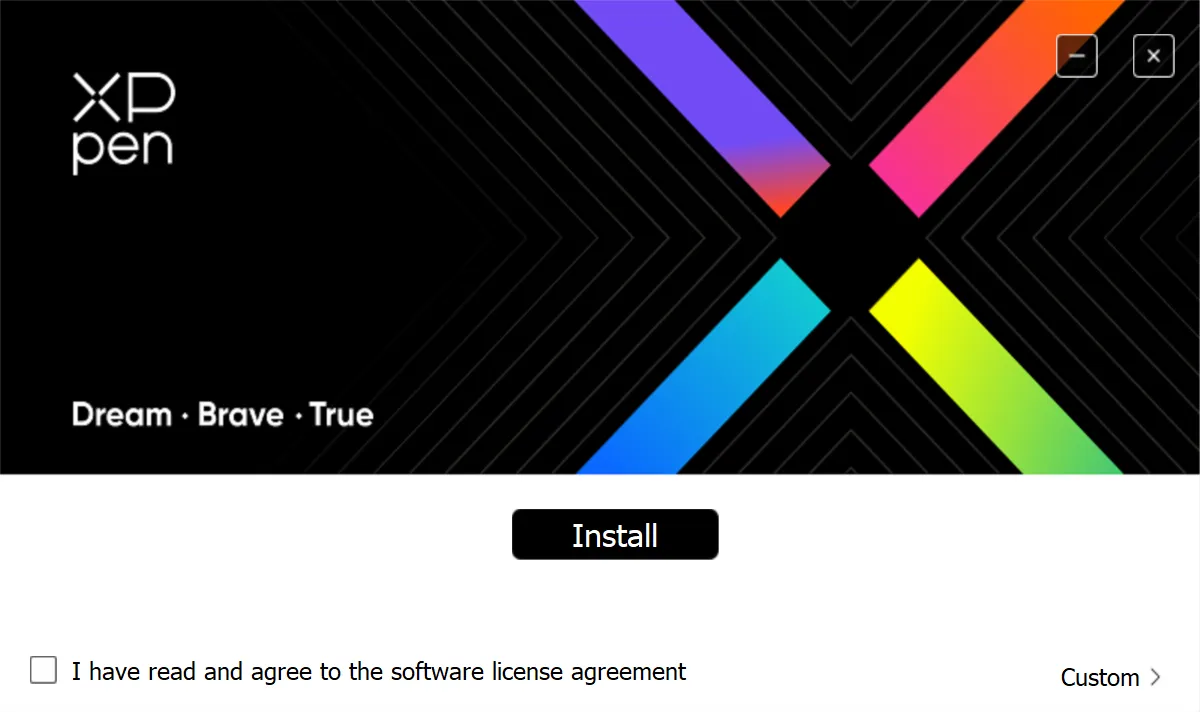
- Als u klaar bent, start u de computer opnieuw op, sluit u de XP-PEN-tablet aan en controleert u of het probleem is opgelost.
Wanneer XP-PEN niet werkt in Windows 11, kan dit aan verouderde of corrupte stuurprogramma’s liggen. Het enige wat u hoeft te doen is de nieuwste juiste stuurprogramma’s voor XP-PEN1 te installeren !
Als deze handmatige methode niet werkt, gebruik dan effectieve stuurprogramma-updatesoftware , zoals Outbyte Driver Updater , die alle beschikbare apparaten kan identificeren en automatisch de nieuwste stuurprogramma’s kan downloaden.
2. Wijzig de energiebeheerinstellingen van XP-PEN
- Druk op Windows+ Xom het Power User-menu te openen en selecteer Apparaatbeheer in de lijst met opties.
- Vouw het item Human Interface Devices uit, klik met de rechtermuisknop op de XP-PEN-tablet en selecteer Eigenschappen .
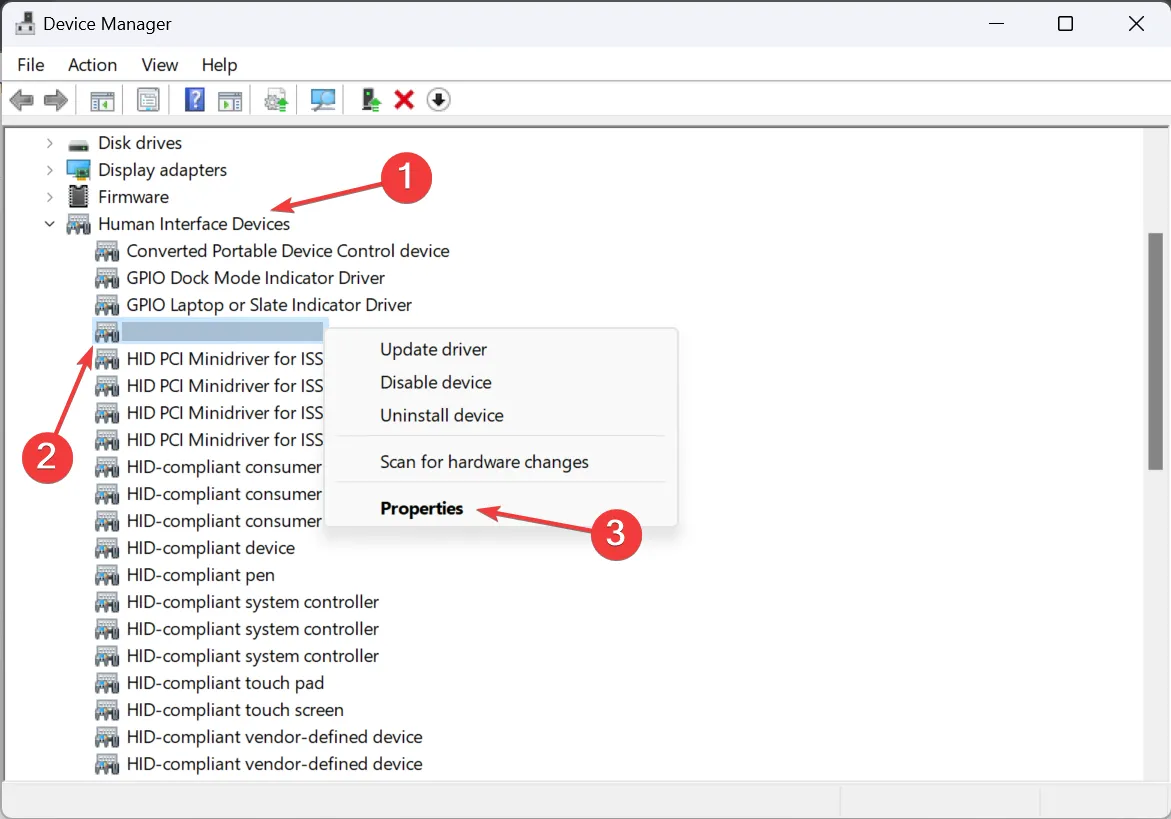
- Ga nu naar het tabblad Energiebeheer, schakel het selectievakje uit voor Sta de computer toe dit apparaat uit te schakelen om energie te besparen en klik op OK om de wijzigingen op te slaan.
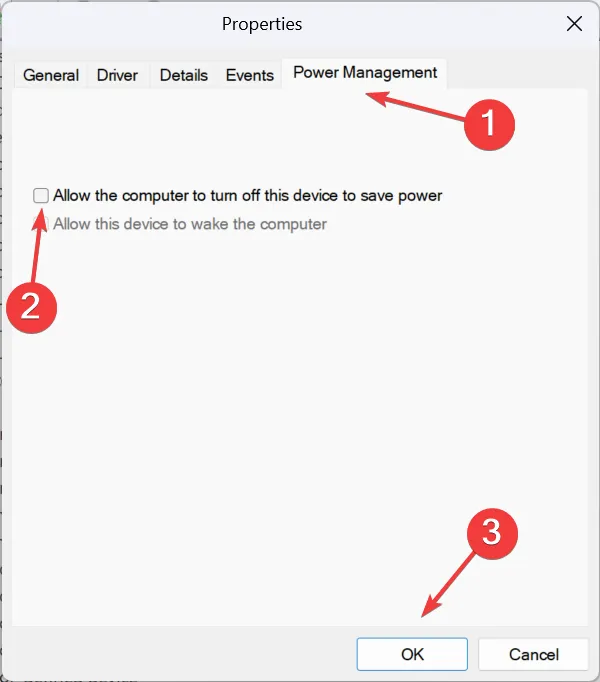
3. Voorkom dat de computer naar de slaapmodus gaat
- Druk op Windows+ Som Zoeken te openen, typ Configuratiescherm in de zoekbalk en klik op het relevante resultaat.
- Klik op Systeem en beveiliging .
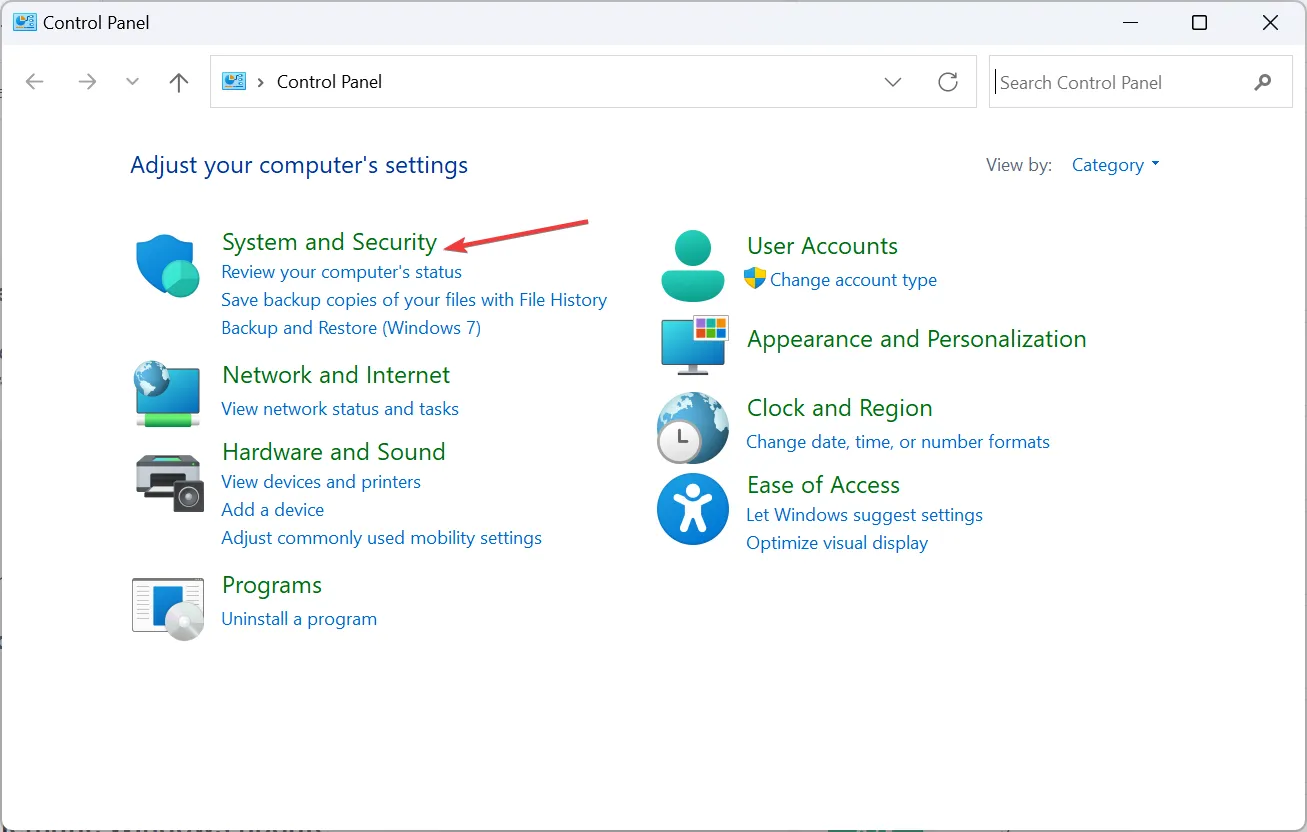
- Klik nu op Wijzigen wanneer de computer slaapt onder Energiebeheer.
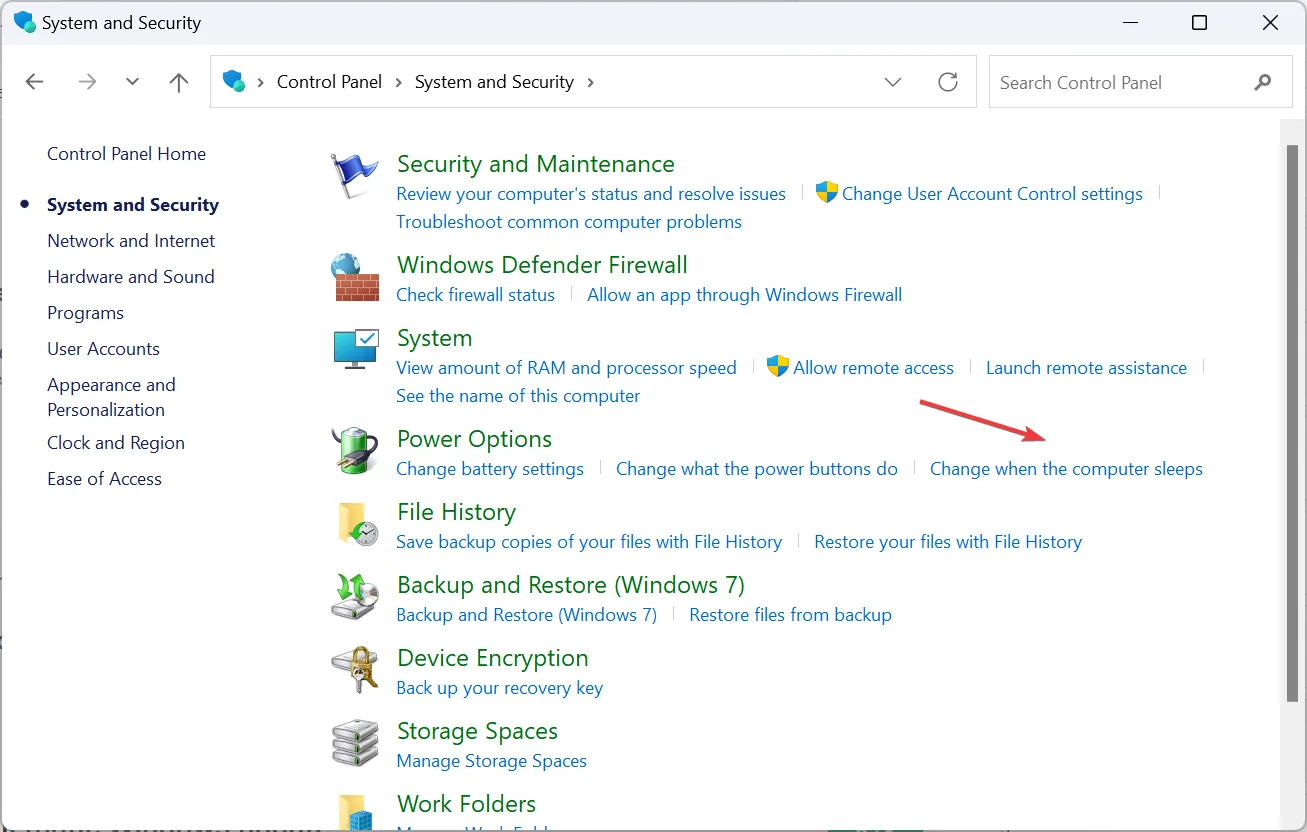
- Selecteer Nooit in het vervolgkeuzemenu voor Zet de computer in de sluimerstand onder zowel Op batterij als Aangesloten en klik vervolgens op Wijzigingen opslaan .
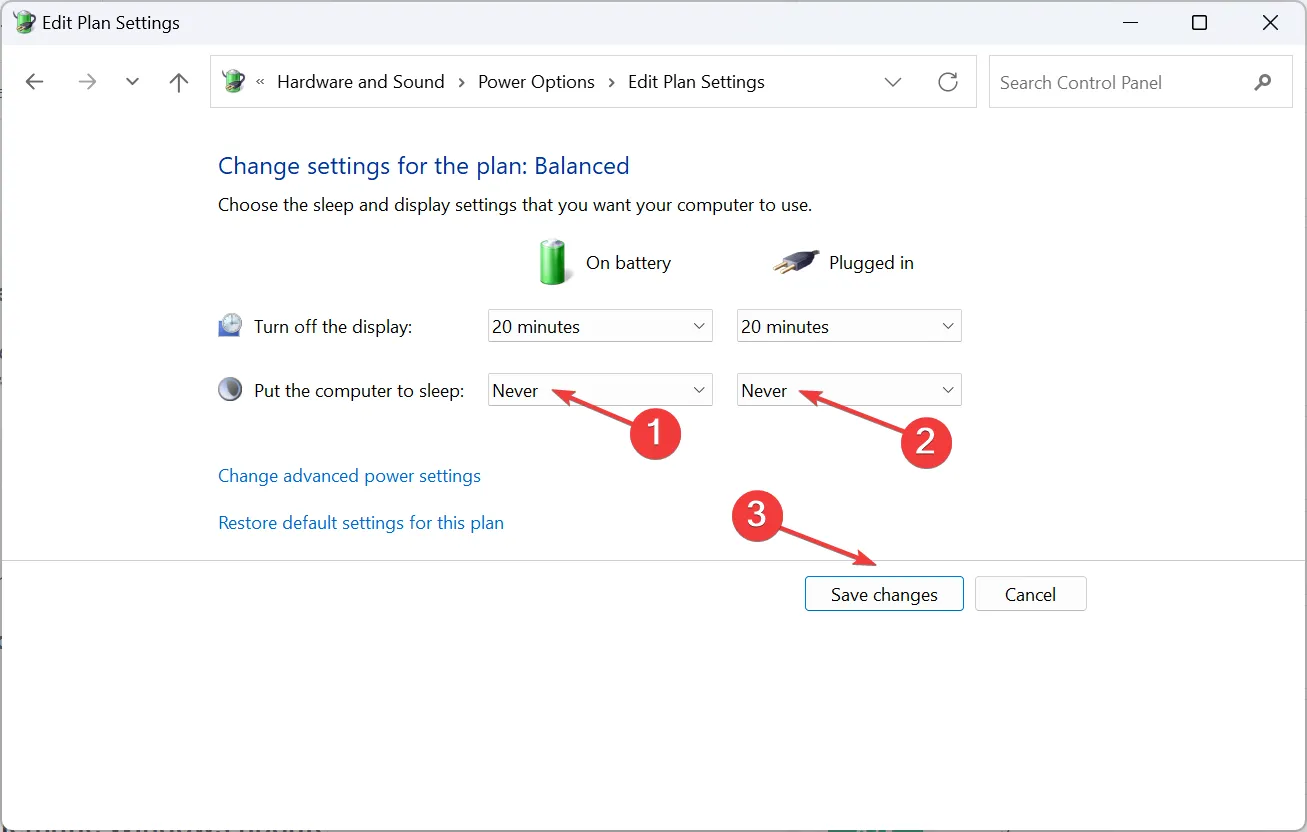
4. Schakel Windows Ink-werkruimte uit
- Druk op Windows + R om Uitvoeren te openen, typ regedit in het tekstveld en druk op Enter.
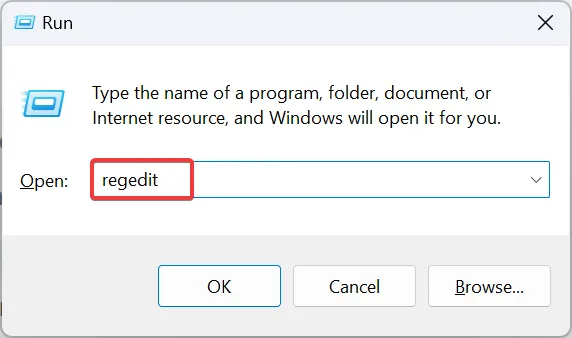
- Klik op Ja in de prompt die verschijnt.
- Ga naar het volgende pad of plak het in de adresbalk en druk op Enter:
HKEY_LOCAL_MACHINE\SOFTWARE\Policies\Microsoft
- Klik met de rechtermuisknop op de Microsoft-sleutel in het navigatievenster, selecteer Nieuw , kies Sleutel in het vervolgmenu en noem deze WindowsInkWorkspace .

- Klik met de rechtermuisknop op het lege gedeelte, plaats de cursor op New , kies DWORD (32-bit) Value en noem deze AllowWindowsInkWorkspace .
- Dubbelklik nu op de nieuw gemaakte DWORD.
- Voer in het veld Waardegegevens 0 in en klik op OK om de wijzigingen op te slaan.
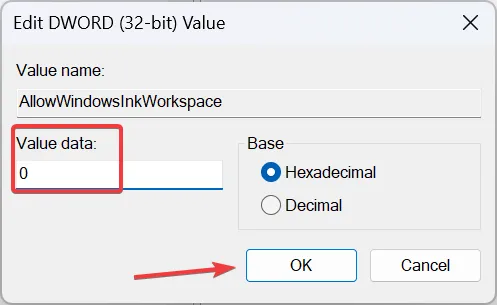
- Start de computer opnieuw op en controleer of XP PEN nu begint te werken in Windows 11.
5. Verwijder de problematische Windows-update
- Druk op Windows + I om Instellingen te openen , ga naar Windows Update vanuit het linkerdeelvenster en klik op Updategeschiedenis .
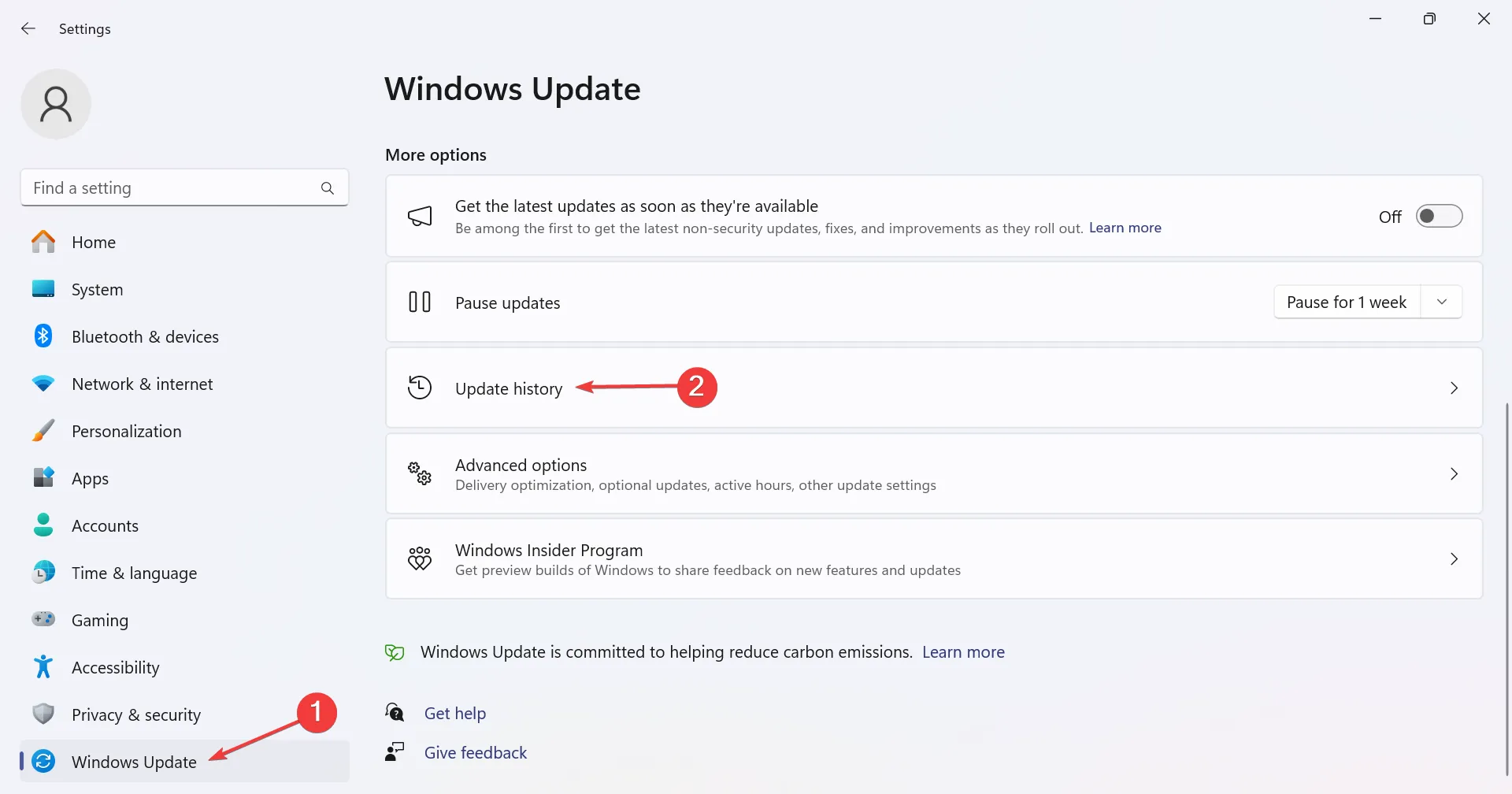
- Scroll naar beneden en klik op Updates verwijderen .
- Klik op de knop Verwijderen naast de update die het probleem voor het eerst veroorzaakte.
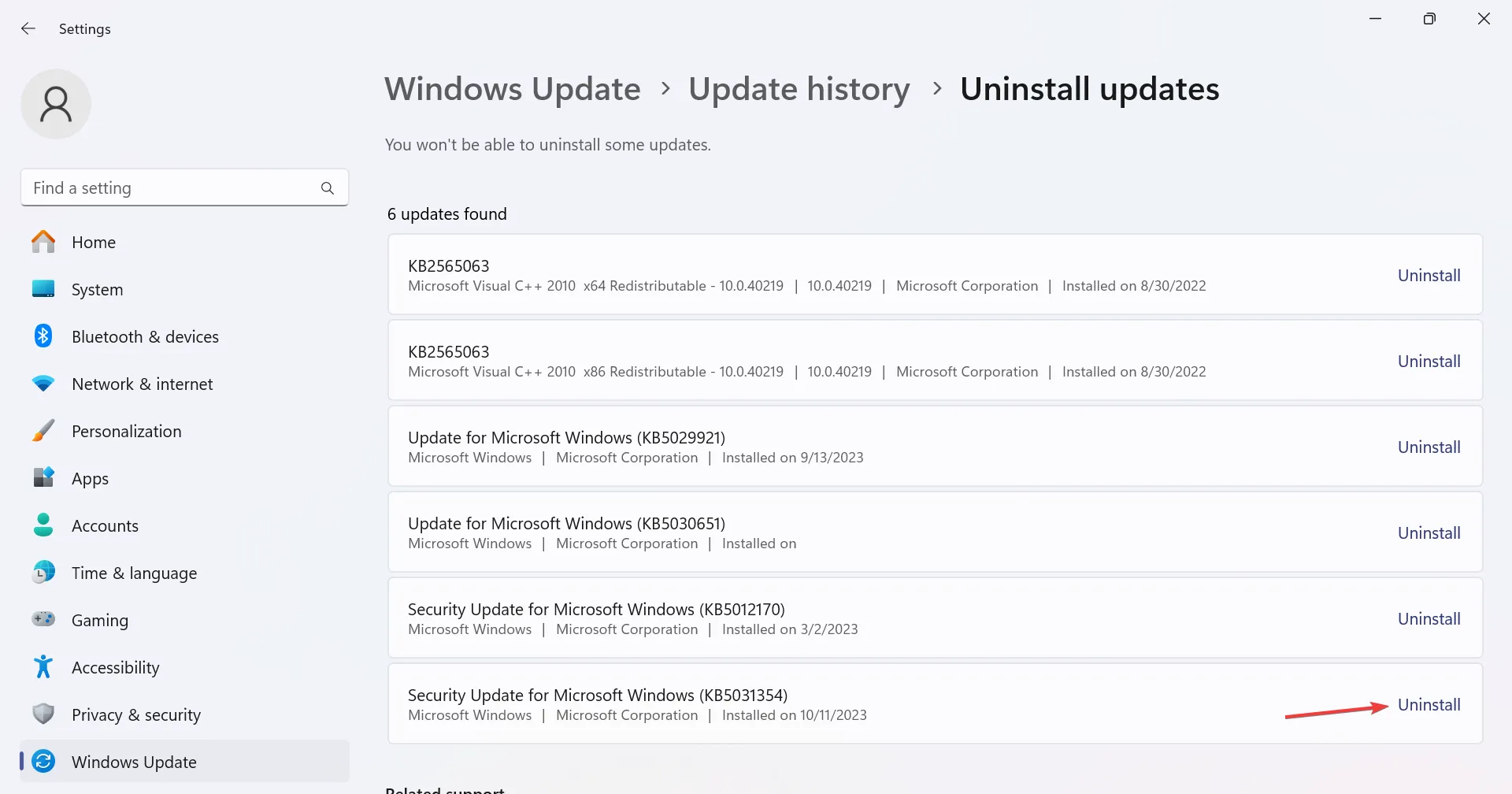
- Klik nogmaals op Verwijderen in de bevestigingsprompt.
Verschillende gebruikers kwamen erachter dat de KB5006363-update ertoe leidt dat XP PEN niet werkt in Windows 11. En het verwijderen van de update werkt!
Dit helpt ook als XP-PEN als toetsenbord wordt gedetecteerd .
6. Voer een systeemherstel uit
- Druk op Windows+ Rom Uitvoeren te openen, typ rstrui.exe in het tekstveld en klik op OK.
- Selecteer Kies een ander herstelpunt en klik op Volgende om door te gaan.
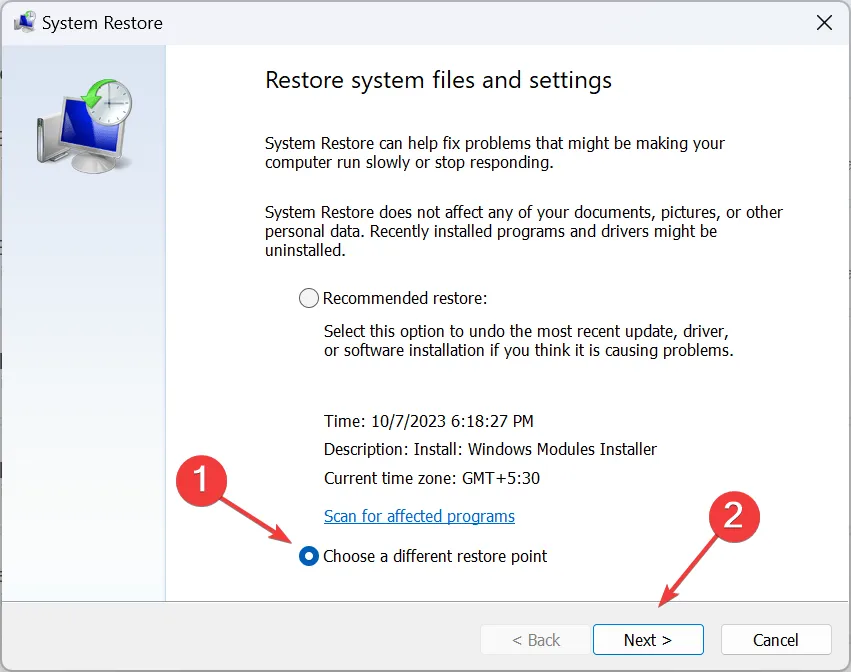
- Kies een herstelpunt dat is gemaakt voordat het probleem voor het eerst verscheen, en klik op Volgende.
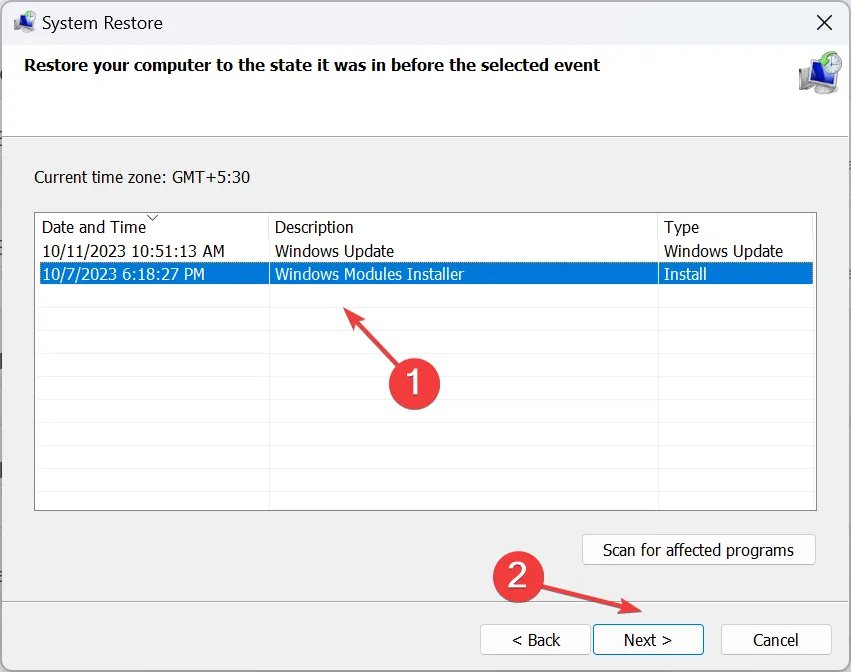
- Controleer de herstelgegevens en klik op Voltooien om het proces te starten.
- Wacht tot het herstel is voltooid. Het kan een uur of langer duren.
Houd er rekening mee dat wanneer XP-PEN niet werkt in Windows 11, dit meestal aan het apparaatstuurprogramma, conflicterende componenten, verkeerd geconfigureerde energie-instellingen of compatibiliteitsproblemen ligt. En ze zijn allemaal gemakkelijk te repareren!
Voor vragen of om te delen wat voor u heeft gewerkt, kunt u hieronder een reactie achterlaten.



Geef een reactie