Hoe u de Windows Terminal kunt resetten naar de standaardinstellingen op Windows 11/10
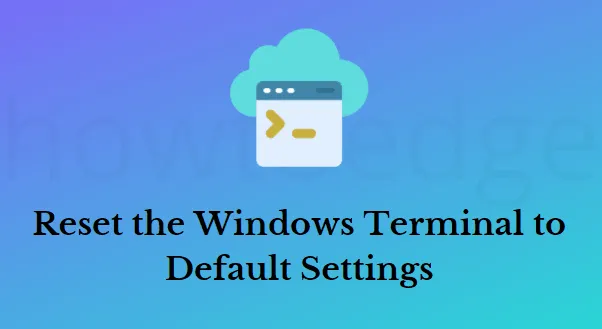
Nadat u de configuratiewijzigingen heeft aangebracht en de Windows Terminal niet correct werkt, moet u de Windows Terminal terugzetten naar de standaardinstellingen om de inhoud te wissen of het bestand te verwijderen op Windows 11/10.
Windows Terminal biedt een nieuwe, veelzijdige, moderne, krachtige, efficiënte en veelzijdige opdrachtregelterminaltoepassing, ontworpen door Microsoft als vervanging voor Windows Console. Deze applicatie ondersteunt Unicode- en UTF-8-tekens, samen met aangepaste thema’s, stijlen en configuraties, evenals meerdere tabbladen en deelvensters en grafische versnelling.
Hoe u de Windows Terminal kunt resetten naar de standaardinstellingen
Wijzigingen in de Windows Terminal-instellingen kunnen tot enkele problemen leiden, zoals het niet openen of reageren van Windows Terminal. In dit geval is het noodzakelijk om terug te keren naar de standaardinstellingen voor Windows Terminal. Er zijn vier methoden waarmee u de Windows Terminal kunt resetten naar de standaardinstellingen:
1] Wis het JSON-bestand om de Windows Terminal terug te zetten naar de standaardinstellingen
In Windows Terminal worden de instellingen opgeslagen als een speciaal JSON-bestand. Er wordt automatisch een kopie van het bestand gemaakt wanneer u de instellingen van de app wijzigt. Hier zijn de stappen die u kunt volgen om het JSON-bestand in Windows Terminal te wissen en terug te keren naar de standaardinstellingen.
- Klik met de rechtermuisknop op het Start-pictogram en selecteer Windows Terminal (Admin) in de menulijst.
- Wanneer UAC op het scherm verschijnt, klikt u op de knop Ja om uw toestemming te geven.
- Kies Instellingen in de vervolgkeuzepijl bovenaan om het instellingenvenster van Windows Terminal te openen.
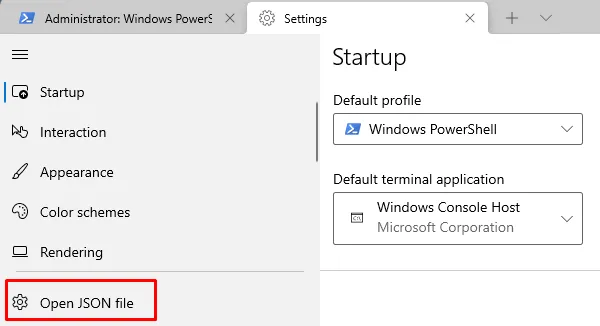
- Klik in het linkerdeelvenster op de optie JSON-bestand openen . Uw computer zal u vragen hoe u het bestand kunt openen. U kunt het openen met Kladblok, Word of een ander hulpmiddel dat u verkiest.
- Nadat u het JSON-bestand in Windows Terminal hebt geopend, selecteert u de volledige inhoud met behulp van de toetsen Ctrl+A .
- Druk vervolgens op de knop Verwijderen om alles van de pagina te verwijderen.
- Druk nu op Ctrl+S om het bestand op te slaan.
Zodra u de bovenstaande stappen correct heeft voltooid, zal Windows Terminal een nieuw gegenereerd JSON-bestand maken met behulp van de standaardinstellingen.
2] Gebruik de opdrachtprompt om de Windows Terminal opnieuw in te stellen
De opdrachtprompt kan bovendien worden gebruikt om de huidige configuratie te verwijderen en de Windows Terminal terug te zetten naar de standaardinstellingen. De te nemen stappen zijn als volgt:
- Open de opdrachtprompt als beheerder . Als u wilt, kunt u deze taak uitvoeren met PowerShell .
- Kopieer en plak nu de onderstaande opdrachtregel en druk op Enter om ze uit te voeren –
del /q /s /a /f %LocalAppData%\Packages\Microsoft.WindowsTerminal_8wekyb3d8bbwe\LocalState\settings.json"
Zodra u de stappen heeft voltooid, verwijdert de applicatie de bestaande configuratie en maakt een nieuwe aan met alle standaardinstellingen.
3] Gebruik Verkenner om Windows Terminal opnieuw in te stellen
Volg de onderstaande stappen om Windows Terminal opnieuw in te stellen via Verkenner:
- Druk op de Windows+E -toetsen om de bestandsverkenner te openen.
- Typ in de adresbalk het volgende pad en druk op Enter.
%LocalAppData%\Packages\Microsoft.WindowsTerminal_8wekyb3d8bbwe\LocalState



Geef een reactie