Hoe u accenten op het toetsenbord snel kunt uitschakelen in Windows 11
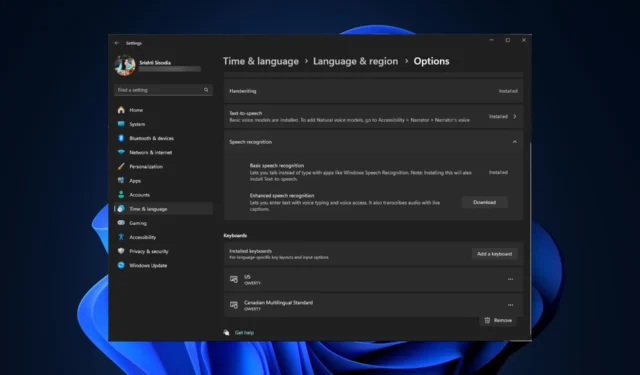
Accenten of diakritische tekens kunnen nuttig zijn bij het bepalen van fonetische duidelijkheid, taaldifferentiatie en andere populaire contexten. Soms kan dit echter onnodige hinder veroorzaken als gevolg van onbedoelde invoer.
In deze handleiding laten we u eenvoudige methoden zien om accenten op het toetsenbord in Windows 11 uit te schakelen en uw schrijfvoorkeuren te verfijnen.
Hoe schakel ik accenten uit op mijn Windows 11-toetsenbord?
Voordat u doorgaat naar de stappen om de speciale tekens in Windows 11 uit te schakelen, moet u de volgende controles uitvoeren:
- Zorg ervoor dat er geen toetsenbordapp van derden is geïnstalleerd.
- Controleer of u beheerderstoegang tot uw computer heeft.
- Zorg ervoor dat u de bijgewerkte versie van Windows hebt.
1. Gebruik de optie Taal en regio
- Druk op Windows+ Iom de app Instellingen te openen.
- Ga naar Tijd & taal en selecteer Taal & regio .
- Zoek Voorkeurtalen ; zoek de taal waarvoor u de toetsenbordinstellingen wilt wijzigen. Meestal is dit Engels (Verenigde Staten).
- Klik op de drie stippen ernaast en kies Taalopties .
- Zoek op de pagina Opties onder Toetsenborden het andere toetsenbord dan Engels (Verenigde Staten), klik op de drie stippen ernaast en selecteer Verwijderen .
U kunt dezelfde stappen gebruiken om andere ongewenste toetsenbordindelingen uit uw Windows te verwijderen om uw typervaring te stroomlijnen.
2. Wijzig de geavanceerde toetsenbordinstellingen
- Druk op Windows+ Iom de app Instellingen te openen.
- Ga naar Tijd en taal en selecteer Typen .
- Klik op Geavanceerde toetsenbordinstellingen .
- Voor de optie Overschrijven voor standaardinvoermethode selecteert u de voorkeurstaal in het vervolgkeuzemenu.
3. Met behulp van de PowerToys-app
- Druk op de Windows toets, typ powertoys en klik op Openen.
- Zoek in het PowerToys-venster Quick Accent in het linkerdeelvenster en klik op Instellingen openen.
- Schakel de schakelaar naast Snel accent inschakelen uit om accenten in Windows 11 uit te schakelen.
4. De Register-editor gebruiken
- Druk op Windows + R om het dialoogvenster Uitvoeren te openen.
- Typ regedit en klik op OK om de Register-editor te openen .
- Laten we eerst een back-up maken van uw registervermeldingen; ga daarvoor naar Bestand > Exporteren. Red de. reg-bestand op een toegankelijke locatie.
- Kopieer en plak deze paden één voor één in de adresbalk en druk op Enter:
-
Computer\HKEY_USERS\.DEFAULT\Keyboard Layout\Preload
Computer\HKEY_CURRENT_USER\Keyboard Layout\Preload
Computer\HKEY_USERS\.DEFAULT\Control Panel\International\User Profile
Computer\HKEY_USERS\.DEFAULT\Control Panel\International\User Profile System Backup
-
- Zoek de ongewenste toetsenbord-ID in de lijst met toetsenbord-ID’s in het rechterdeelvenster en verwijder degene die u niet wilt.
- Sluit de Register-editor en start uw pc opnieuw op.
5. Verwijder de weergavetalen
- Druk op Windows + R om het dialoogvenster Uitvoeren te openen.
- Typ lpksetup en klik op OK om de wizard Weergavetalen installeren of verwijderen te openen .
- Selecteer de optie Weergavetalen verwijderen in het volgende venster.
- Volg de instructies op het scherm om weergavetalen te verwijderen, zodat ze zichzelf niet aan de toetsenbordindeling kunnen toevoegen.
Tips voor probleemoplossing voor het uitschakelen van accenten op het toetsenbord in Windows 11
U kunt ook de optie Taal en regio gebruiken om een nieuwe voorkeurstaal, toetsenbordindeling en typeaccenten toe te voegen in Windows .
Hebben we een stap gemist die je heeft geholpen de speciale tekens uit te schakelen? Aarzel niet om dit te vermelden in de opmerkingen hieronder. Wij voegen hem graag toe aan de lijst.



Geef een reactie