9 manieren om te verhelpen dat de volumemixer niet wordt geopend in Windows

Met de Volume Mixer in Windows kunnen gebruikers het volume van de gewenste audiobronnen aanpassen. Hier kunt u ook het volume voor een specifieke toepassing verlagen zonder het hele systeemvolume te verlagen. Maar wat gebeurt er als je er plotseling geen toegang meer toe hebt? In deze handleiding worden alle mogelijke oplossingen besproken om te verhelpen dat Windows Volume Mixer niet wordt geopend.
Basisproblemen oplossen
Probeer eerst deze eenvoudige oplossingen voordat u doorgaat met de meer specifieke oplossingen hieronder.
- Start uw pc opnieuw op . Een eenvoudige herstart van het systeem kan uw probleem oplossen. Klik op het menu Start, druk op het aan/uit-knoppictogram en selecteer vervolgens de optie Opnieuw opstarten . Als het Power-menu niet wordt weergegeven , leest u wat u eraan kunt doen.
- Voer SFC- en DISM-scans uit – SFC en DISM zijn ingebouwde Windows-hulpprogramma’s die Windows-bestanden onderhouden en repareren, inclusief systeembestanden en andere componenten. Door de SFC- of DISM-opdrachten vanaf de opdrachtprompt uit te voeren, zoekt uw systeem naar ontbrekende of beschadigde systeembestanden en vervangt deze.
- Update audiostuurprogramma’s – verouderde stuurprogramma’s kunnen tot veel problemen op uw computer leiden. U kunt stuurprogramma’s bijwerken via Windows Update in uw menu Instellingen of via Apparaatbeheer en vervolgens uw systeem opnieuw opstarten zodra dit is voltooid.
- Installeer de audiostuurprogramma’s opnieuw – als de audiostuurprogramma’s niet goed werken vanwege een virus of een nieuwe update, moet u deze verwijderen en opnieuw installeren , inclusief het Realtek-stuurprogramma.
1. Voer de probleemoplosser voor audio uit
Windows biedt veel opties voor probleemoplossing om eventuele problemen op uw computer op te lossen, en de probleemoplosser voor audio is een cruciale oplossing voor het repareren van de volumemixer. Het kan de meeste audioproblemen in Windows detecteren en oplossen.
Klik met de rechtermuisknop op uw Start- menu, selecteer Instellingen en ga vervolgens naar Systeem -> Problemen oplossen .
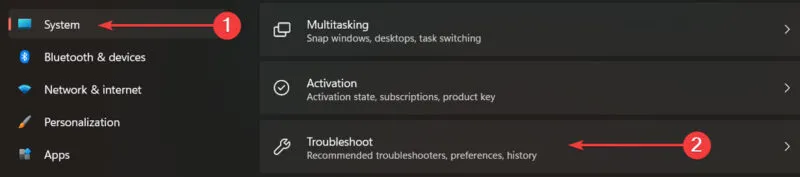
Selecteer Andere probleemoplossers.
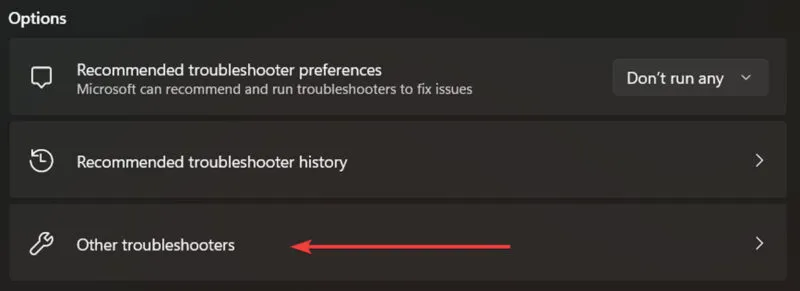
Start de probleemoplosser voor het afspelen van audio (of audio in nieuwere versies van Windows 11) door op Uitvoeren te drukken .
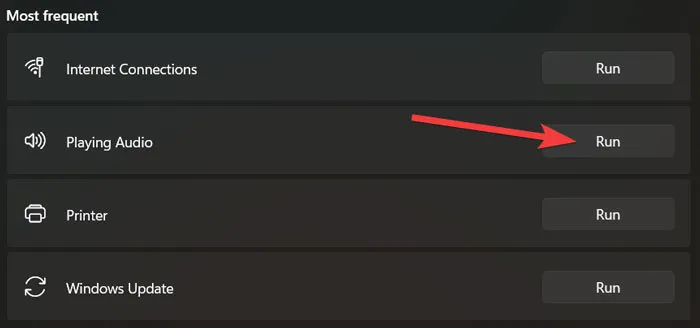
Laat de probleemoplosser uw systeem scannen op problemen, volg de instructies om deze op te lossen en probeer vervolgens de volumemixer opnieuw te openen.
In Windows 10 start u dit hulpprogramma door naar Instellingen -> Systeem -> Geluid -> Problemen oplossen te gaan .
2. Probleemoplosser voor hardware en apparaten
U kunt ook proberen de probleemoplosser voor hardwareapparaten uit te voeren om uw probleem met de volumemixer op te lossen. Hoewel Microsoft het uit Instellingen heeft verwijderd, kun je het nog steeds openen via de Windows Terminal.
Klik met de rechtermuisknop op het menu Start en selecteer Windows Terminal (Admin) . Typ de volgende code in PowerShell en druk op Enter:
msdt.exe -id DeviceDiagnostic
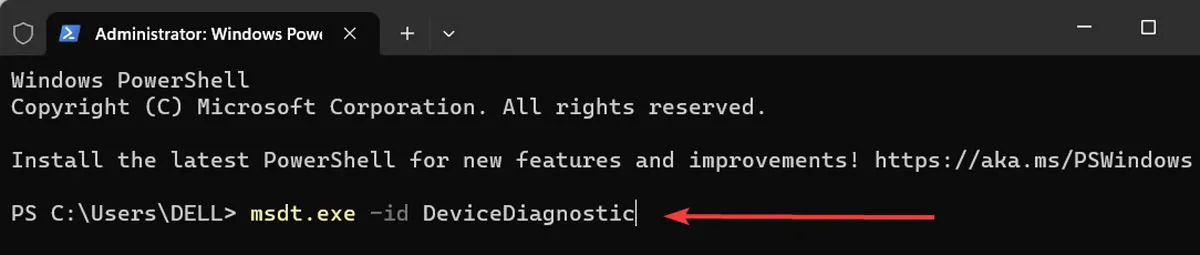
Kies ten slotte Geavanceerd , vink de optie Reparaties automatisch toepassen aan en selecteer Volgende .

3. Start Verkenner opnieuw
Bestandsverkenner is een van de kritieke processen in Windows. Als er problemen optreden, kan dit ertoe leiden dat de Volume Mixer niet correct wordt geopend of zelfs volledig vastloopt. Om deze problemen op te lossen, start u dit proces opnieuw.
Klik met de rechtermuisknop op de taakbalk en klik op de optie Taakbeheer . Klik onderaan op Meer details om meer opties te zien.
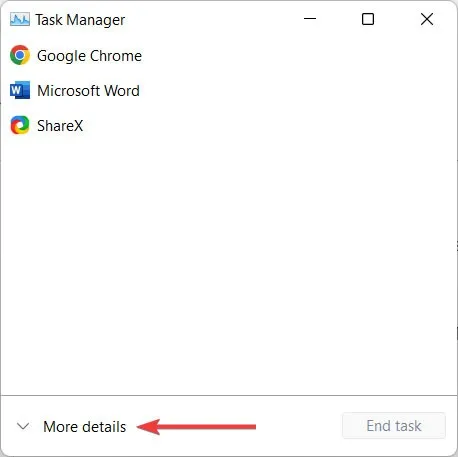
Ga naar het tabblad Processen , klik met de rechtermuisknop op Windows Verkenner en selecteer Opnieuw opstarten .
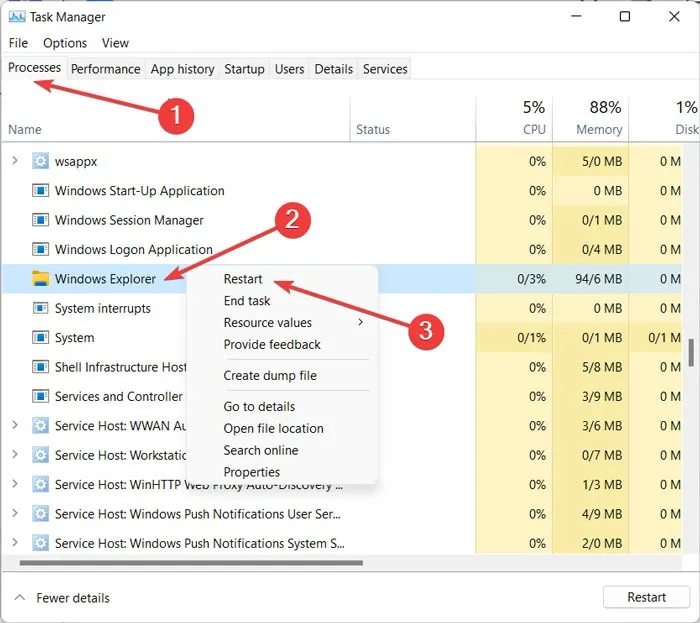
4. Reset de geluidsniveau-instellingen
Een app van derden of een andere gebruiker die de audio-instellingen van uw systeem wijzigt, kan voorkomen dat u de volumemixer opent als een app van derden of een andere gebruiker de audio-instellingen van uw systeem heeft gewijzigd. Het resetten van de geluidsniveaus naar de standaardinstellingen zou een oplossing kunnen zijn.
Klik met de rechtermuisknop op het menu Start en kies Instellingen . Selecteer Systeem en kies vervolgens Geluid in het rechtermenu.
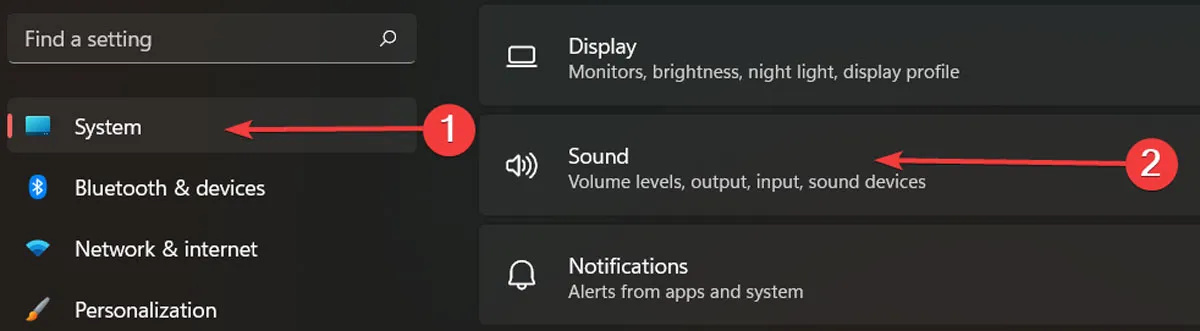
Selecteer Volumemixer in het gedeelte Geavanceerd .
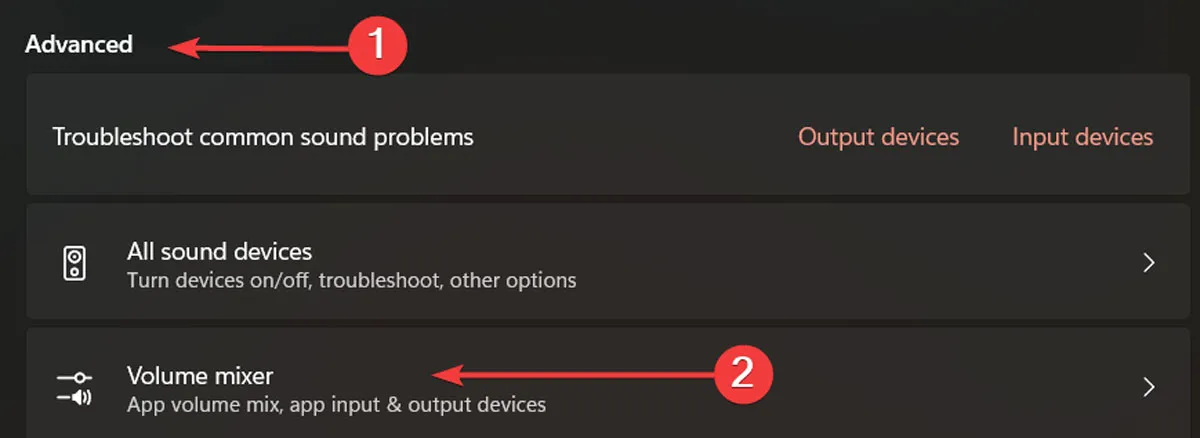
Klik ten slotte op Opnieuw instellen naast Geluidsapparaten en volumes voor alle apps opnieuw instellen op de aanbevolen standaardwaarden .

5. Controleer Windows Audioservice
Windows beschikt over een Service-app die alle belangrijke processen beheert, inclusief de Audio-service. Als de Audio-service niet goed werkt, kunt u problemen ondervinden met de Volume Mixer, waardoor het van cruciaal belang is om ervoor te zorgen dat deze actief is.
Open uw Startmenu , typ ‘Services’ in de zoekbalk en druk op Enter. Klik met de rechtermuisknop op Windows Audio en selecteer Eigenschappen .
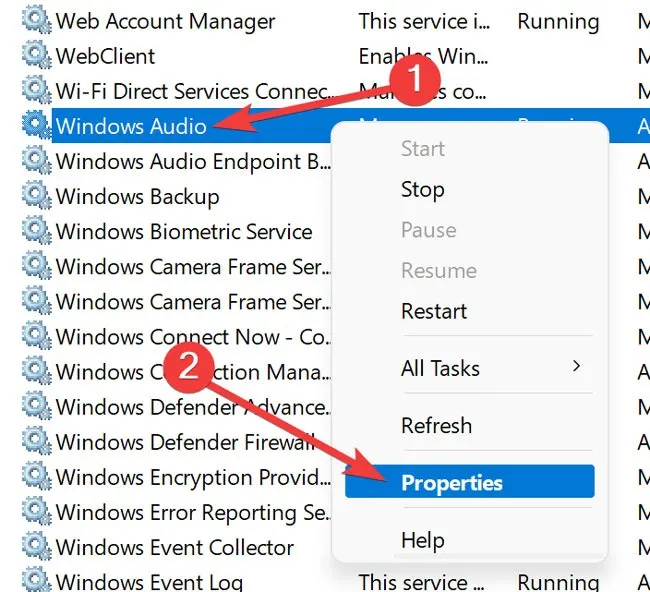
Stel het opstarttype in op Automatisch , klik op de knop Start en druk vervolgens op Toepassen -> OK .
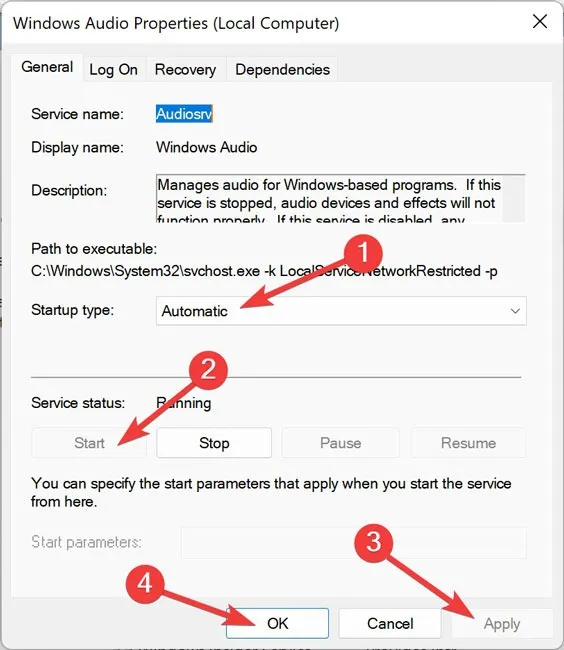
U kunt de Windows Audio-service ook opnieuw starten door opnieuw met de rechtermuisknop op Windows Audio in het venster Services te klikken en Opnieuw opstarten te selecteren .
6. Schakel de exclusieve modus uit
De volumemixer werkt mogelijk niet meer correct als een instelling genaamd Exclusive Mode is geconfigureerd. Controleer of deze op een gegeven moment is uitgeschakeld.
Klik met de rechtermuisknop op het luidsprekerpictogram in het systeemvak en selecteer Geluidsinstellingen . Selecteer Meer geluidsinstellingen in het paneel Geluid .
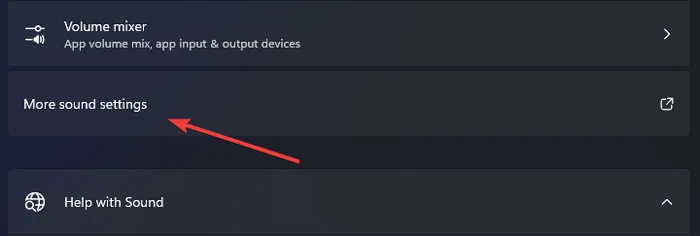
Ga naar het tabblad Afspelen , klik met de rechtermuisknop op uw audioapparaat en klik op Eigenschappen .
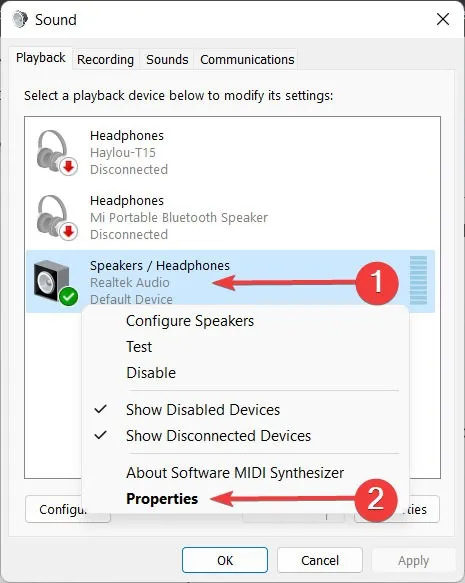
Schakel op het tabblad Geavanceerd het selectievakje Toestaan dat applicaties de exclusieve controle over dit apparaat overnemen uit en klik vervolgens op Toepassen -> OK .
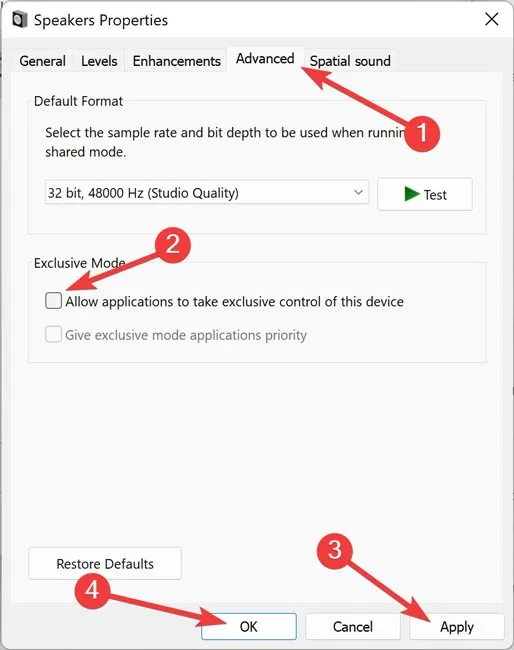
7. Schakel de oudere volumeregelaar in
Als u terugschakelt naar de oude schuifregelaar voor volumeregeling die in Windows 11 is vervangen door een nieuw, uniform geluidsmenu, kunt u uw probleem met de volumemixer oplossen.
Klik met de rechtermuisknop op het menu Start en selecteer Uitvoeren in de lijst. Typ Sndvol.exein het dialoogvenster Uitvoeren en druk op OK . Klik vervolgens met de rechtermuisknop op het pictogram Volumemixer in de taakbalk en kies Vastmaken aan taakbalk .

Krijg toegang tot de klassieke Volume Mixer via de snelkoppeling in de taakbalk wanneer u maar wilt.
8. Beëindig het volumemixerproces
Het uitvoerbare bestand van de Volume Mixer is “Sndvol.exe”. Het beëindigen van het proces in Taakbeheer als het niet reageert, kan uw probleem mogelijk oplossen.
Open Taakbeheer zoals hierboven aangegeven en klik op de knop Meer details . Zorg ervoor dat de volumemixer ook open is.
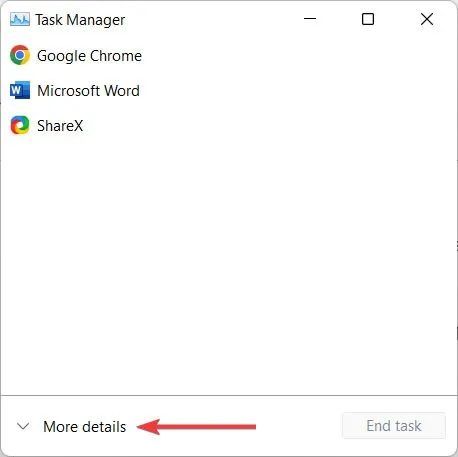
Ga naar het tabblad Processen , klik met de rechtermuisknop op Volumemixer – Luidsprekers en selecteer Taak beëindigen .
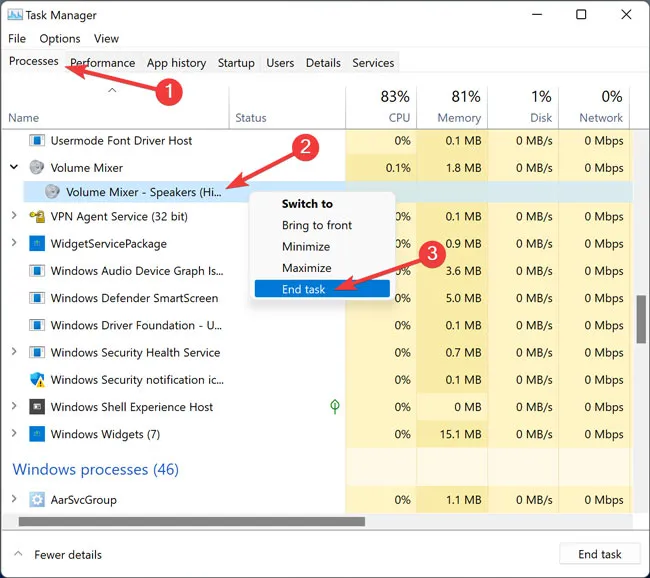
9. Voer een systeemherstel uit
Als tot nu toe niets heeft gewerkt en u eerder een herstelpunt op uw pc hebt gemaakt, probeer dan een systeemherstel uit te voeren om uw Windows-installatie terug te zetten naar een eerdere staat waarin de fout geen probleem was.

Probeer deze methode, vooral als u onlangs veel wijzigingen aan uw pc hebt aangebracht. Om een systeemherstelproces te starten , bekijk onze handleiding voor de exacte stappen.
Zodra u dit probleem heeft opgelost, wilt u wellicht alles leren over het verbeteren van de geluids- en microfoonkwaliteit in Windows . We kunnen u ook laten zien hoe u het meldingsgeluid in Windows kunt wijzigen .
Afbeelding tegoed: Freepik . Alle screenshots door Farhad Pashaei.



Geef een reactie