Hoe u uw eigen bladwijzermanager kunt maken met koppelingen

Linkding is een eenvoudige, maar flexibele webgebaseerde bladwijzerbeheerder voor Linux. Net als bij offline bladwijzerbeheerders kunt u hiermee de weblinks die u in de loop van de tijd heeft verzameld, maken en annoteren.
Dit artikel laat zien hoe u Linkding op een Ubuntu 22.04-machine kunt installeren met behulp van Docker en Docker Compose. Er wordt ook benadrukt hoe u een niet-beheerdersgebruiker kunt maken en beheren in uw nieuwe Linkding-instantie.
Waarom uw eigen bladwijzermanager hosten met behulp van Linking?
Een van de grootste verkoopargumenten van Linkding is dat je het snel op een bestaande server kunt implementeren en binnen een paar minuten kunt gebruiken. Dit betekent dat u geen nieuwe machine, fysiek of anderszins, hoeft in te richten om uw eigen bladwijzerbeheerder te hosten.
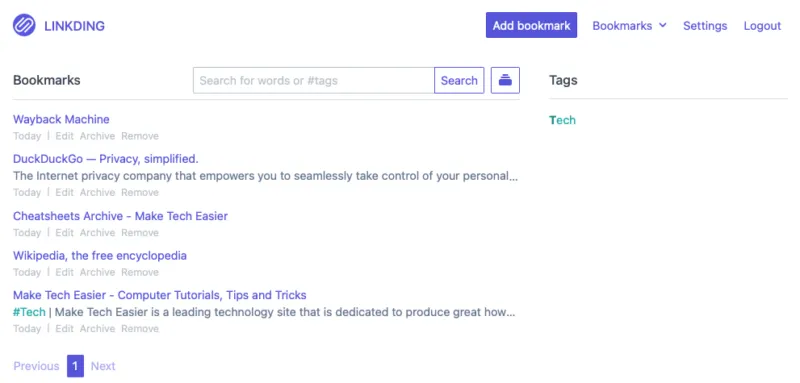
Koppelen breidt ook de basisfuncties van de meeste bladwijzerbeheerders uit met het delen van links en de modus voor meerdere gebruikers. Dit maakt het ideaal voor gebruikers die een privé samenwerkingsplatform willen creëren voor het delen van links tussen een groep.
Linkding en Docker Compose verkrijgen
Om Linkding te implementeren, moet u eerst Docker installeren samen met de Docker Compose-component. U kunt dat doen door de ondertekeningssleutel van het programma op te halen van de website van de ontwikkelaar:
curl -fsSL https://download.docker.com/linux/ubuntu/gpg | sudo gpg --dearmor -o /etc/apt/keyrings/docker.gpg
sudo chmod a+r /etc/apt/keyrings/docker.gpg
Maak een nieuw repositorybestand voor uw Docker-installatie:
sudo nano /etc/apt/sources.list.d/docker.list
Plak de volgende coderegel in uw nieuwe repositorybestand:
deb [arch=amd64 signed-by=/etc/apt/keyrings/docker.gpg] https://download.docker.com/linux/ubuntu jammy stable
Laad de pakketbronnen van uw systeem opnieuw door de volgende opdracht uit te voeren:
sudo apt update && sudo apt upgradesudo apt install docker-ce docker-ce-cli containerd.io docker-compose-plugin docker-buildx-plugin nginx
Verkrijgen en implementeren van de Linkding Docker Container
Maak een nieuwe map voor koppelen in uw thuismap en ga daarbinnen:
mkdir ~/linkding && cd ~/linkding
Gebruik uw favoriete teksteditor om een leeg “docker-compose.yml”-bestand te maken:
nano. /docker-compose.yml
Plak het volgende codeblok in uw nieuwe opstelbestand:
---
version: "3"
services:
linkding:
container_name: ${LD_CONTAINER_NAME:-linkding}
image: sissbruecker/linkding:latest
ports:
- ${LD_HOST_PORT:-9090}:9090
volumes:
- ${LD_HOST_DATA_DIR:-./data}:/etc/linkding/data
env_file:
-. env
restart: unless-stopped
Sla uw nieuwe docker-compose.yml op en maak vervolgens een omgevingsbestand voor uw exemplaar. Dit bevat alle aangepaste variabelen voor uw nieuwe installatie:
nano ~/linkding/.env
Plak het volgende codeblok in uw nieuwe omgevingsbestand:
LD_CONTAINER_NAME="linkding"LD_HOST_PORT="9090"LD_HOST_DATA_DIR="./data"LD_SUPERUSER_NAME="linkding"# CHANGE WITH A SECURE USERNAMELD_SUPERUSER_PASSWORD="linkding"# CHANGE WITH A SECURE PASSWORDLD_DISABLE_BACKGROUND_TASKS="False"LD_DISABLE_URL_VALIDATION="False"LD_ENABLE_AUTH_PROXY="False"LD_CSRF_TRUSTED_ORIGINS="https://linkding.your-domain-name.here"
Bouw ten slotte uw nieuwe Docker Container door de volgende opdracht uit te voeren:
docker compose up -d
Een Nginx Reverse Proxy voor SSL maken
Op dit moment beschikt u nu over een werkend exemplaar van Linkding dat op poort 9090 draait. Om er echter publiekelijk toegang toe te krijgen, moet u een reverse proxy maken die inkomende verbindingen beveiligt met SSL.
Maak een nieuw siteconfiguratiebestand voor uw exemplaar:
sudo nano /etc/nginx/sites-available/linkding
Plak het volgende codeblok in uw nieuwe sitebestand:
server {
listen 80;
listen [::]:80;
root /var/www/html;
server_name linkding.your-domain-name.here;
location / {
proxy_set_header X-Forwarded-For $remote_addr;
proxy_set_header Host $http_host;
proxy_set_header X-Forwarded-Proto $scheme;
proxy_pass http://localhost:9090;
}}
Verwijder het standaard siteconfiguratiebestand en maak een symbolische link voor uw nieuwe configuratiebestand naar “/etc/nginx/sites-enabled”:
sudo rm /etc/nginx/default
sudo ln -s /etc/nginx/sites-available/linkding /etc/nginx/sites-enabled/linkding
Start en schakel uw Nginx-daemon in om de nieuwe instellingen toe te passen:
sudo systemctl restart nginx
sudo systemctl enable --now nginx
SSL inschakelen voor uw koppelingsinstantie
Zorg ervoor dat uw machine het meest recente core-snap-binaire bestand heeft:
sudo snap install core
Installeer het Certbot-snappakket van de Electronic Frontier Foundation (EFF):
sudo snap install certbot --classic
Test of uw certbot-installatie goed werkt door deze te registreren bij de EFF:
sudo certbot register --agree-tos -m ramces@email.invalid
Vraag een SSL-certificaat aan voor uw exemplaar door de volgende opdracht uit te voeren:
sudo certbot --nginx -d linkding.your-domain-name.here
Test of uw nieuwe exemplaar veilig is en werkt door het adres ervan in een webbrowser te laden.

Een nieuwe gebruiker aanmaken in Koppelen
Meld u aan bij uw nieuwe Linkding-instantie met behulp van de superuser-referenties die u in uw “.env”-bestand hebt opgegeven.
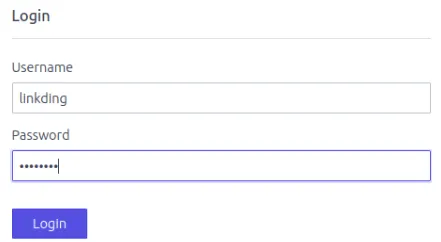
Klik op de link ‘Instellingen’ in de rechterbovenhoek van de pagina.
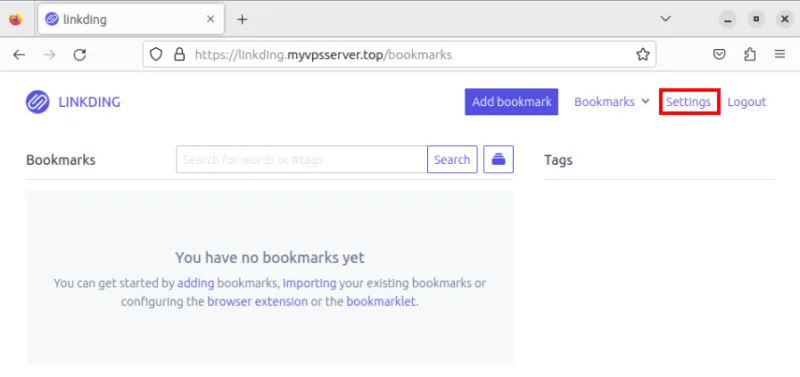
Klik op het tabblad ‘Beheerder’ op de instellingenpagina van Linkding. Hierdoor wordt het Linking-beheerderspaneel geopend.
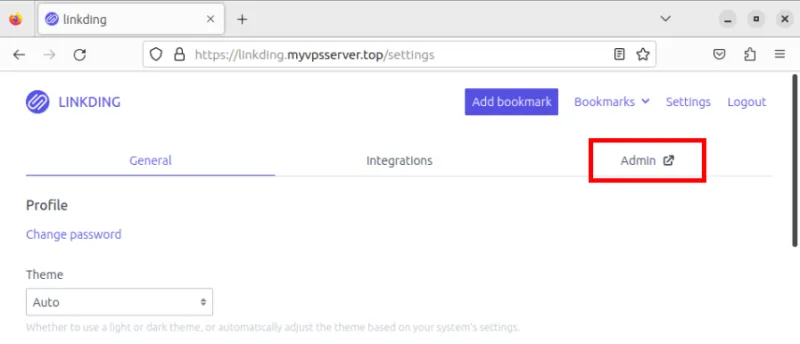
Om een nieuwe gebruiker toe te voegen, klikt u op de link ‘Toevoegen’ naast de rij Gebruikers onder de categorie ‘Authenticatie en autorisatie’.
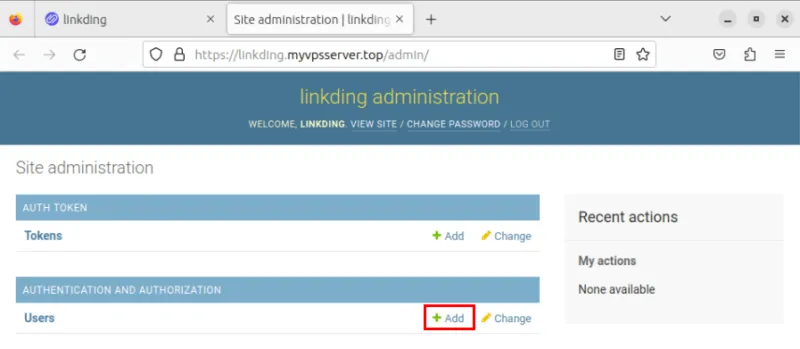
Geef een gebruikersnaam en een wachtwoord op voor uw nieuwe Linkding-gebruiker en klik vervolgens op “Opslaan” om uw nieuwe gebruiker te activeren.
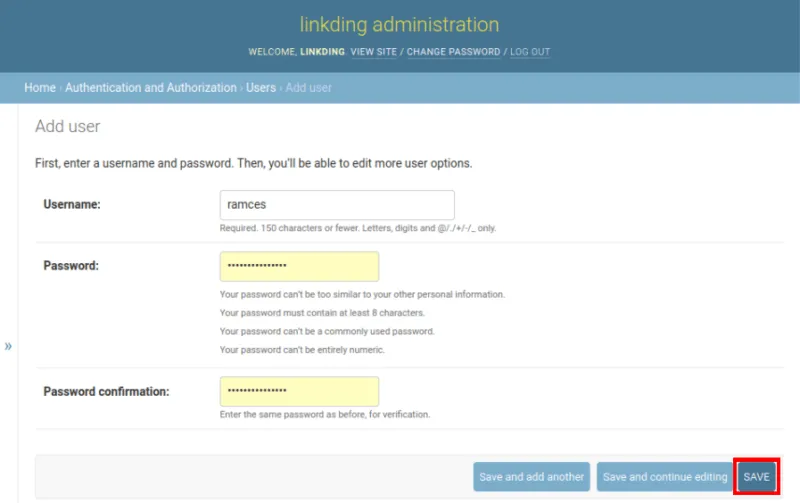
Test of uw nieuwe gebruiker goed werkt door in te loggen via een andere browsersessie.
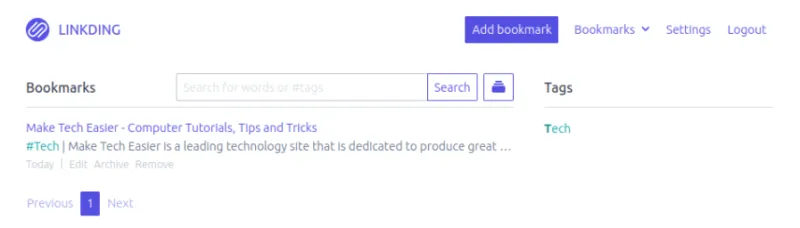
Een bestaande gebruiker uitschakelen bij koppelen
Om een bestaande gebruiker in Linkding uit te schakelen, gaat u naar het beheerderspaneel van uw exemplaar en selecteert u vervolgens de link ‘Gebruikers’ onder de categorie ‘Authenticatie en autorisatie’.
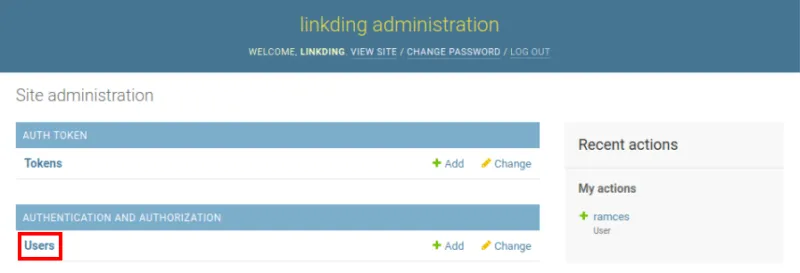
Klik op de gebruikersnaam die u wilt uitschakelen. Hierdoor wordt het profiel voor die specifieke gebruiker geladen.
Scrol omlaag naar de categorie ‘Rechten’ en schakel vervolgens het selectievakje naast het label ‘Actief’ uit.
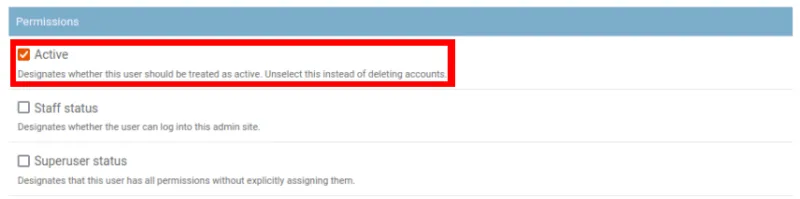
Scroll naar de onderkant van de pagina en klik vervolgens op “Opslaan” om de gebruiker volledig uit te schakelen.
Veel Gestelde Vragen
Kun je Linkding installeren zonder Docker te gebruiken?
Nee. De ontwikkelaars van Linkding hebben het ontworpen om alleen met Docker-containers te werken. Dit komt omdat het programma een aantal afhankelijkheden heeft die in een specifieke volgorde en op een specifieke manier moeten worden ingezet om goed te kunnen werken.
Is het mogelijk om bestaande bladwijzers naar Linkding te importeren?
Ja. Het is mogelijk om een lijst met bladwijzers uit andere externe bladwijzerbeheerders te importeren. U kunt bijvoorbeeld uw bladwijzers vanuit zowel Google Chrome als Microsoft Edge rechtstreeks naar Linkding kopiëren .
Is het mogelijk om een back-up te maken van de Linkding-database buiten Docker?
Ja. Er zijn twee manieren om een back-up te maken van een Linkding-database vanuit de Docker-container. Eerst kunt u naar de pagina Instellingen gaan en vervolgens naar de categorie ‘Exporteren’ op het tabblad ‘Algemeen’. Klik daaronder op de knop “Downloaden” om een back-up te maken van de bladwijzers van de huidige gebruiker.
Ten tweede kunt u inloggen op uw Linkding-server en het bestand “db.sqlite3″ kopiëren naar de map “~/linkding/data”. Het voordeel van deze aanpak ten opzichte van de eerste is dat het bestand “db.sqlite3” de volledige bladwijzerdatabase voor het hele exemplaar bevat.
Beeldcredits: Lauren Mancke via Unsplash (achtergrond) Github koppelen (logo). Alle wijzigingen en screenshots door Ramces Red.


Geef een reactie