7 manieren om uw scherm snel uit te schakelen in Windows

Stel dat er uit het niets een noodgeval is ontstaan of dat uw kind of partner plotseling iets nodig heeft. Dit betekent dat u abrupt uw pc moet verlaten en andere relevante zaken moet aanpakken. Maar er zijn risico’s aan verbonden, vooral als je het scherm niet uitzet. Iemand zou toegang kunnen krijgen tot uw gegevens en deze voor kwaadaardige doeleinden kunnen gebruiken. Ze kunnen ook een hele dag werk verpesten als ze door uw computer gaan. Om te voorkomen dat dit gebeurt en om minder energie te verbruiken, kunt u deze methoden proberen om het scherm van uw Windows-pc sneller uit te schakelen.
1. Instellingen voor Windows Energiebeheer
De aan/uit-knop is meestal bedoeld om uw pc aan/uit te zetten. Als u echter normaal gesproken alleen het Start- menu gebruikt om uw pc af te sluiten, kunt u in plaats daarvan de fysieke knop in een slaapknop veranderen.
Ga naar Start en zoek naar ‘configuratiescherm’ en selecteer vervolgens de beste match. Als u het niet ziet in Energiebeheeropties , selecteert u Bekijken op -> Grote pictogrammen .
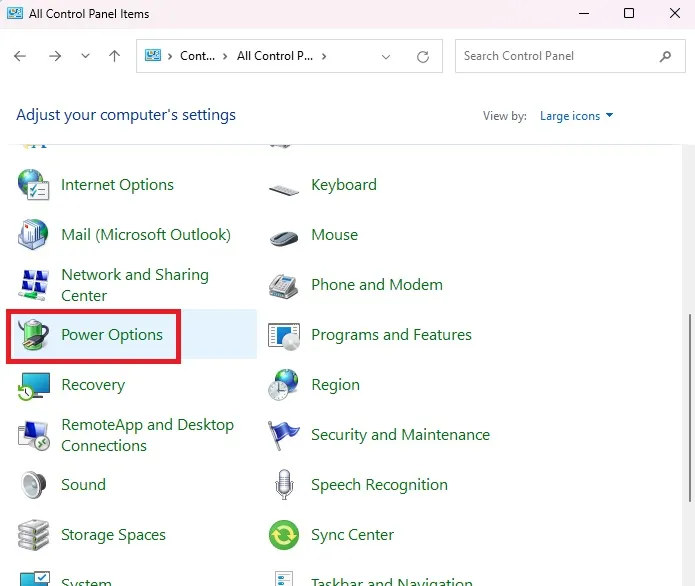
Selecteer Kies wat de aan/uit-knoppen aan de linkerkant doen.
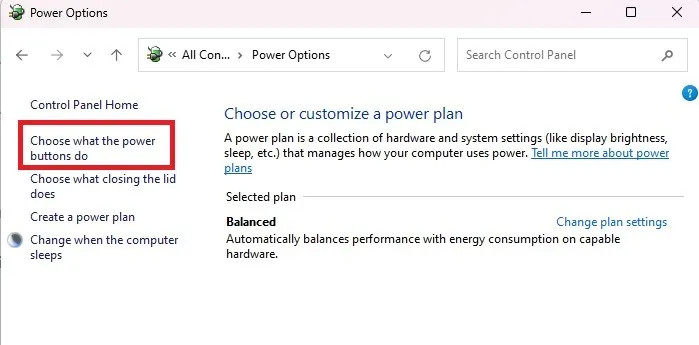
Wijzig wanneer ik op de aan/uit-knop druk in de slaapstand voor zowel batterij als aangesloten . Druk op Wijzigingen opslaan als u klaar bent.
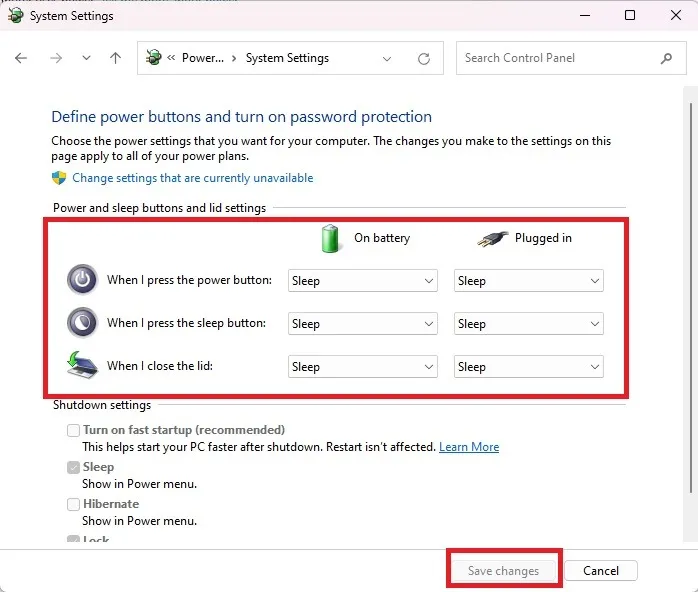
2. Stel uw energie- en slaapinstellingen in
Het gebruik van de energie-instellingen is een andere manier om uw scherm in Windows snel uit te schakelen. Dit is vooral handig als u in een mum van tijd uw computer moet verlaten. Het werkt door het display uit te schakelen nadat een bepaalde periode is verstreken.
Open het menu Start en zoek naar ‘Instellingen voor energie en slaapstand’. Klik op Instellingen voor energie, slaap en batterij . Zoek in Windows 10 naar power & sleep .

Vouw Scherm uit en slaap . In Windows 10 zie je de uitgebreide opties al.
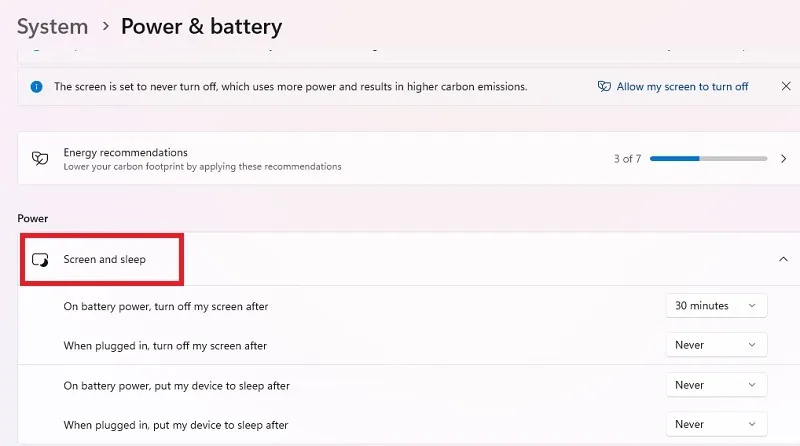
Klik op elke vervolgkeuzelijst en wijzig de tijd in 1 of 2 minuten. Hierdoor wordt het scherm automatisch uitgeschakeld en wordt uw pc in de sluimerstand gezet als u gedurende de ingestelde periode inactief bent.
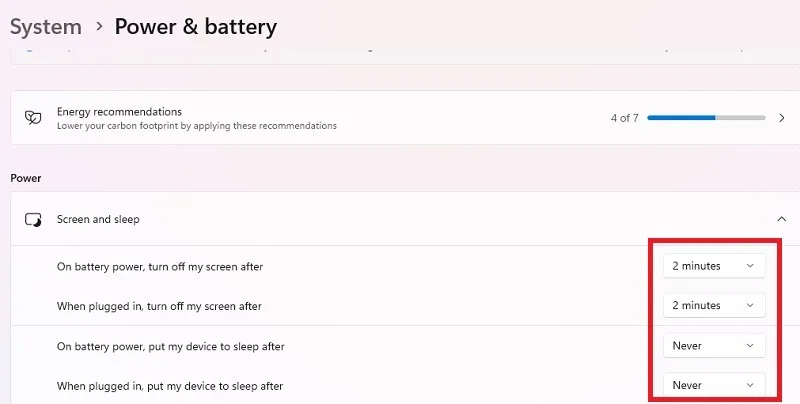
Zodra u terugkeert, moet u uw wachtwoord of pincode (als u die heeft ingesteld) invoeren om de pc uit de slaapstand te halen.
3. Gebruik een sneltoets
Windows heeft veel ingebouwde snelkoppelingen voor verschillende functies. Er is er ook een die u kunt gebruiken om uw pc-scherm sneller uit te schakelen.
Ga naar uw bureaubladscherm/startscherm. Dit is belangrijk, omdat de volgende stap alleen op het startscherm werkt. Druk op Win+ Dom op elk gewenst moment snel naar uw bureaublad te gaan.
Druk op de toetsenbordcombinatie Alt+ F4.
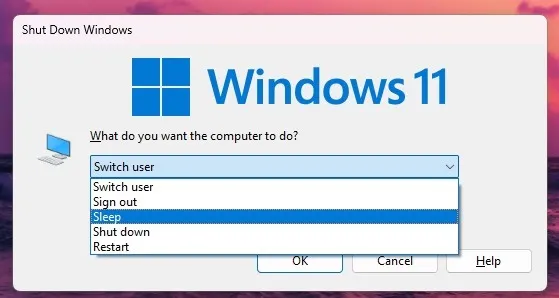
Kies Slaapstand en uw pc-scherm wordt onmiddellijk uitgeschakeld.
4. Startmenu
Het enige dat u nodig heeft, zijn twee snelle klikken om uw Windows-computer in de slaapstand te zetten. Zolang u een wachtwoord/pincode hebt ingesteld, heeft niemand toegang tot uw scherm totdat u terugkomt.
Open het Start- menu en klik op het Aan/uit-pictogram. Klik op Slaapstand om uw scherm onmiddellijk uit te schakelen zonder uw computer uit te schakelen. U hoeft uw werk niet eens op te slaan voordat u het doet.
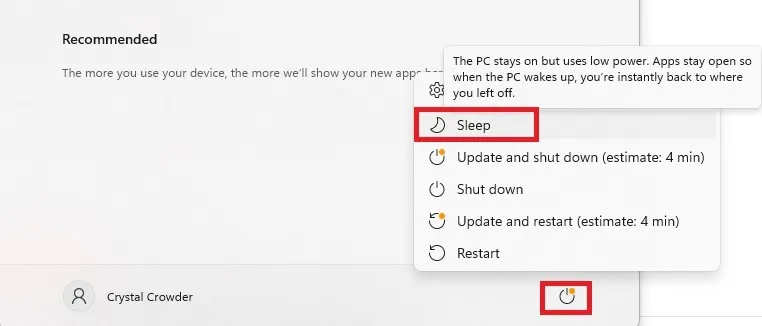
5. Doorloop de snelkoppelingen in het hoofdgebruikersmenu
Het Power User-menu biedt snelle toegang tot een verscheidenheid aan tools, zoals Terminal, Apparaatbeheer en Taakbeheer. Elke optie heeft ook een sneltoets die u kunt indrukken om de optie snel te selecteren. Onthoud drie snelle toetsaanslagen en u kunt binnen een mum van tijd uw scherm in Windows uitschakelen.
Druk op Win+ Xom het Power User-menu te openen.
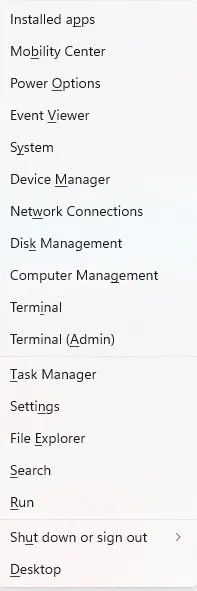
Merk op dat bij elke optie één enkel teken onderstreept is. In dit geval wilt u Afsluiten of afmelden selecteren . Druk op Uom het te selecteren en de opties uit te vouwen.
Druk op Som Slaap te selecteren . Natuurlijk kunt u ook gewoon uw muis gebruiken om iets in dit menu te selecteren.
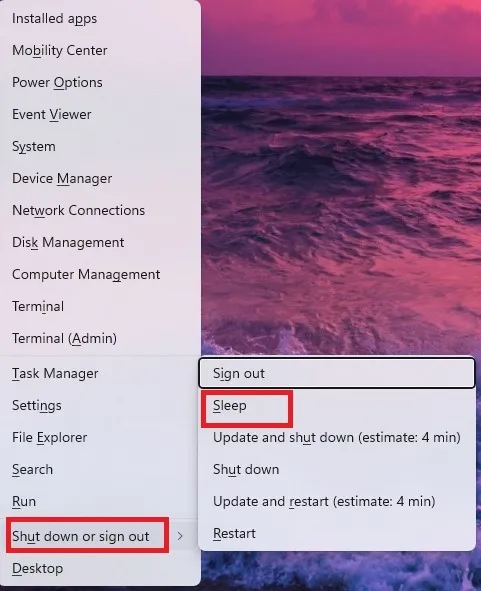
Om het eenvoudiger te maken, drukt u op Win+ X, gevolgd door U, gevolgd door S, en het scherm wordt zwart.
6. Maak een bureaubladsnelkoppeling
U kunt uw scherm in Windows ook uitschakelen door op een enkele snelkoppeling op het bureaublad te klikken. Met deze methode wordt uw pc in de sluimerstand gezet. Als u Hibernate echter op uw pc hebt ingeschakeld, moet u deze uitschakelen voordat deze kan werken.
Controleer of de slaapstand is ingeschakeld door uw Start- menu te openen en op de aan/uit-knop te klikken. Als u Hibernate ziet , is deze ingeschakeld. Als je het niet ziet, ben je klaar om te gaan.
Schakel anders de Slaapstand uit door op Win+ te drukken X. Selecteer Terminal (beheerder). Voor Windows 10 selecteert u Opdrachtprompt (Admin) of PowerShell (Admin).
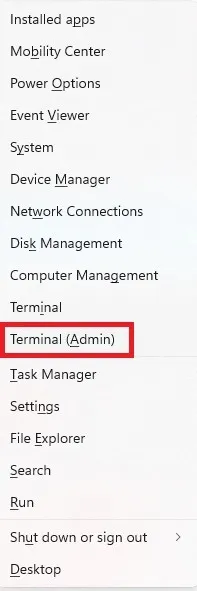
Voer de volgende opdracht in, druk op en Enterga vervolgens verder met het maken van de snelkoppeling.
powercfg -h off
Nu de Hibernate is uitgeschakeld, klikt u met de rechtermuisknop op een lege plek op uw bureaublad en selecteert u Nieuw -> Snelkoppeling .
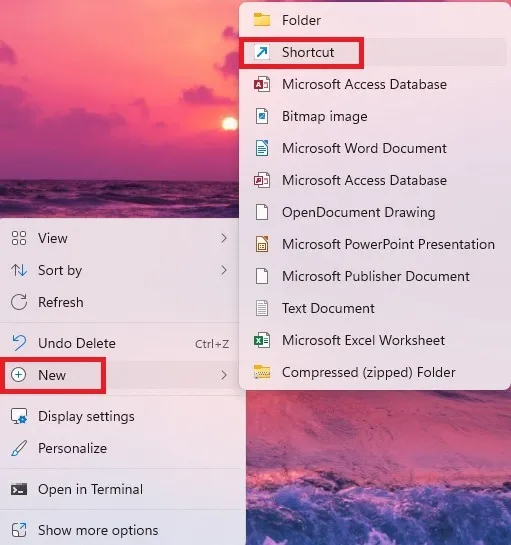
Voer het volgende in het vak Typ de locatie van het item in dat verschijnt en klik op Volgende :
rundll32.exe powrprof.dll,SetSuspendState 0,1,0
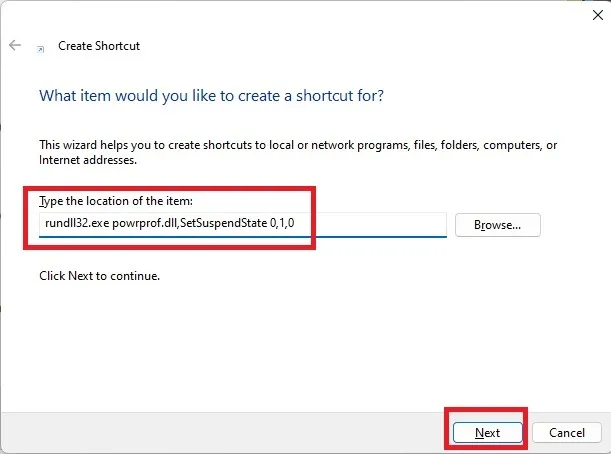
Geef uw snelkoppeling een naam en klik op Voltooien .
7. Maak een sneltoets
Wilt u geen tijd verspillen door te dubbelklikken op de snelkoppeling die u in het vorige gedeelte hebt gemaakt? Geef het gewoon een sneltoets.
Als u dat nog niet heeft gedaan, maakt u een snelkoppeling op het bureaublad voor de slaapstand (hoofdstuk 7). Klik met de rechtermuisknop op de snelkoppeling op uw bureaublad en selecteer Eigenschappen .
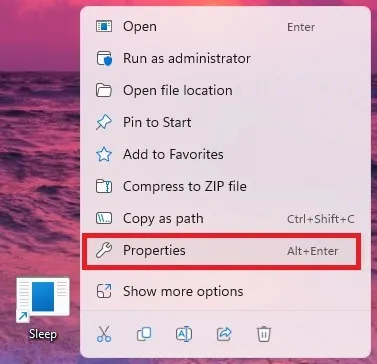
Ga in het nieuwe venster naar het tabblad Sneltoets en voer de gewenste sneltoets in het veld Sneltoets in . Zorg ervoor dat u iets unieks gebruikt dat niet vaak in een andere app of vanaf de desktop wordt gebruikt. We hebben bijvoorbeeld de Ctrl++ Shiftsnelkoppeling ingesteld Z, maar u kunt gebruiken wat u maar wilt.
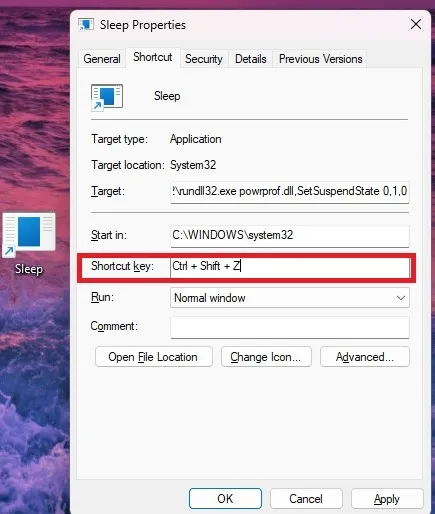
Druk ten slotte op Toepassen -> OK om de wijzigingen op te slaan.
Bepaal wie uw pc gebruikt
Kies uw favoriete methode om uw scherm in Windows snel uit te schakelen en uw gegevens te verbergen voor nieuwsgierige blikken. Als u er zeker van wilt zijn dat niemand uw pc zonder toestemming kan gebruiken, vergrendel deze dan altijd als u niet aanwezig bent . U kunt ook de opstart- en afsluitgeschiedenis controleren om te zien of iemand uw pc in het geheim gebruikt.
Afbeelding tegoed: Pexels . Alle schermafbeeldingen door Crystal Crowder.



Geef een reactie