Hoe u het WordPress-beheerdersdashboard kunt aanpassen

Voor degenen die WordPress dagelijks gebruiken, kunt u uw WordPress-dashboard aanpassen zodat alles wordt weergegeven wat u nodig heeft. Volg de onderstaande handleidingen om uw dashboard, menu, werkbalk en kleurenschema aan te passen.
Dashboardwidgets verbergen
Het WordPress- menu Schermopties is een native manier om uw WordPress-dashboard aan te passen. De vervolgkeuzeknop Schermopties bevindt zich in de rechterbovenhoek van de WordPress-beheerdersdashboardpagina.
Hier leest u hoe u het kunt gebruiken om dashboardwidgets te verbergen in het WordPress-beheergebied:
1. Log in op WordPress.
2. Klik in het beheerdersmenu op ‘Dashboard’ en selecteer vervolgens ‘Thuis’.
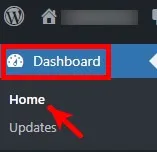
3. Klik op “Schermopties” rechtsboven in het Dashboard -> Homepagina.

4. Vink de items aan die u op uw Dashboard wilt zien. Als u een item wilt verbergen, schakelt u het selectievakje links ervan uit. De wijzigingen zijn van toepassing zodra u ze aanbrengt.

Pas het WordPress-beheerdersmenu aan
Naast het aanpassen van de schermelementen op elke WordPress-beheerpagina, kunt u ook het beheerdersmenu aanpassen. Als u kennis heeft van WordPress-ontwikkeling, kunt u een code die dit kan doen in het bestand van uw thema plakken functions.php. Anders kunt u een WordPress-plug-in gebruiken, waarover we u meer leren.
Volg deze stappen om uw WordPress-dashboard aan te passen met behulp van een plug-in:
1. Installeer en activeer de plug-in Admin Menu Editor .
2. Beweeg vanuit het beheerdersmenu over ‘Instellingen’ en klik vervolgens op ‘Menu-editor’.
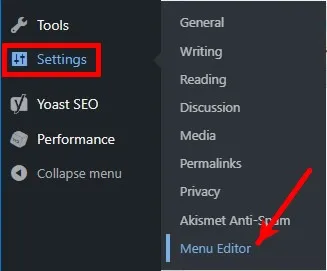
3. Om een menu te verbergen zonder de toegang of functionaliteit te belemmeren, selecteert u het beheerdersmenu-item dat u wilt verbergen, klikt u op de knop Verbergen (zoals hieronder weergegeven) en klikt u vervolgens op “Wijzigingen opslaan”.
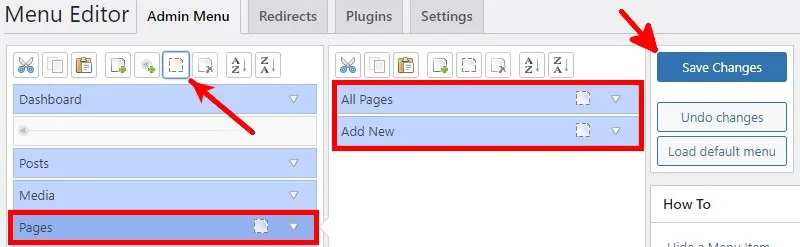
4. Om het beheerdersmenu opnieuw in te delen, sleept u de menu-items en slaat u de wijzigingen op.
5. Om een nieuw menu te maken, klikt u op de knop Nieuw menu, zoals hieronder weergegeven. U kunt ook submenu’s toevoegen onder het nieuwe menu. Configureer het menu en klik vervolgens op ‘Wijzigingen opslaan’.
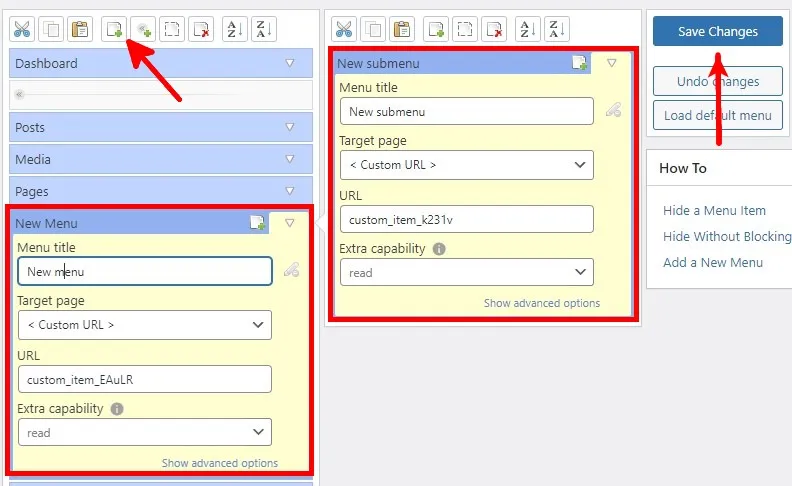
6. Als u terug wilt naar het standaard beheerdersmenu, klikt u op ‘Standaardmenu laden’.

7. Vergeet niet op “Wijzigingen opslaan” te klikken om uw aanpassingen toe te passen.
Pas de WordPress-beheerderswerkbalk aan
De WordPress-beheerbalk of -werkbalk is het horizontale menu bovenop WordPress. Net als het beheerdersmenu is het ook aanpasbaar met behulp van aangepaste code en plug-ins.
Installeer en activeer de plug-in Adminimize . Beweeg vanuit het beheerdersmenu over ‘Instellingen’ en klik vervolgens op ‘Beheren’.
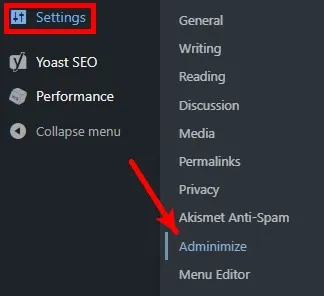
Op de pagina Instellingen beheren kunt u de beheerbalk voor de backend en frontend van uw WordPress-website aanpassen.
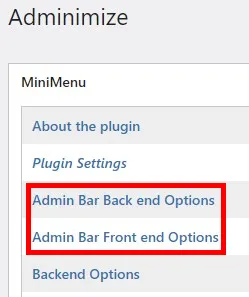
Wanneer u op “Admin Bar Backend Options” klikt, kunt u de beheerderswerkbalk aanpassen die in de beheerdersomgeving verschijnt. U kunt aanpassen wat er voor elke rol wordt weergegeven door de vakjes aan te vinken voor de items die u wilt verbergen.
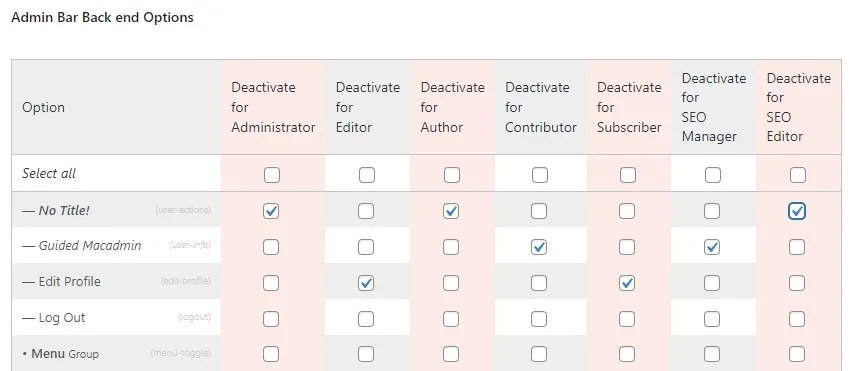
Dezelfde instellingen gelden voor de admin-werkbalk die op de frontend verschijnt als je bent ingelogd. In de “Admin Bar Frontend Options” kun je de admin-balk alleen voor alle of specifieke rollen deactiveren.
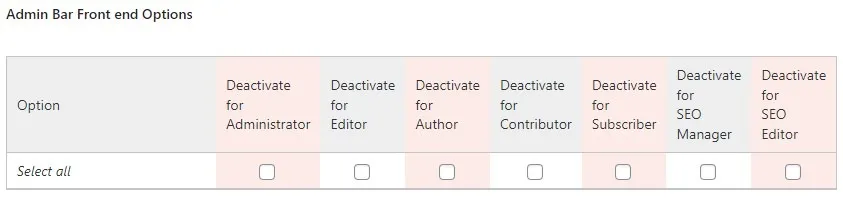
Verberg de beheerderswerkbalk wanneer u de site bekijkt
Standaard verschijnt de beheerderswerkbalk wanneer u uw site bekijkt terwijl u bent ingelogd bij WordPress. Zo kunt u het voor uw account verbergen:
Ga in het beheerdersmenu met de muis over ‘Gebruikers’ en klik vervolgens op ‘Profiel’.
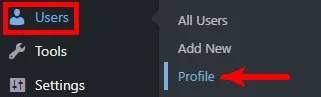
Schakel onder Persoonlijke opties het selectievakje links van ‘Werkbalk weergeven bij bekijken van site’ uit.
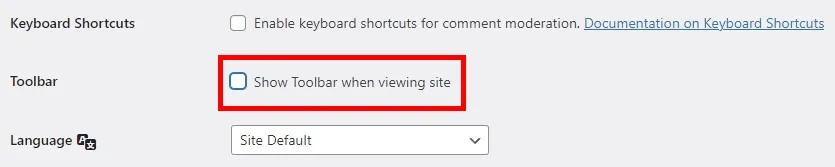
Scrol naar de onderkant van de profielpagina en klik vervolgens op ‘Profiel bijwerken’ om uw wijzigingen op te slaan.

Wijzig het kleurenschema van het WordPress-beheerdersdashboard
Er zijn negen kleurenschema’s waaruit u kunt kiezen bij het aanpassen van uw WordPress-dashboard. Zo selecteert u het kleurenschema van uw voorkeur:
Ga in het beheerdersmenu met de muis over ‘Gebruikers’ en klik vervolgens op ‘Profiel’.
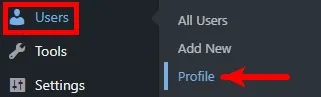
Selecteer onder Persoonlijke opties het kleurenschema van uw voorkeur naast ‘Admin Color Scheme’.
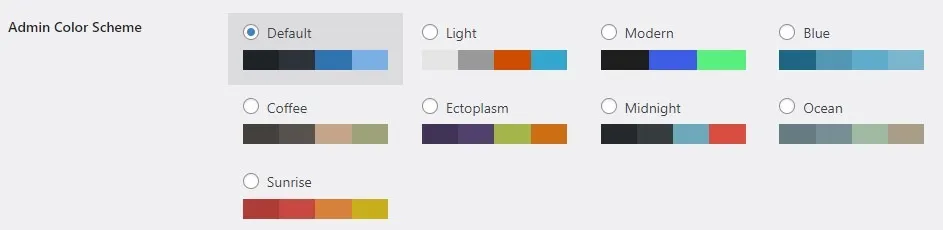
Scrol naar de onderkant van de profielpagina en klik vervolgens op ‘Profiel bijwerken’ om uw wijzigingen op te slaan.

Pas uw website aan: Als u op zoek bent naar een thema voor uw website, vindt u hier de top 15 gratis WordPress-thema’s .
Pas uw WordPress-website aan en beveilig deze
U kunt de WordPress-beheeromgeving aanpassen aan uw voorkeuren. Als u meerdere gebruikers heeft met toegang tot dezelfde website-backend maar met verschillende rollen, kunnen zij ook de weergave van het beheergebied aanpassen op basis van wat het beste bij hun behoeften past.
Naast het aanpassen van uw WordPress-dashboard, kunt u ook de beveiliging van uw website verbeteren door de standaard WordPress-inlog-URL te wijzigen . Bovendien zijn hier 14 manieren om uw WordPress-website te beveiligen .
Afbeelding tegoed: Pixabay. Alle screenshots door Natalie dela Vega.



Geef een reactie