Uitgestelde schrijffout op Windows 11: hoe u dit kunt oplossen
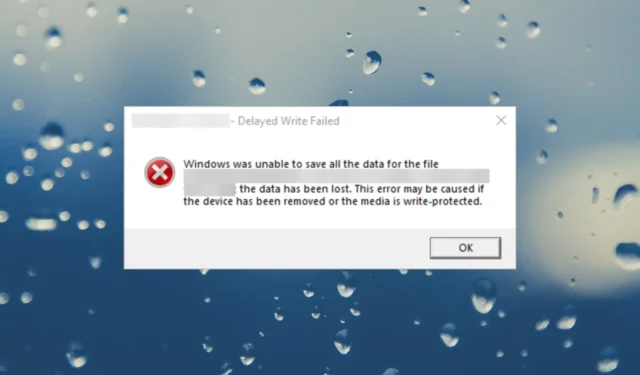
U was enkele bestanden aan het kopiëren naar een extern opslagmedium toen de Delayed Failed Error op Windows 11 onverwacht opdook. Dit kan ook op een virtueel medium verschijnen met het bericht VMware {delayed write failed} Windows kon niet alle gegevens voor het bestand opslaan.
Wat betekent Windows vertraagd schrijven mislukt? De uitgestelde schrijffout van Windows betekent dat de externe schijf overbelast is door gegevens, of dat een eenvoudig verbindingsprobleem een probleem kan veroorzaken met de schijfschrijfcaching.
In dit artikel laten we u zien hoe u de Windows-fout bij vertraagd schrijven mislukt kunt verwijderen en deze in de toekomst kunt voorkomen.
Hoe los ik een vertraagde schrijffout op in Windows 11?
Controleer de volgende eenvoudige oplossingen voordat u de onderstaande oplossingen toepast:
- Zorg ervoor dat de externe schijf correct op de pc is aangesloten. Een andere USB-poort proberen en de aansluitkabel op beschadigingen controleren zijn ook een must.
- Controleer of de externe schijf vol is. U kunt dit verifiëren als u Verkenner opent, met de rechtermuisknop op de externe schijf klikt en Eigenschappen selecteert.
1. Schakel schijfschrijfcache uit
- Klik met de rechtermuisknop op de Start- knop en selecteer Apparaatbeheer in de lijst.
- Vouw het gedeelte Schijfstations uit , klik met de rechtermuisknop op de schijf die het probleem heeft veroorzaakt en selecteer Eigenschappen.
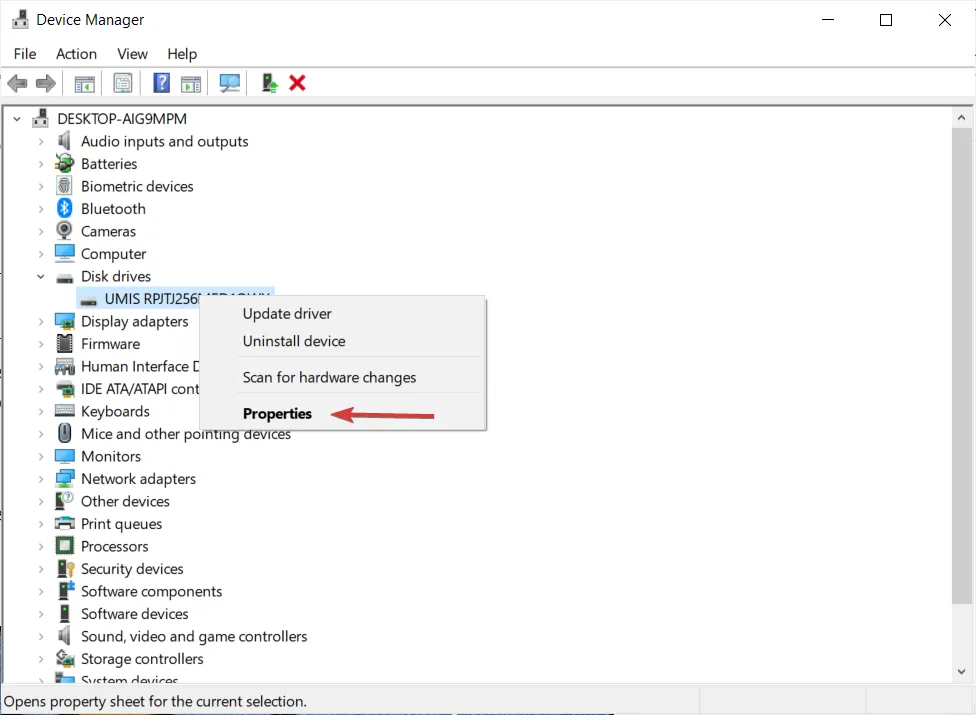
- Ga naar het tabblad Beleid en schakel het selectievakje Schrijfcaching inschakelen op het apparaat uit.
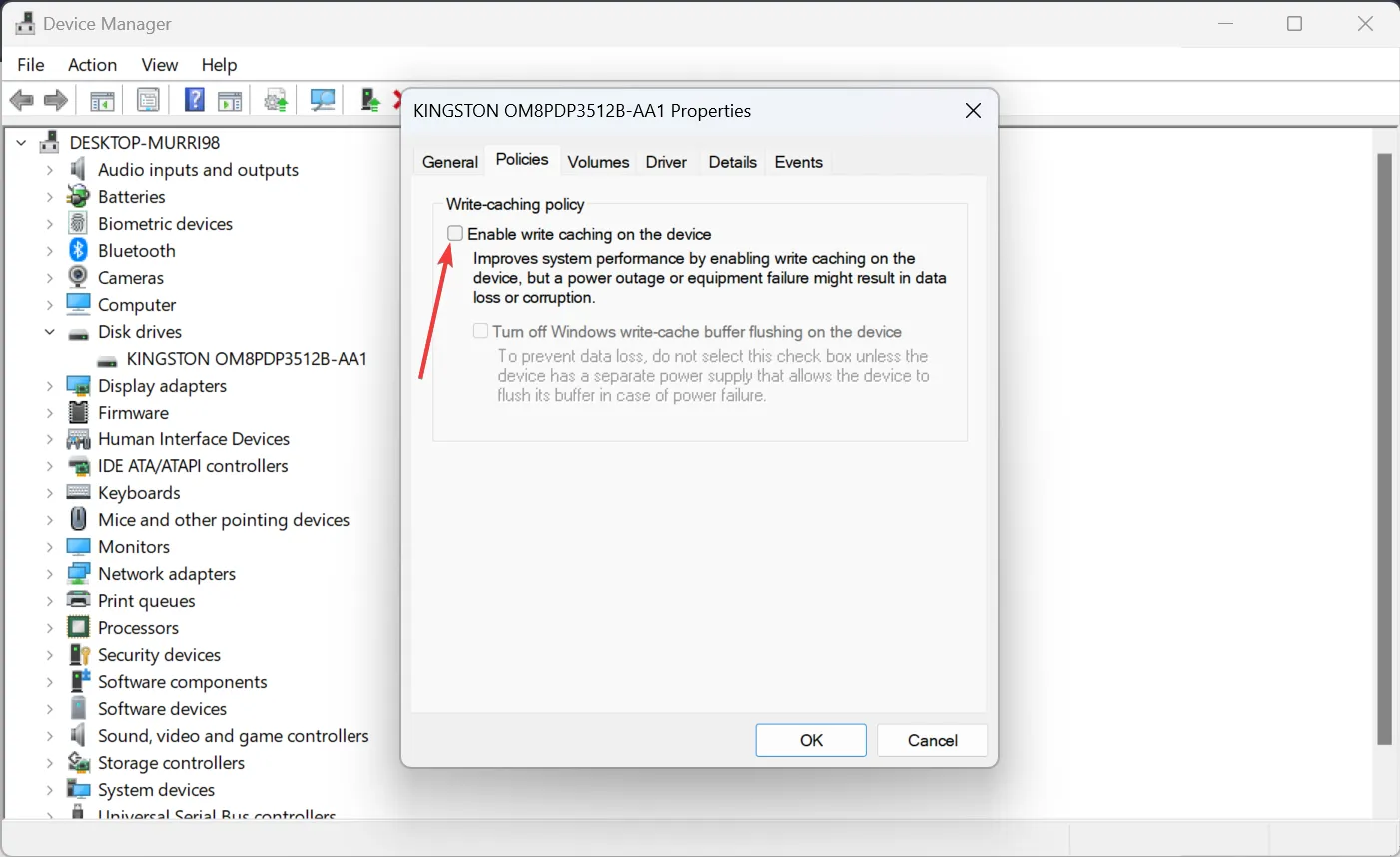
- Probeer nu opnieuw de bestanden op de schijf te kopiëren.
2. Herstel uw systeem naar een eerder tijdstip
- Druk op de Windowstoets + R, typ restrui en druk op Enterom Systeemherstel te starten .
- Klik op Volgende, selecteer vervolgens een herstelpunt voordat dit probleem zich voordeed en klik nogmaals op Volgende .
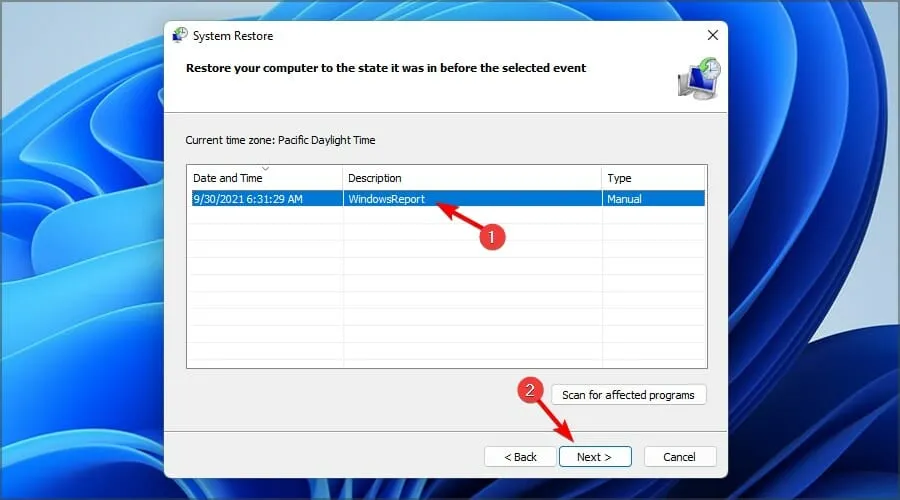
- Klik ten slotte op Voltooien om uw selectie te bevestigen en volg de instructies op het scherm om het proces te voltooien.
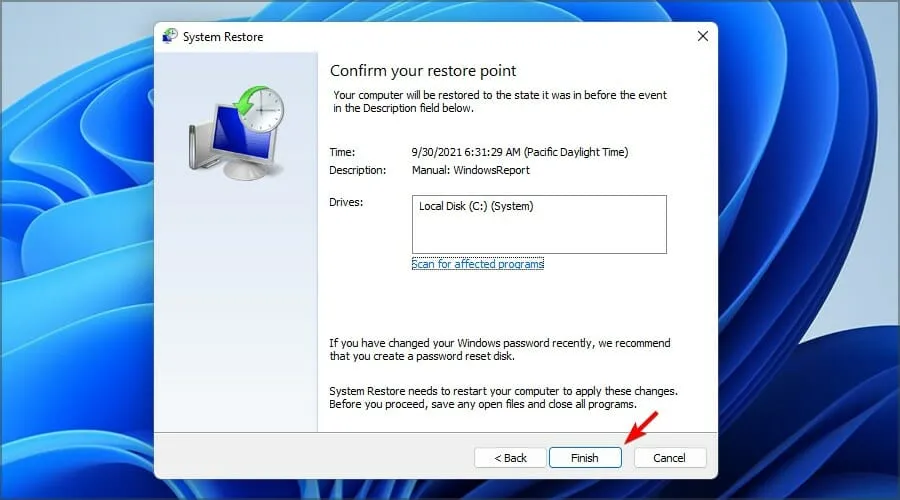
- Controleer na het herstellen van uw systeem of uw bestanden intact zijn en probeer ze opnieuw te kopiëren.
Houd er rekening mee dat deze procedure alleen werkt als u een herstelpunt hebt gemaakt voordat u de Windows Delayed Write Mislukt-fout tegenkwam.
3. Controleer de schijf op fouten
- Druk op de Windowstoets + Eom Verkenner te starten , klik met de rechtermuisknop op het station dat u wilt controleren en selecteer Eigenschappen.
- Ga naar het tabblad Extra en klik op de knop Controleren.
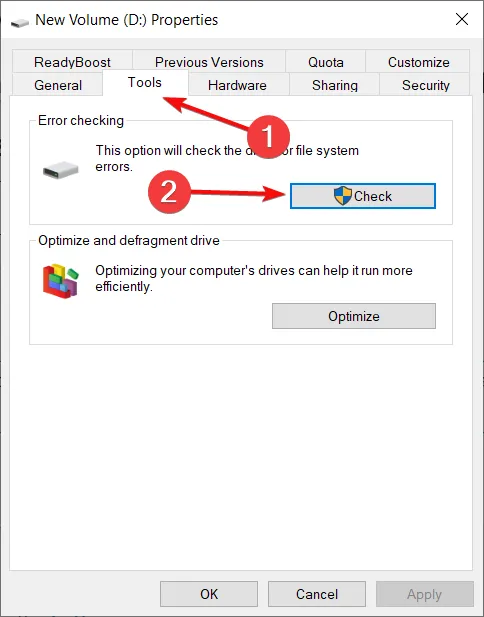
- Als het systeem geen problemen detecteert, heeft u nog steeds de mogelijkheid om op Scan drive te klikken voor een grondigere controle.
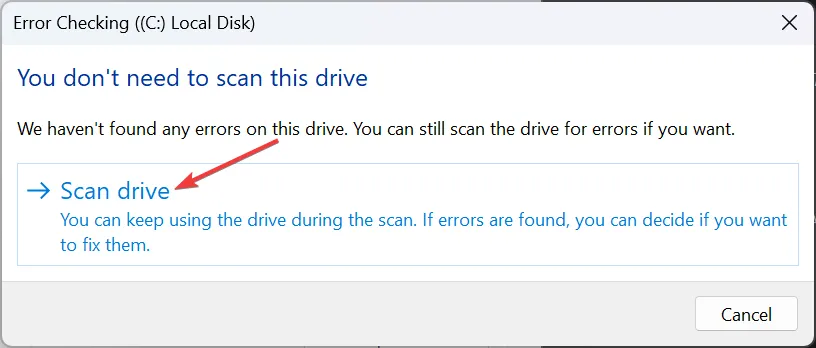
- Als u een SSD heeft, kunt u na deze procedure ook op de knop Optimaliseren klikken en nogmaals op Optimaliseren klikken om eventuele problemen op de schijf op te lossen.
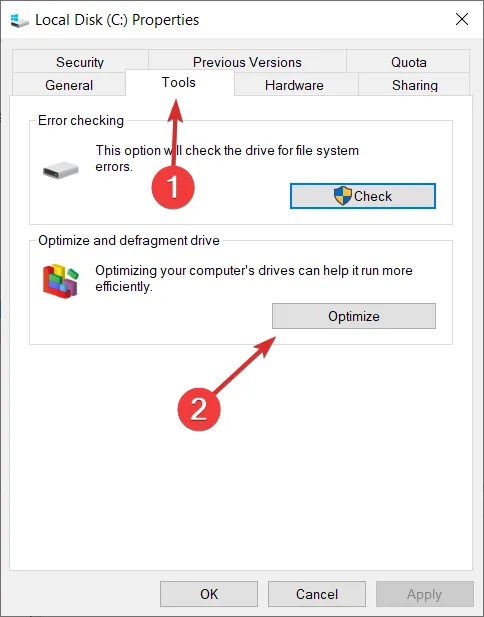
- Voor HDD kunt u de defragmentatieoptie kiezen om eventuele slechte sectoren erop te repareren.
4. Update het schijfstuurprogramma
- Klik met de rechtermuisknop op de Start- knop en selecteer Apparaatbeheer in de lijst.
- Vouw het gedeelte Schijfstations uit , klik met de rechtermuisknop op het station dat problemen veroorzaakte en selecteer Stuurprogramma bijwerken.
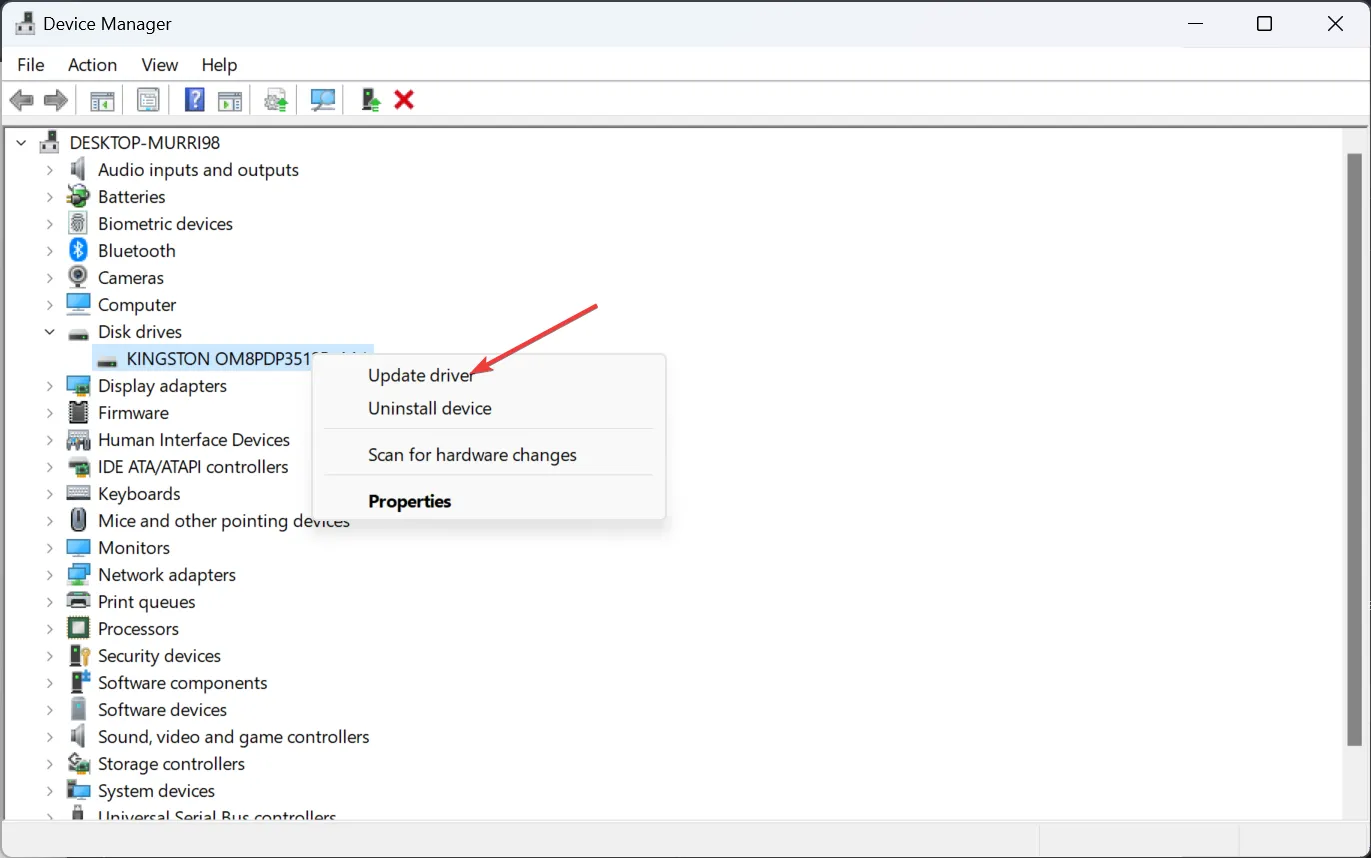
- Klik op Automatisch zoeken naar stuurprogramma’s en volg de instructies op het scherm om het proces te voltooien.
- Als u een oudere schijf hebt, kunt u ook de website van de fabrikant bezoeken en het nieuwste stuurprogramma downloaden. Voer vervolgens de stappen opnieuw uit en klik op Op mijn computer naar stuurprogramma’s zoeken en wijs naar de locatie op uw computer.
Hoe voorkom ik vertraagde schrijf- en mislukte pop-updialogen?
- Elke keer voordat u de externe schijf loskoppelt van uw pc, gebruikt u de functie Hardware veilig verwijderen en media uitwerpen. U kunt er toegang toe krijgen via het actietabblad van de werkbalk, of u kunt de schijf uit de Verkenner verwijderen. Als u de schijf eenvoudigweg loskoppelt van de USB-poort, kan dit permanente schade aan de schijf veroorzaken.
- Controleer de verbinding tussen de externe schijf of flashdrive en de computer. Een defecte of beschadigde kabel kan vertraagde, mislukte pop-ups en fouten veroorzaken.
- Zorg ervoor dat uw Windows-systeem en stuurprogramma’s up-to-date zijn.
Voor andere vragen of suggesties kunt u het opmerkingengedeelte hieronder raadplegen en een bericht achterlaten.


Geef een reactie