Hoe u het verzenden van e-mail kunt plannen in de nieuwe Outlook voor Windows 11
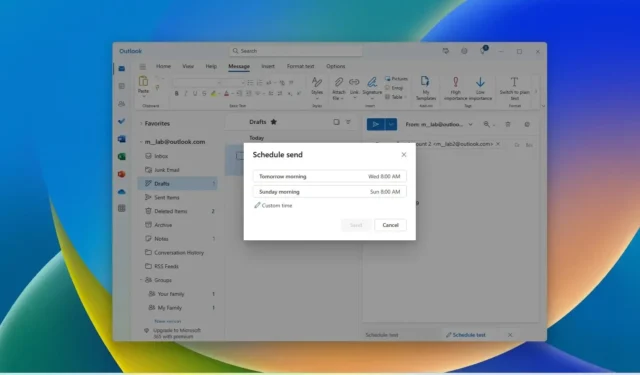
In de nieuwe Outlook-app voor Windows 11 kunt u plannen wanneer u een e-mail wilt verzenden, en in deze handleiding leert u hoe u dat doet. Hoewel u op elk moment een e-mail kunt verzenden, geeft u er soms de voorkeur aan een specifiek bericht te verzenden op het tijdstip waarop de ontvanger het het beste kan zien. Dit is het moment waarop de functie “Verzenden plannen” voor Outlook van pas komt . Bij het opstellen van een e-mail in de nieuwe versie van Outlook voor Windows 11 bevat de verzendoptie ook een instelling om een e-mail in te plannen. Nadat u een specifieke datum en tijd voor de verzending heeft gekozen, verschijnt de e-mail als een concept, dat u kunt wijzigen of annuleren.
De e-mailplanningsfunctie is beschikbaar in de desktop-app en in de webversie van Outlook.
In deze handleiding leert u de stappen voor het plannen van een e-mail over de nieuwe Outlook-ervaring voor Windows 11.
Plan het verzenden van e-mail in Outlook voor Windows 11
Volg deze stappen om een e-mail in Outlook te plannen:
-
Open Outlook op Windows 11.
-
Klik op de knop Nieuwe e-mail (Ctrl + N).
Snelle tip: u kunt ook een verzending plannen wanneer u een e-mail beantwoordt.
-
Klik op de menuknop naast de optie Verzenden .
-
Kies de optie Verzenden plannen .

-
Klik op de optie Aangepaste tijd (of kies een van de tijdsuggesties).
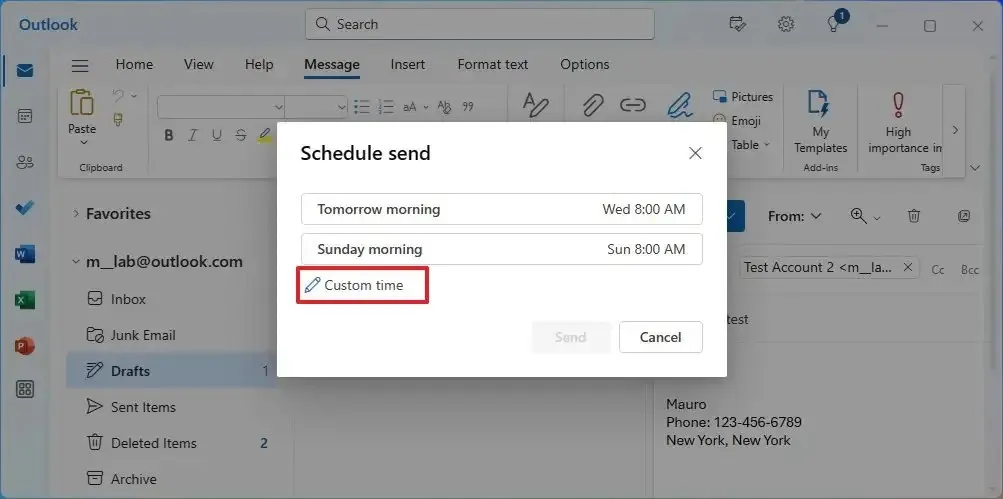
-
Selecteer de datum en tijd om de e-mail te plannen.
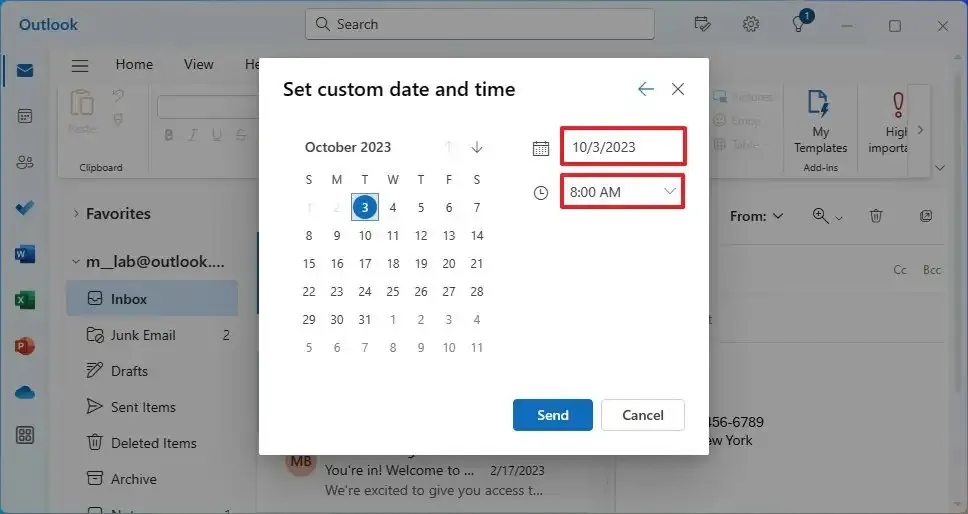
-
Klik op de knop Verzenden .
Zodra u de stappen heeft voltooid, wordt de e-mail opgeslagen en weergegeven in de map “Concepten” met het label “Verzenden plannen” . Volgens het opgegeven schema wordt de e-mail automatisch naar de ontvanger verzonden.
Omdat de Outlook-e-mailclient is verbonden met de webervaring, hoeft u de app niet geopend te hebben om de planning te laten werken.
Pas het verzendschema voor e-mail aan in Outlook voor Windows 11
Volg deze stappen om de geplande e-mail in Outlook te wijzigen of te verwijderen:
-
Outlook openen .
-
Klik op Concepten in het linkernavigatievenster.
-
Selecteer de e-mail met het schema.
-
Klik rechtsboven op de knop Schemaopties verzenden .
-
Kies de optie E-mail wijzigen in het menu.
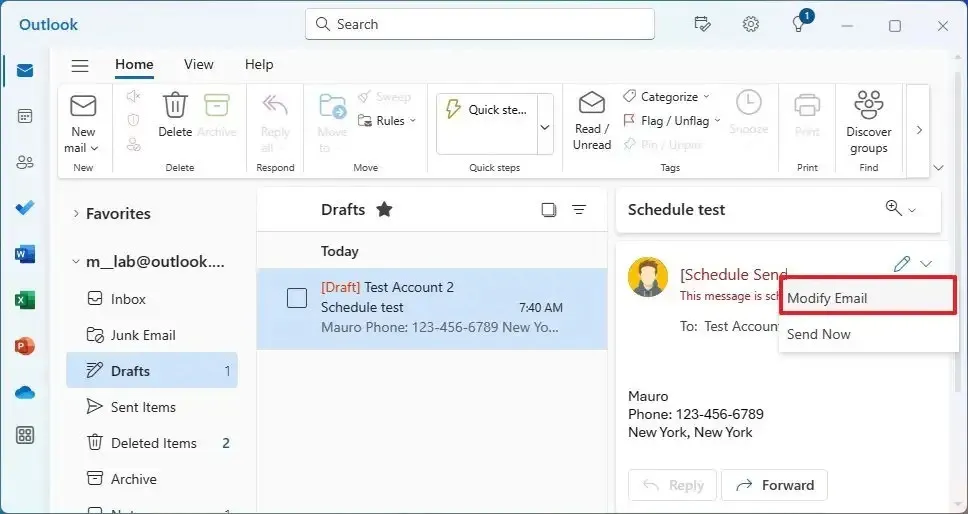
Korte opmerking: u kunt altijd de optie “Nu verzenden” selecteren om de e-mail indien nodig onmiddellijk te verzenden. -
Klik op de menuknop naast de optie Verzenden .
-
Kies de optie Verzenden plannen .

-
Klik op de optie Aangepaste tijd .
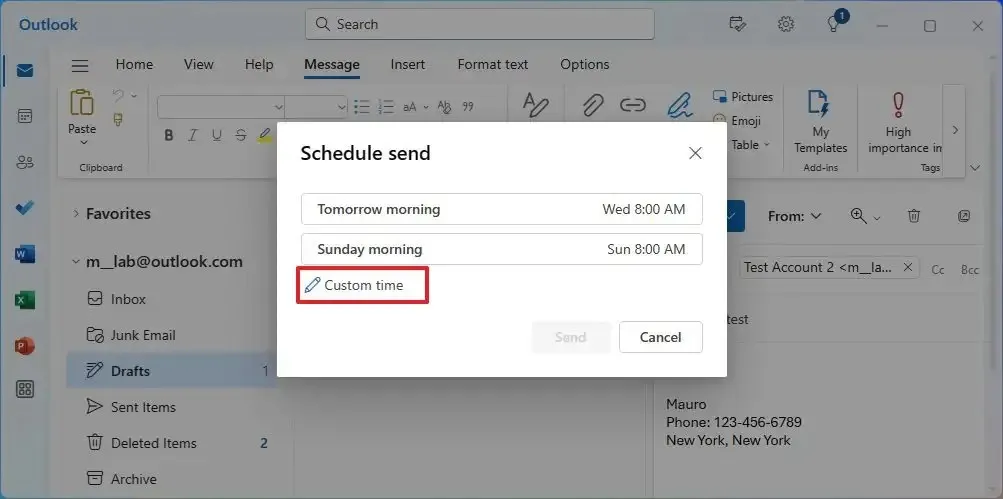
-
Kies een andere datum en tijd om de e-mail te verzenden.
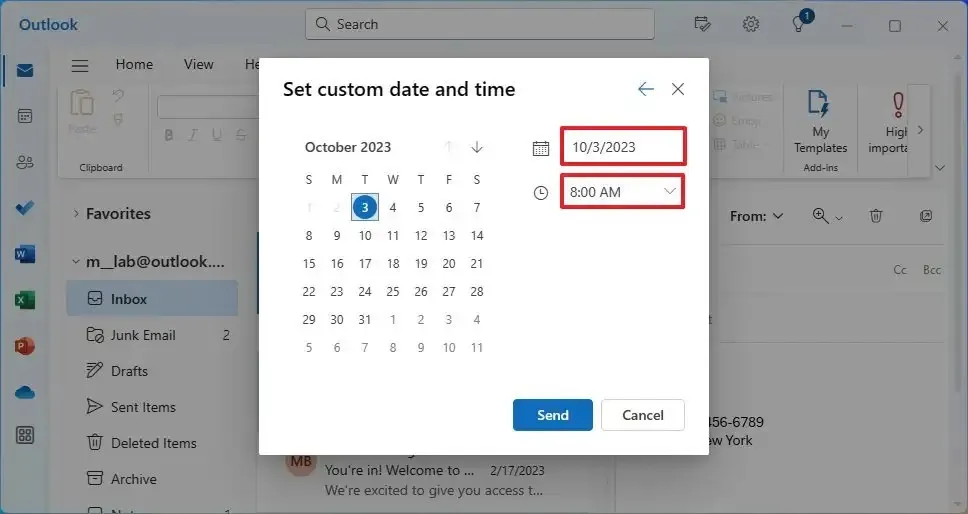
-
Klik op de knop Verzenden .
Nadat u de stappen heeft voltooid, verzendt Outlook de gewijzigde e-mail op het nieuwe opgegeven tijdstip. Als u de e-mail niet langer hoeft te verzenden, kunt u natuurlijk met de rechtermuisknop op de geplande e-mail klikken en de optie ‘Verwijderen’ kiezen .


Geef een reactie