Er is een interne fout opgetreden. Adobe Acrobat-fout
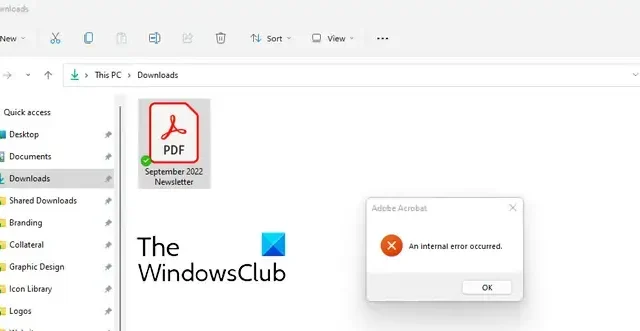
Ondervindt u het bericht Er is een interne fout opgetreden bij het starten van Adobe Acrobat ? Sommige gebruikers hebben ook gemeld dat ze deze fout ontvangen bij het openen van een PDF-document. Velen hebben gemeld dat wanneer ze op een PDF-bestand in Verkenner klikken, het voorbeeld niet wordt weergegeven en deze fout verschijnt. Het kan voorkomen bij zowel met een wachtwoord beveiligde als bij normale PDF-documenten.
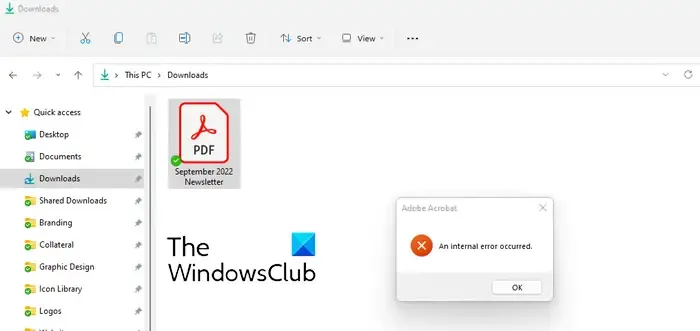
Er is een interne fout opgetreden: Adobe Acrobat-fout
Als u de foutmelding Er is een interne fout opgetreden bij het importeren van een document in Adobe Acrobat Reader op uw Windows-pc ontvangt, volgt u de onderstaande oplossingen om de fout te verhelpen:
- Voer Acrobat Reader uit als beheerder.
- Gebruik de functie Openen met om een PDF in Acrobat te openen.
- Schakel de beveiligde modus uit bij het opstarten.
- Controleer of de Adobe-map de benodigde machtigingen heeft.
- Acrobat Reader repareren.
- Verwijder Acrobat Reader en installeer het opnieuw.
1] Voer Acrobat Reader uit als beheerder


Klik met de rechtermuisknop op de snelkoppeling op het bureaublad van Adobe Acrobat en kies de optie Als administrator uitvoeren in het contextmenu. U kunt nu proberen een PDF te openen en kijken of de fout is verholpen.
Zo ja, dan kunt u ervoor zorgen dat Acrobat altijd met beheerdersrechten wordt uitgevoerd door de onderstaande stappen te volgen:
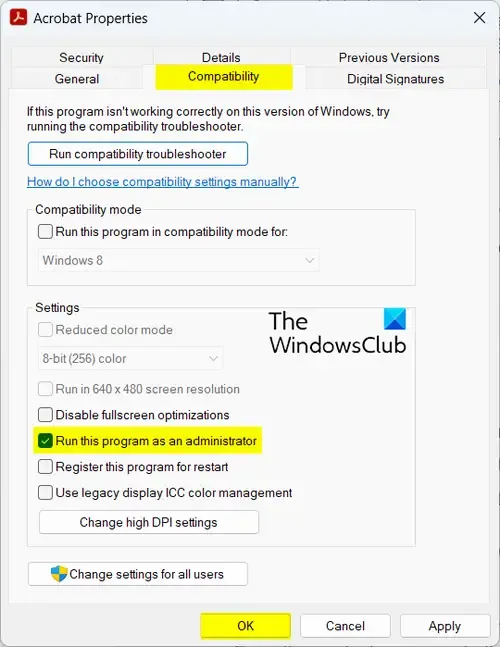
- Gebruik eerst Win+E om de Verkenner te openen en naar de Acrobat-installatiemap te gaan. Het wordt waarschijnlijk op een van de volgende locaties geïnstalleerd:
- C:\Programmabestand\Adobe Reader
- C:\Program Files (x86)\Adobe Reader
- Navigeer nu naar de locatie waar het belangrijkste uitvoerbare bestand aanwezig is. Standaard vindt u deze hier: C:\Program Files\Adobe\Acrobat DC\Acrobat
- Klik daarna met de rechtermuisknop op het bestand Acrobat.exe en kies de optie Eigenschappen .
- Ga vervolgens naar het tabblad Compatibiliteit en vink het selectievakje Dit programma als beheerder uitvoeren aan .
- Druk vervolgens op de knop Toepassen > OK om de wijzigingen op te slaan.
Zie: Kan PDF-bestanden niet bewerken op Acrobat Reader DC![]()
2] Gebruik de functie Openen met om een PDF in Acrobat te openen
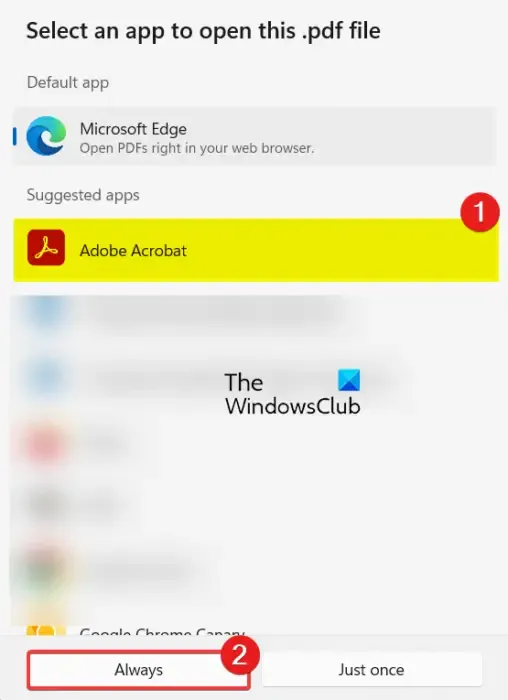
Sommige gebruikers hebben gemeld dat de fout is verholpen nadat het PDF-document opnieuw was gekoppeld om te openen met Adobe Acrobat Reader. Daarom kunt u proberen hetzelfde te doen en kijken of de fout is verholpen. Hier zijn de stappen om dat te doen:
- Open eerst Verkenner met Win+E en navigeer naar het PDF-bestand waarmee u met deze fout wordt geconfronteerd.
- Klik nu met de rechtermuisknop op het PDF-documentbestand.
- Ga vanuit het contextmenu naar de optie Openen met en selecteer vervolgens de optie Kies een andere app .
- Selecteer vervolgens uit de lijst met apps die PDF’s kunnen openen de Adobe Acrobat- app en druk op de knop Altijd . Als het niet in de lijst staat, bladert en selecteert u het belangrijkste uitvoerbare bestand in de map C:\Program File\Adobe Reader of C:\Program Files (x86)\Adobe Reader.
- Controleer of de fout nu is verholpen.
3] Schakel de beveiligde modus uit bij het opstarten
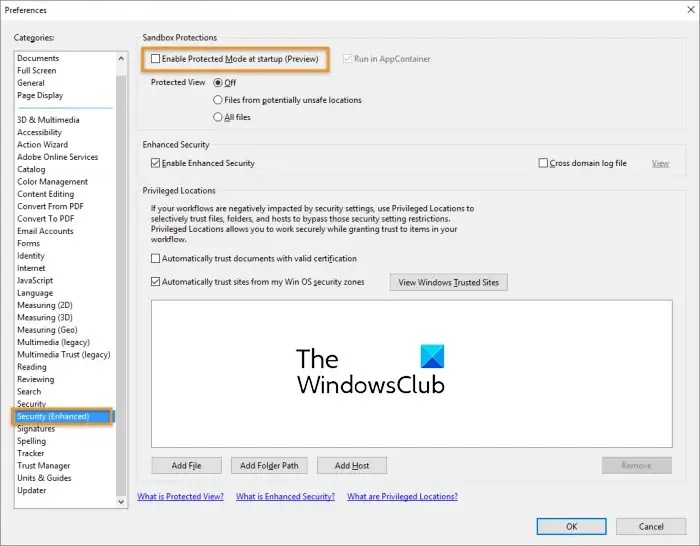

Hier zijn de stappen om de beveiligde modus bij het opstarten in Adobe Acrobat uit te schakelen:
- Start eerst de Acrobat Reader-app.
- Ga in de bovenste menubalk naar de menuoptie en kies de optie Voorkeuren .
- Ga daarna naar het tabblad Beveiliging (verbeterd) in het linkerdeelvenster.
- Deselecteer nu het vakje Beschermde modus inschakelen bij opstarten onder de optie Sandbox-beveiligingen ,
- Als u klaar bent, klikt u op de knop OK om de wijzigingen op te slaan.
- Start ten slotte Acrobat Reader opnieuw op en controleer of u een PDF kunt openen zonder deze foutmelding.
4] Controleer of de Adobe-map de benodigde machtigingen heeft

Open eerst het opdrachtvenster Uitvoeren met Win+R en voer %appdata% in het veld Openen in.
In het geopende Verkenner-venster klikt u met de rechtermuisknop op de Adobe- map. Als de map niet zichtbaar is, klikt u op de optie Beeld > Tonen > Verborgen items.
Kies daarna de optie Eigenschappen in het contextmenu.
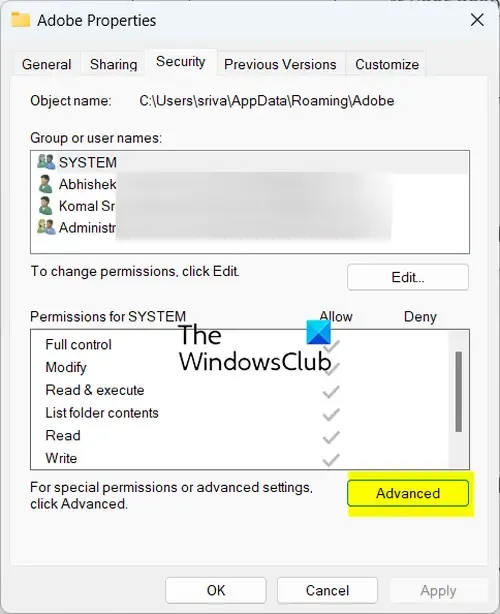
Ga nu naar het tabblad Beveiliging en klik op de knop Geavanceerd .
Klik vervolgens op de knop Wijzigen naast de optie Eigenaar. Klik vervolgens op de knop Geavanceerd en klik op de knop Nu zoeken . Selecteer uw gebruikersaccount uit de lijst met weergegeven gebruikersaccounts.
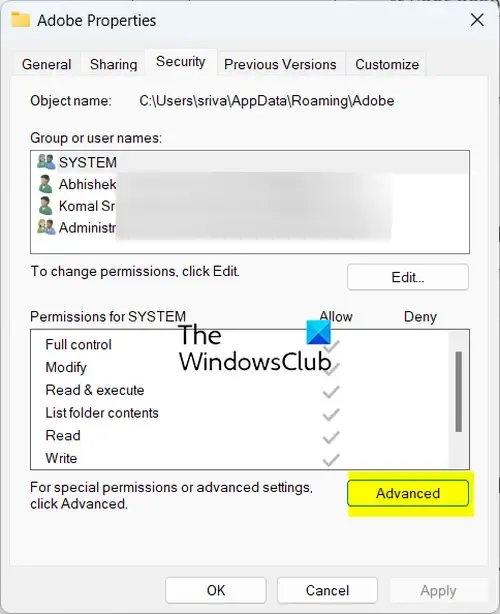
Of u kunt uw gebruikersnaam invoeren en op de knop Namen controleren drukken .
Ten slotte kunt u op de OK-knop drukken om de wijzigingen op te slaan. U kunt proberen toegang te krijgen tot de problematische PDF-bestanden en controleren of de fout is verholpen.
5] Acrobat Reader repareren
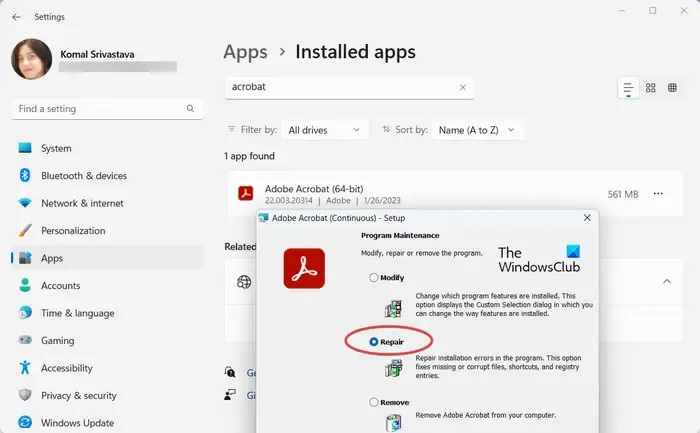
Als de bovenstaande oplossingen niet werken, overweeg dan om de Adobe Reader-app te repareren. Het herstelt eventuele corruptie die verband houdt met de app en die deze fout mogelijk veroorzaakt. Hier zijn de stappen om dat te doen:
- Open eerst de app Instellingen met Win+I.
- Ga nu naar het tabblad Apps en kies de optie Geïnstalleerde apps .
- Selecteer vervolgens de menuknop met drie stippen naast de Adobe Acrobat-app.
- Klik daarna op de optie Wijzigen .
- Selecteer vervolgens de optie Reparatie en druk op de knop Volgende .
- Klik ten slotte op de knop Bijwerken om het proces te starten.
Als u klaar bent, start u uw pc opnieuw op en ziet u.
6] Verwijder Acrobat Reader en installeer het opnieuw
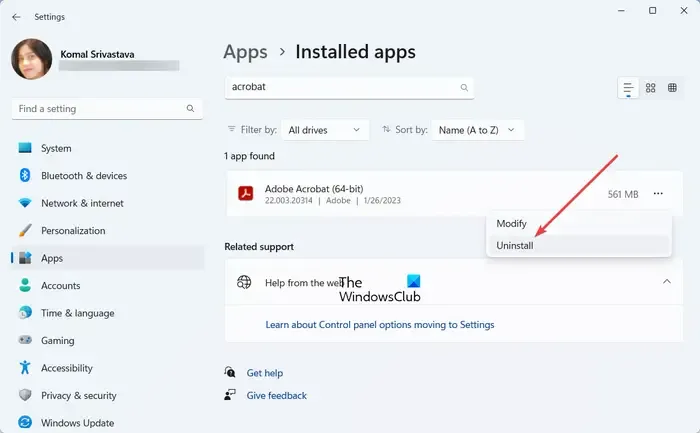
Als u nog steeds dezelfde foutmelding krijgt, verwijdert u Acrobat en installeert u het opnieuw. Dit zou de fout voor u moeten oplossen als al het andere faalt. Hier leest u hoe u dat doet:
Open eerst Instellingen en ga naar het gedeelte Apps > Geïnstalleerde apps . Klik nu op de menuknop met drie stippen die bij Acrobat hoort en selecteer de optie Verwijderen . Volg de gevraagde instructies en voltooi het verwijderingsproces van de app.
Start uw pc opnieuw op en download vervolgens de nieuwste versie van Acrobat van de website. Installeer het programma en kijk of de fout nu is verholpen.
Hoe kan ik dit oplossen? Een actief exemplaar van Acrobat heeft een fout veroorzaakt?
Als u het bericht ‘Een actief exemplaar van Acrobat heeft een fout veroorzaakt’ krijgt, sluit u de Acrobat-app en zorgt u ervoor dat er geen exemplaar op de achtergrond actief is. U kunt dat doen met behulp van Windows Taakbeheer. Als u klaar bent, start u de Acrobat Reader-app opnieuw en controleert u of de fout is opgelost. Als dat niet helpt, kunt u Acrobat bijwerken of de app repareren om de fout te herstellen. Als de fout hetzelfde blijft, is het laatste redmiddel het verwijderen en opnieuw installeren van de Acrobat-app.
Wat is de interne servicefout in Adobe?
“Interne serverfout” in Adobe wordt meestal veroorzaakt wanneer uw account wordt geblokkeerd. U kunt proberen via e-mail contact op te nemen met de relaties van bijdragers, waarbij u de fout en het probleem met uw account uitlegt. U kunt ook proberen in te loggen met een ander account en kijken of dit helpt.



Geef een reactie