6 manieren om het probleem met de Windows-zoekbalk op te lossen

Veel gebruikers zijn afhankelijk van de Windows-zoekbalk om snel toegang te krijgen tot apps of functies op hun computers. Maar wat gebeurt er als u plotseling niet meer in de Windows-zoekbalk kunt typen? Deze lijst met oplossingen zou het probleem moeten helpen oplossen en de functionaliteit van de zoekbalk moeten herstellen.
Basisproblemen oplossen
Voordat u dieper ingaat op de details van het probleem, kunt u de volgende tips proberen om te zien of uw probleem hiermee snel wordt opgelost.
- Start uw computer opnieuw op – wanneer een computer langere tijd draait, kunnen achtergrondprocessen en applicaties zich ophopen, wat kan leiden tot potentiële conflicten of tekorten aan bronnen. Door uw pc opnieuw op te starten, kunt u veel van deze veelvoorkomende storingen en problemen oplossen.
- Update de nieuwste software – zorg ervoor dat u de nieuwste Windows-updates op uw pc hebt geïnstalleerd . Ze kunnen bugfixes bevatten die het probleem met de zoekbalk kunnen elimineren.
- Voer een SFC-scan uit – SFC (System File Checker) is een ingebouwde Windows-tool die beschadigde systeembestanden scant en repareert. Als de storing in de zoekbalk te wijten is aan een beschadigd bestand op uw systeem, kan het uitvoeren van een SFC-scan helpen dit probleem op te lossen.
1. Start Verkenner opnieuw
Als u niet in de zoekbalk kunt typen, probeer dan eerst het Verkenner-proces opnieuw te starten.
Druk op Ctrl+ Shift+ Escen selecteer ‘Taakbeheer’ in het menu en typ vervolgens ‘verkenner’ in de zoekbalk in de rechterbovenhoek.
Klik met de rechtermuisknop op Windows Verkenner en selecteer “Opnieuw opstarten” in het contextmenu om het proces opnieuw te starten.
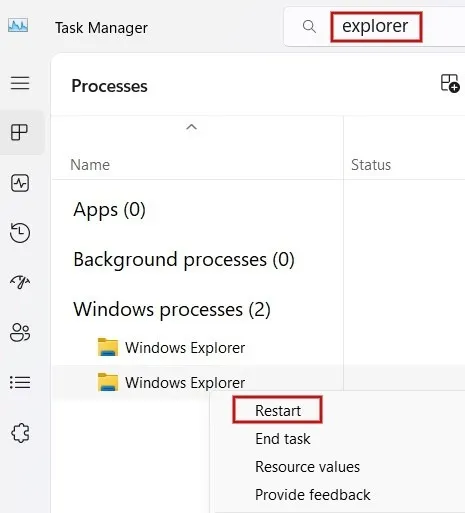
2. Start de Windows Search-service opnieuw
Als de fout zich blijft voordoen, wilt u mogelijk de Windows Search-service opnieuw opstarten, waarvan de zoekbalk afhankelijk is om correct te werken. Als u dit wel doet, worden tijdelijke storingen verholpen, wordt de service opnieuw geïnitialiseerd en wordt mogelijk het probleem met de zoekbalk opgelost.
Druk op Win+ Rom het dialoogvenster Uitvoeren te openen. Typ services.mschet vakje in en klik op “OK” om Windows Services Manager te starten.
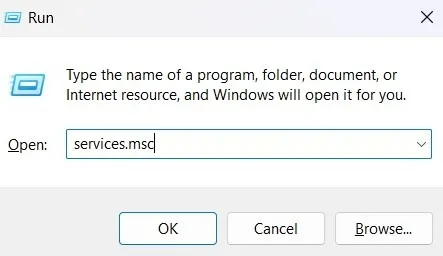
Blader in het venster Services omlaag en klik met de rechtermuisknop op Windows Search. Klik op “Opnieuw opstarten” om de service opnieuw te initialiseren.
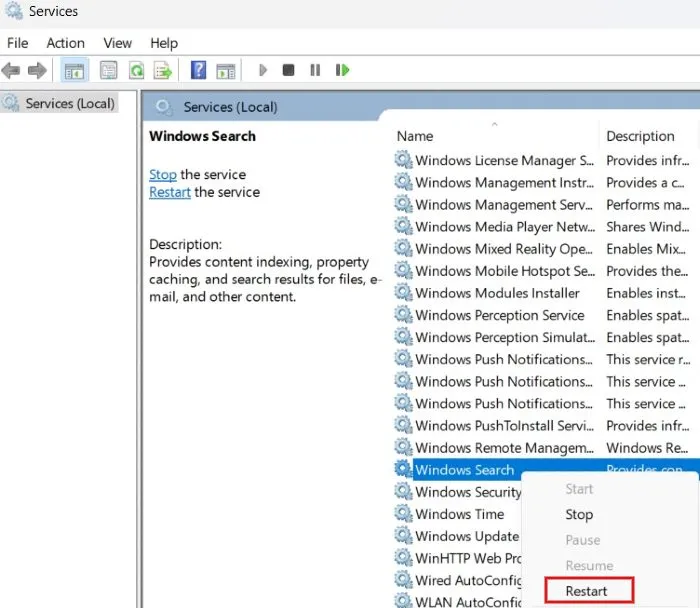
3. Voer Ctfmon.exe uit
Ctfmon.exe is een systeembestand dat taalopties en alternatieve invoerapparaten regelt. Standaard zou het bestand moeten starten bij het opstarten. Als dit niet het geval is, kunt u mogelijk niet in de Windows-zoekbalk typen. Als u het bestand handmatig start, kunt u het probleem oplossen.
Open een venster Uitvoeren, typ C:\Windows\System32\ctfmon.exein het vak en klik op ‘OK’.
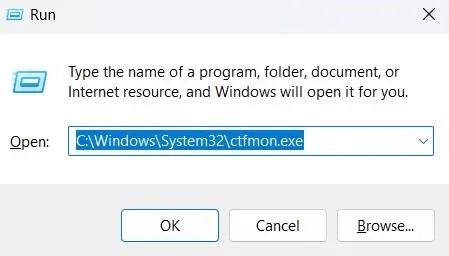
4. Reset de zoekbalk met behulp van de Register-editor
U kunt ook proberen de Windows-zoekbalk opnieuw in te stellen met behulp van de Register-editor om te zien of u het probleem op deze manier kunt oplossen. Voor de zekerheid raden we u aan een registerback-up te maken voordat u doorgaat.
Start een dialoogvenster Uitvoeren en typ regeditin het vak om de Register-editor te openen. Klik desgevraagd op “Ja” in het dialoogvenster Gebruikersaccountbeheer om toegang toe te staan.
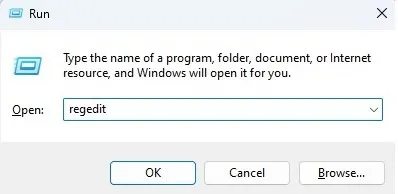
Navigeer naar het volgende adres in de Register-editor en druk op Enter: “Computer\HKEY_LOCAL_MACHINE\SOFTWARE\Microsoft\Windows Search.”
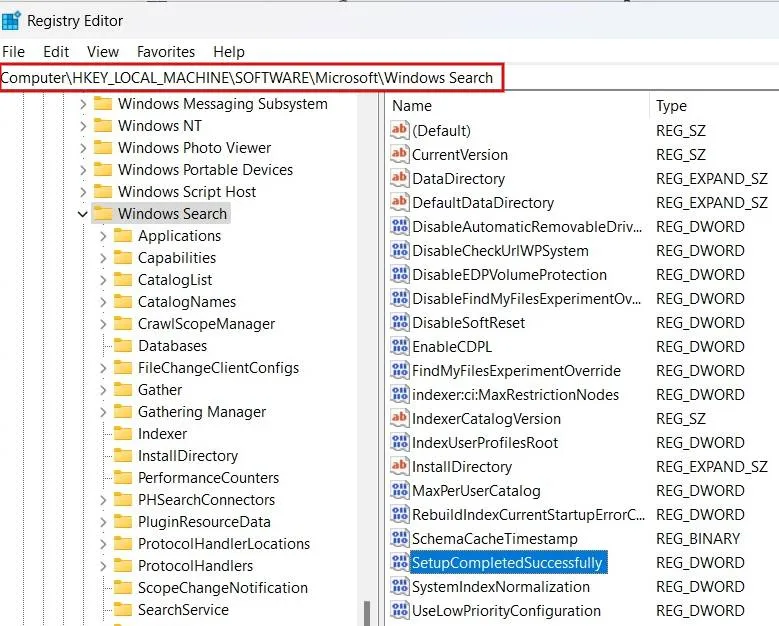
Dubbelklik op de toets “SetupCompletedSuccessfully” in het rechterdeelvenster.
Typ ‘0’ in het veld ‘Waardegegevens’ en druk op ‘OK’.

Start ten slotte uw computer opnieuw op om de wijzigingen toe te passen en controleer of het typeprobleem in de Windows-zoekbalk aanhoudt.
5. Installeer het Startmenu opnieuw
Als de bovenstaande methoden niet werken, installeer dan het Windows Start-menu opnieuw met PowerShell en controleer vervolgens of dit heeft geholpen.
Druk op Win+ Xen selecteer “Terminal(Admin)” om PowerShell te starten.
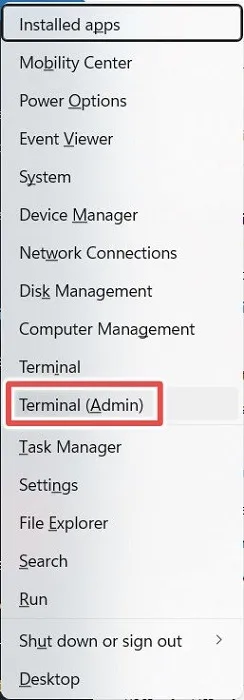
Typ het onderstaande commando en druk op de Entertoets.
Get-appxpackage -all *shellexperience* -packagetype bundle |% {add-appxpackage -register -disabledevelopmentmode ($_.installlocation + "appxmetadataappxbundlemanifest.xml")}

Nadat u de opdracht hebt uitgevoerd, sluit u PowerShell af en start u uw Windows-pc opnieuw op om te controleren of u in de Windows-zoekbalk kunt typen.
6. Reset uw computer
Als geen van de bovenstaande methoden heeft gewerkt en u het probleem graag wilt oplossen, is de uiteindelijke oplossing het herstellen van de instellingen op uw pc naar de fabrieksinstellingen. Houd er rekening mee dat het proces enkele uren kan duren en dat u een back-up van uw gegevens moet maken voordat u uw pc opnieuw instelt. Als u dit nog nooit heeft gedaan, lees dan verder om te leren hoe u de Windows-computer kunt resetten naar de fabrieksinstellingen .
Naast typen in de zoekbalk zijn er nog andere beschikbare opties waarmee u snel toegang krijgt tot apps en functies op uw pc. Probeer enkele van de beste alternatieven voor de Windows-zoekbalk . Als u bovendien de Bing-chatknop uit de zoekbalk wilt verwijderen , volgt u de stappen die in onze handleiding worden beschreven.
Afbeelding tegoed: Pexels . Alle screenshots door Meenatchi Nagasubramanian



Geef een reactie