Oplossing: uw organisatie vereist dat u uw pincode wijzigt
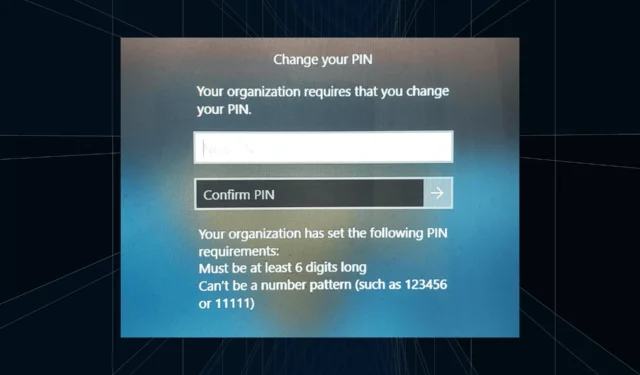
Het bericht Uw organisatie vereist dat u uw pincode wijzigt, verschijnt op het inlogscherm. Het gebeurt wanneer de vervallimiet van de pincode wordt bereikt op een pc die is ingesteld met een organisatieaccount, waar ze controle hebben over het persoonlijke apparaat.
Maar als u Windows hebt ingesteld met een persoonlijk account, zou de foutmelding idealiter niet moeten verschijnen. Hoewel dat niet altijd het geval is. De meeste gebruikers die met de fout worden geconfronteerd, meldden dat ze een persoonlijk account gebruikten.
Waarom vereist mijn organisatie dat ik mijn pincode in Windows 11 wijzig?
Het kan zijn dat uw account is gekoppeld aan een organisatie, en uw primaire aanpak zou moeten zijn om dat te verifiëren. Contact opnemen met de domeinbeheerder helpt!
Bovendien kunnen verkeerd geconfigureerde lokale beleidsinstellingen of onjuiste registervermeldingen ook tot de fout leiden. Zelfs de accountinstellingen kunnen, als ze onjuist zijn ingesteld, de fout Uw organisatie vereist dat u uw wachtwoord wijzigt in Windows 11 activeren.
Hoe u uw organisatie kunt uitschakelen, vereist dat u uw pincode op Windows 11 wijzigt?
Probeer eerst deze snelle oplossingen voordat we verder gaan met de enigszins complexe wijzigingen:
- Als de pc daadwerkelijk is ingesteld met behulp van de accounts van een organisatie, wijzigt u de pincode volgens hun beleid.
- Vraag de beheerder om het beleid te verwijderen of de vervaltijd van de pincode te verlengen.
Als niets werkt, ga dan naar de volgende oplossingen.
1. Verwijder het account en de pincode
- Druk op Windows + I om de app Instellingen te openen , ga naar het tabblad Accounts in het linkerdeelvenster en klik op Toegang tot werk of school .

- Vouw het account van de organisatie uit en klik op de knop Verbinding verbreken .
- Start de computer opnieuw op zodat de wijzigingen van kracht worden.
- Open vervolgens opnieuw Instellingen , ga naar Accounts en klik deze keer op Aanmeldingsopties .
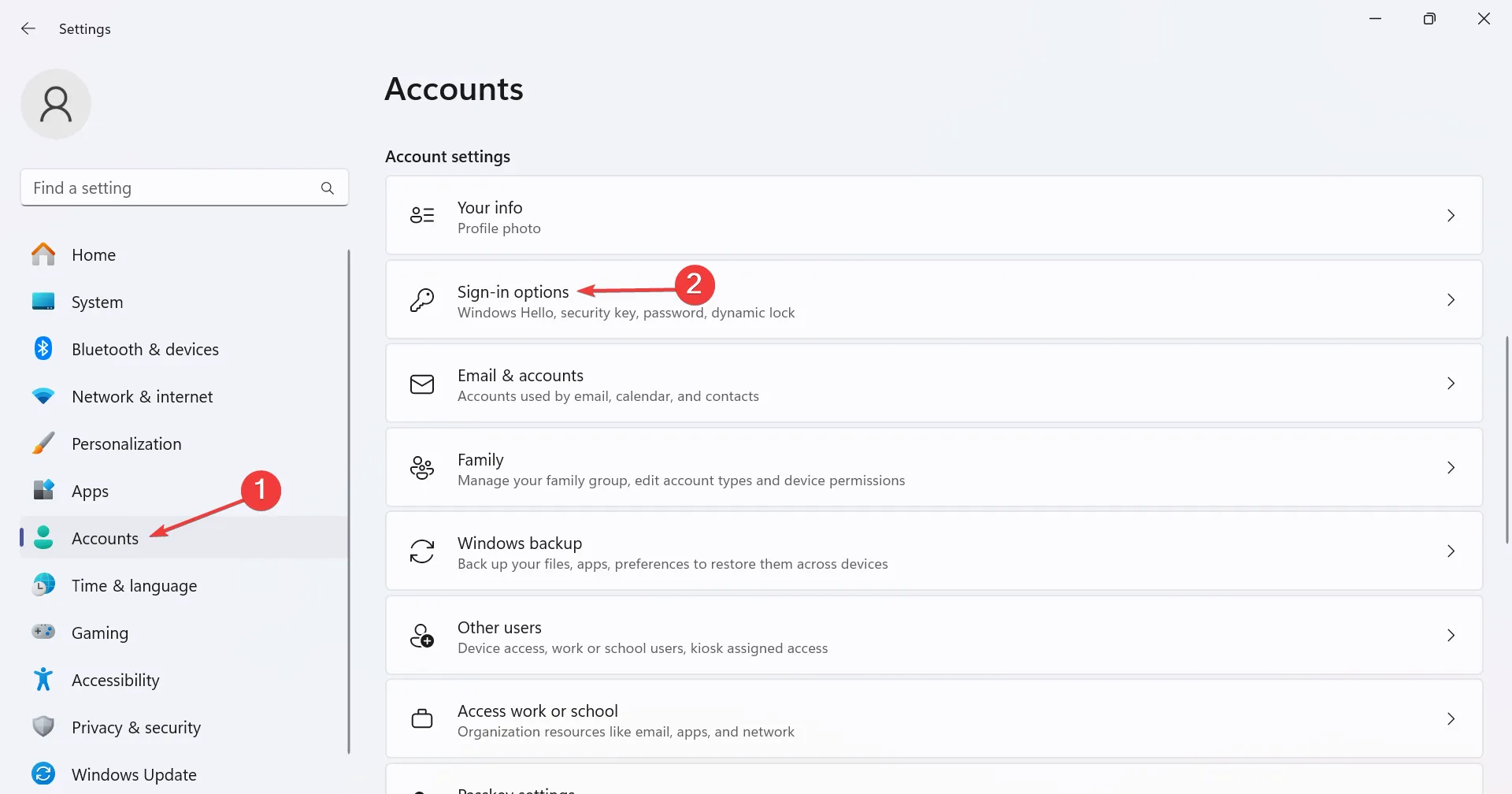
- Vouw PIN uit (Windows Hello) en klik op de knop Verwijderen .
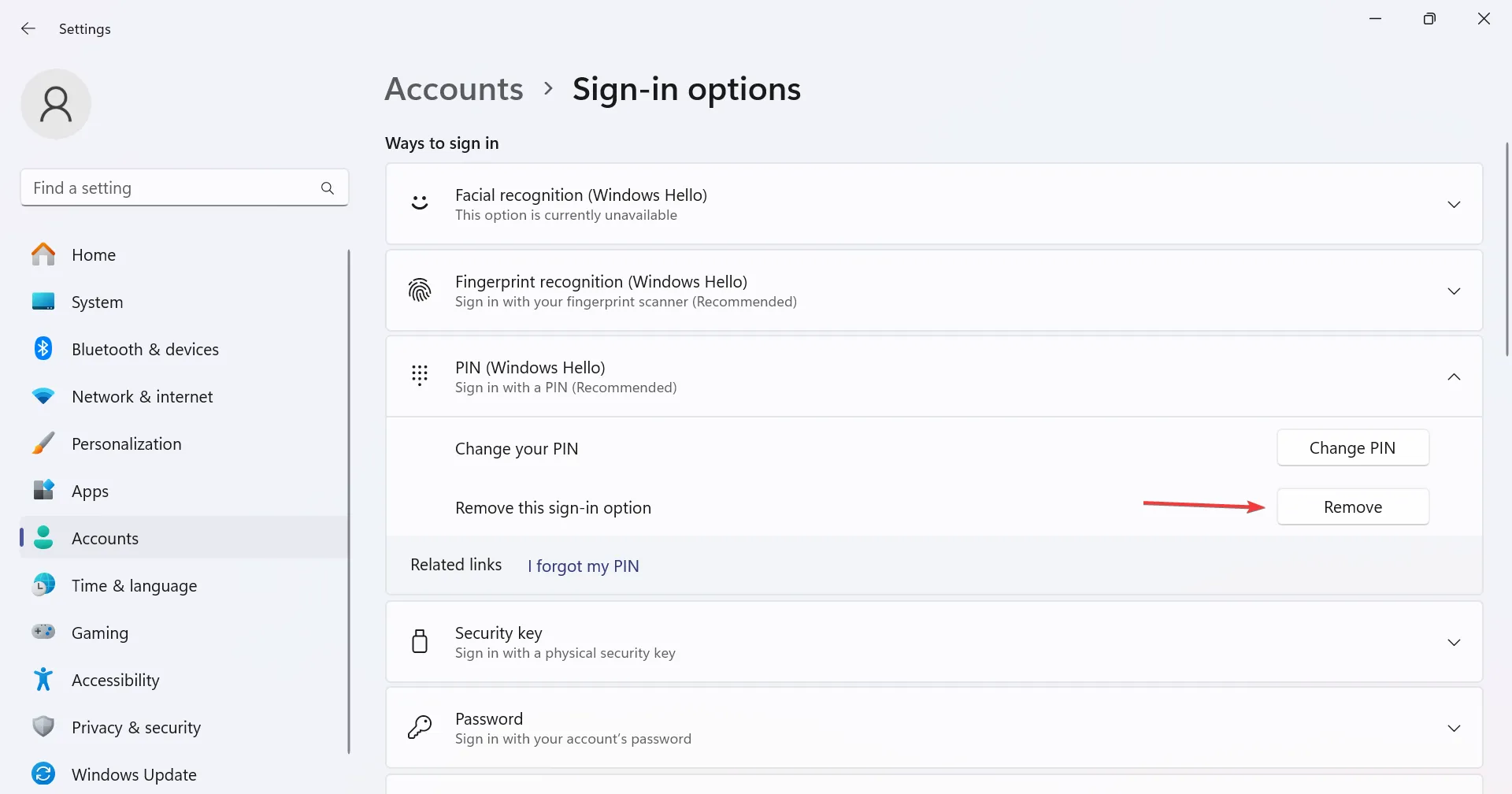
- Bevestig de wijziging.
- Stel nu een andere pincode in voor de Windows 11-pc en start de computer opnieuw op om te controleren of de foutmelding verdwijnt.
De eenvoudigste manier om uw pincode in Windows 11 te wijzigen, is door uw account te ontkoppelen en de pincode opnieuw in te stellen. Als de knop Pincode verwijderen grijs is , configureer dan de beveiligingsinstellingen opnieuw! Of als u merkt dat de Windows-pincode niet langer beschikbaar is , schakelt u de CNG-sleutelisolatie in
2. Wijzig het lokale groepsbeleid
- Druk op Windows + R om Uitvoeren te openen, typ gpedit.msc in het tekstveld en druk op Enter.
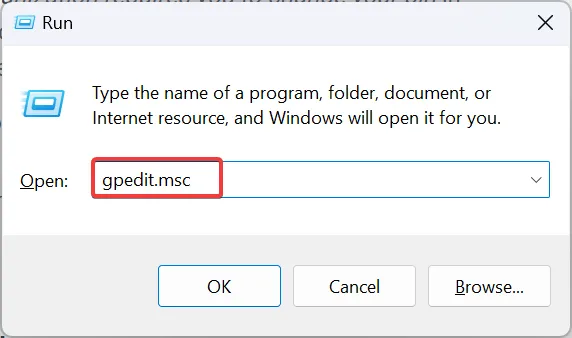
- Vouw Beheersjablonen uit onder Computerconfiguratie en dubbelklik vervolgens op Systeem .
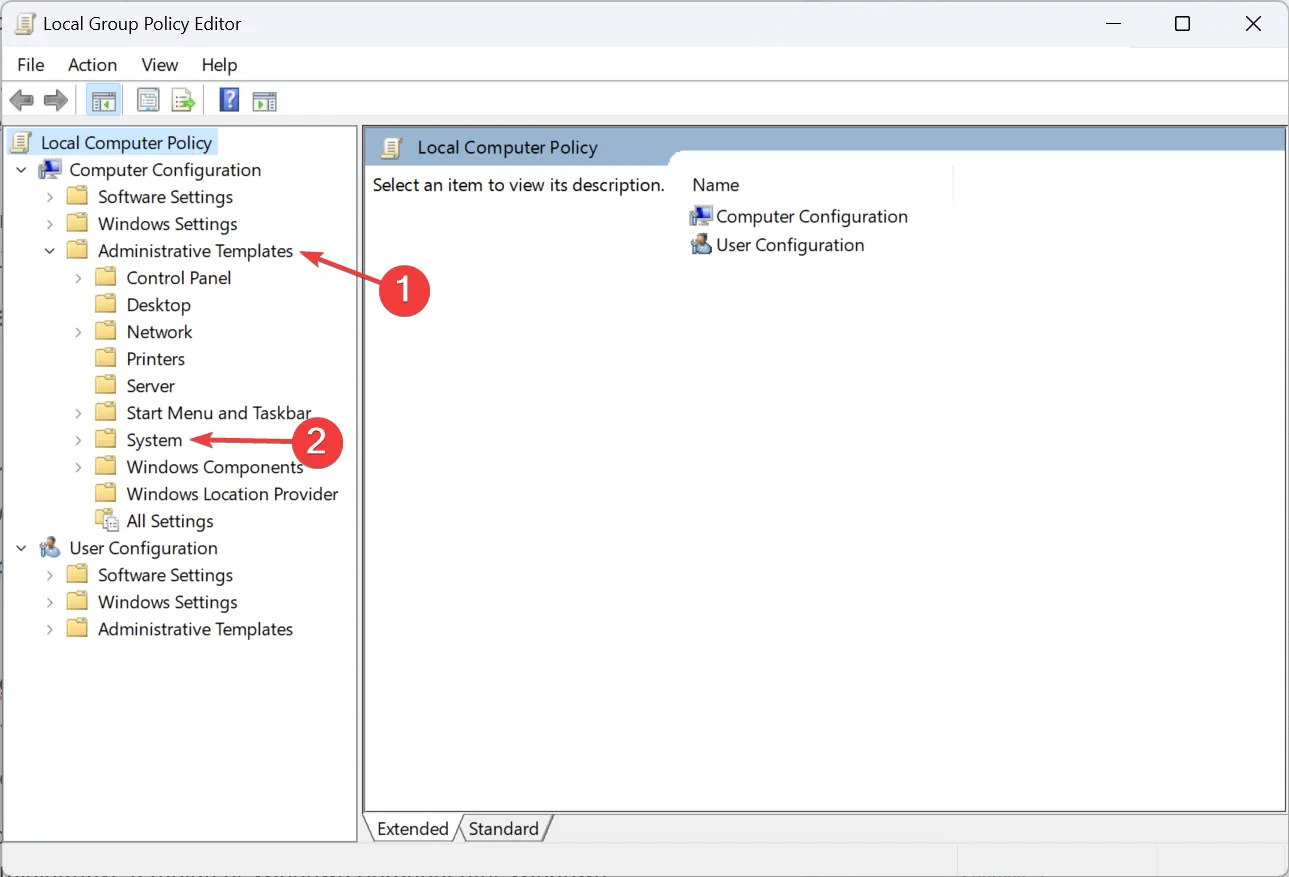
- Kies PIN-complexiteit in het linkerdeelvenster.
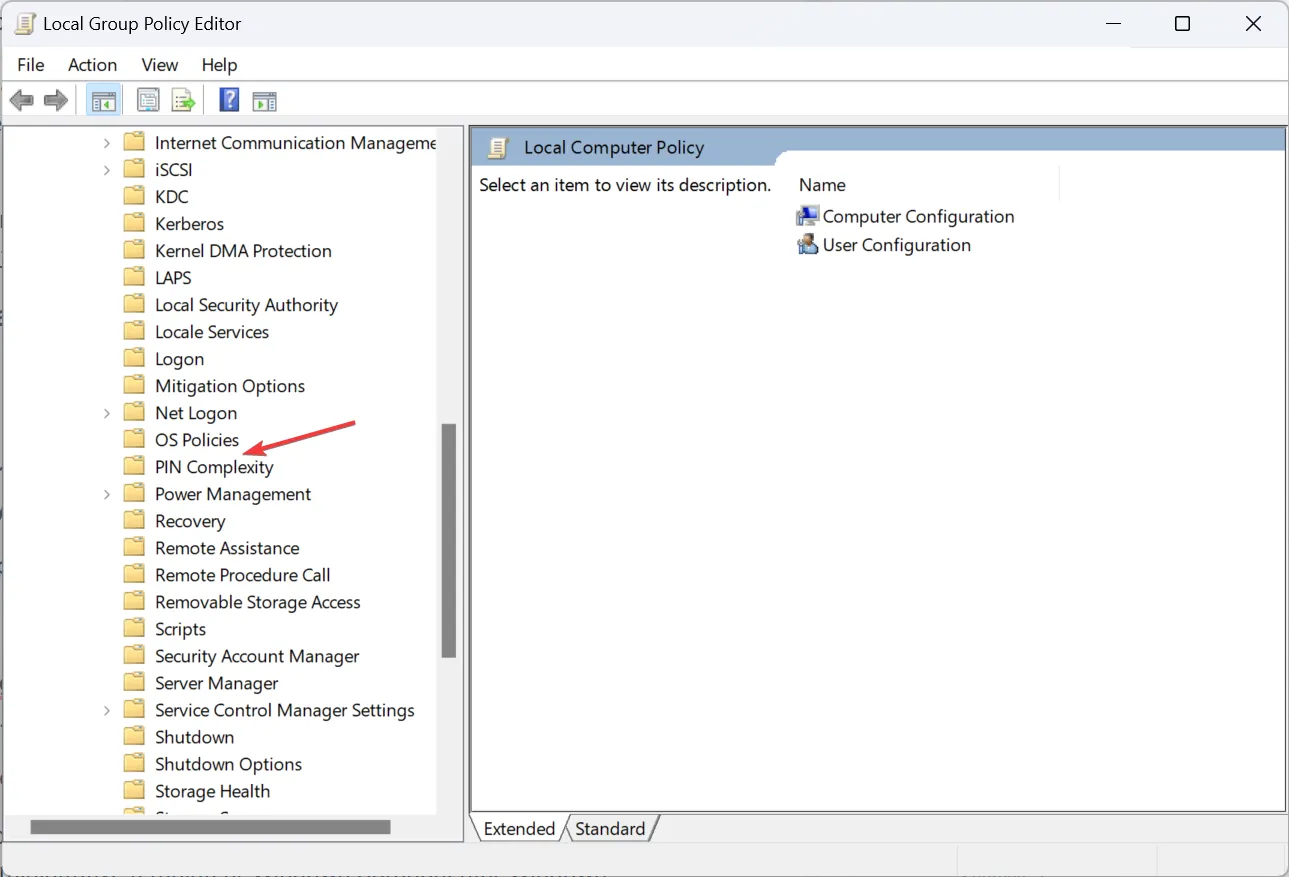
- Dubbelklik nu op het vervalbeleid aan de rechterkant.
- Kies Niet geconfigureerd linksboven en klik vervolgens op Toepassen en OK om de wijzigingen op te slaan.
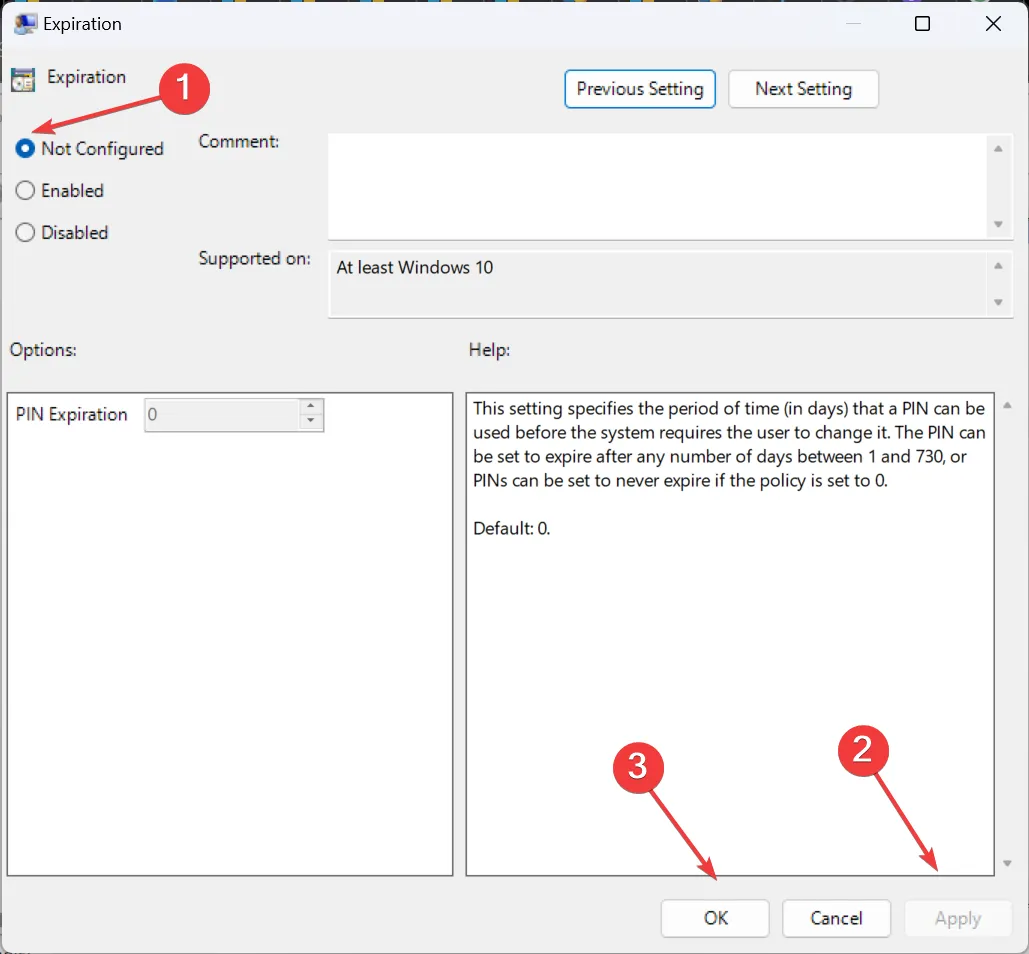
- Stel hier al het andere beleid in op Niet geconfigureerd.
- Stel op dezelfde manier het beleid in het volgende pad in als Niet geconfigureerd:
Computer configuration/ Administrative templates/ Windows Components/ Windows Hello for Business - Start ten slotte de computer opnieuw op en controleer op verbeteringen.
Het lokale beleid helpt bij het configureren van de vervaldatum van de pincode, de complexiteit en soortgelijke instellingen, en het uitschakelen van de relevante instellingen zal de oplossing zijn! Houd er rekening mee dat gpedit.msc alleen beschikbaar is in Pro- en Enterprise-edities. Als u Windows 11 Home gebruikt, installeer dan handmatig de Editor voor lokaal groepsbeleid .
3. Gebruik de opdrachtprompt
- Druk op Windows+ Som Zoeken te openen, typ Opdrachtprompt in de zoekbalk, klik met de rechtermuisknop op het relevante resultaat en selecteer Als administrator uitvoeren.
- Klik op Ja in de UAC-prompt.
- Plak nu de volgende opdracht en druk op Enter om het verlopen van het wachtwoord voor alle accounts uit te schakelen:
wmic path Win32_UserAccount set PasswordExpires=False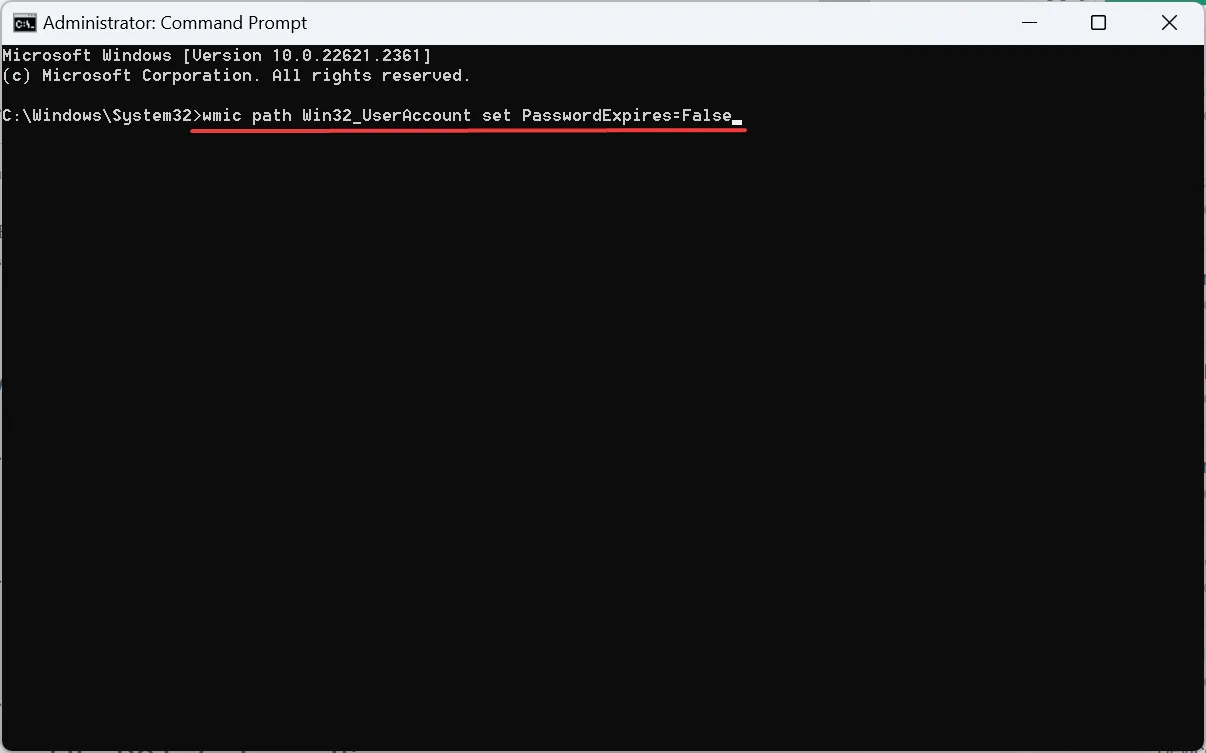
4. Wijzig het register
- Druk op Windows + R om Uitvoeren te openen, typ regedit in het tekstveld en klik op OK.
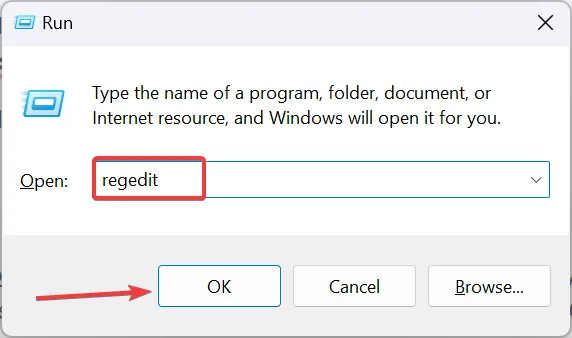
- Klik op Ja in de prompt die verschijnt.
- Navigeer door het volgende pad of plak het in de adresbalk en klik op Enter:
HKEY_LOCAL_MACHINE\SOFTWARE\Policies\Microsoft\PassportForWork\PINComplexity - Als u de PassportForWork- of PINComplexity -sleutel niet kunt vinden , klikt u met de rechtermuisknop op de sleutel ervoor in het pad, beweegt u de cursor over Nieuw, selecteert u Sleutel en geeft u deze een overeenkomstige naam.
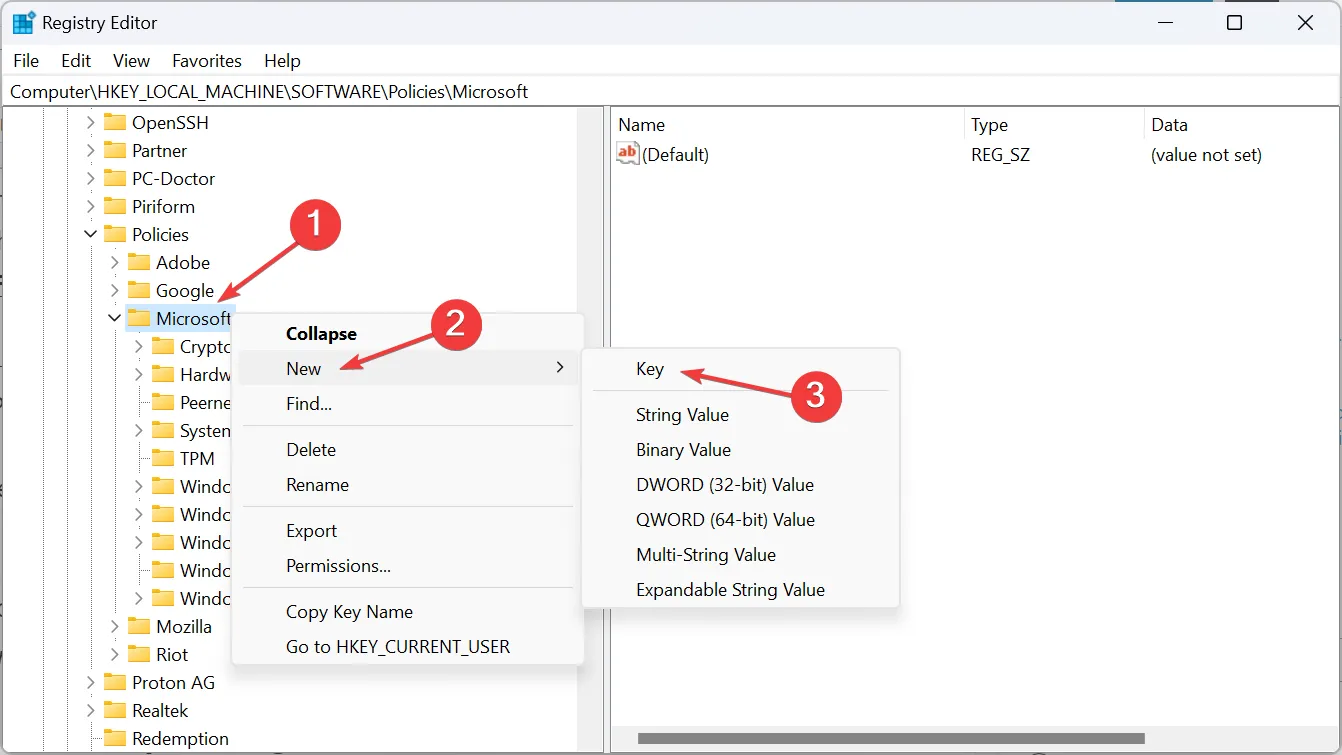
- Als u klaar bent, klikt u met de rechtermuisknop op PINComplexity, selecteert u New , kiest u DWORD (32-bit) Value en noemt u deze Expiration .
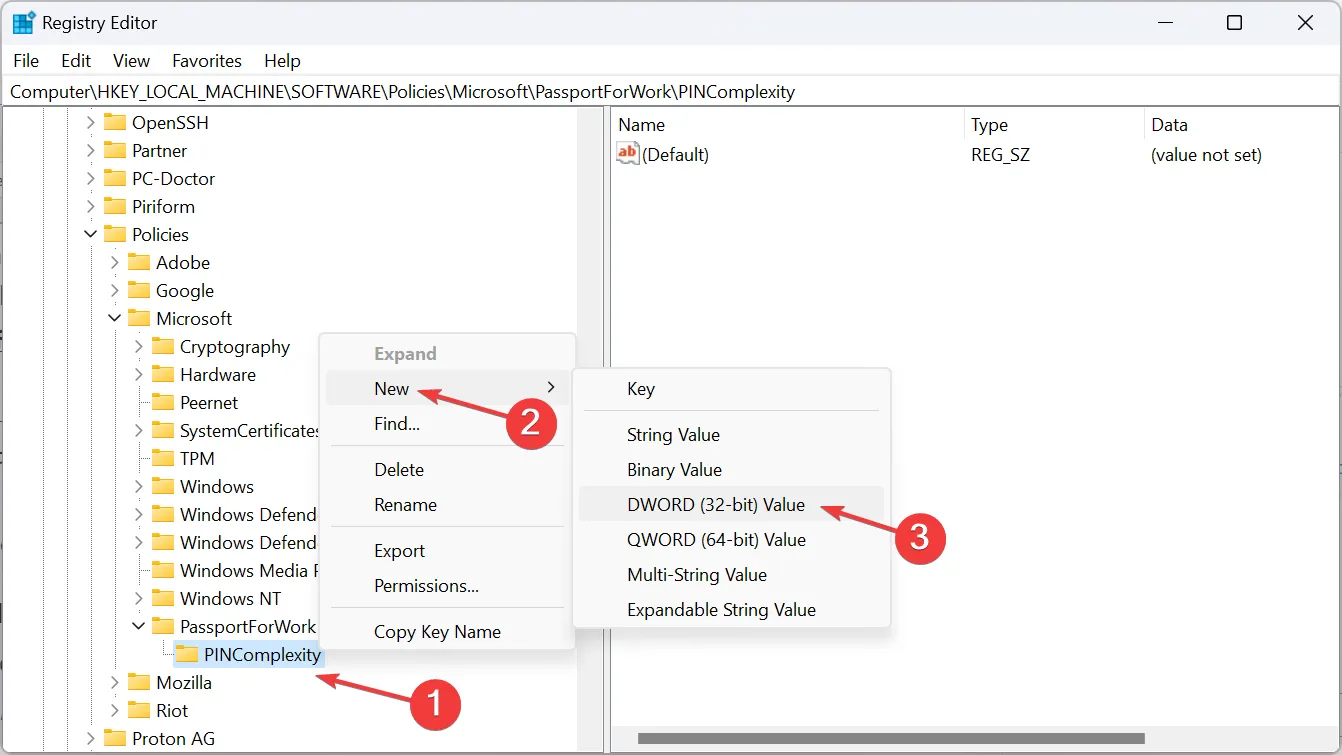
- Dubbelklik nu op de Expiration DWORD, voer 730 in het tekstveld Waardegegevens in en klik op OK om de wijzigingen op te slaan.
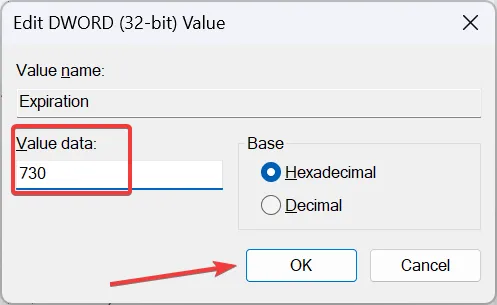
Tijdens het wijzigen van de Register-editor heeft u de mogelijkheid om de vervaldatum van de pincode in te stellen tussen 1 en 730 (dagen). Als de vorige oplossingen niet hebben gewerkt, raden we u aan hier de bovengrens te kiezen. Het bericht Uw organisatie vereist dat u uw pincode wijzigt, zal lange tijd niet verschijnen.
5. Wijzig de instellingen voor Lokale gebruikers en groepen
- Druk op Windows+ Rom Uitvoeren te openen, typ lusrmgr.msc en druk op Enter.
- Selecteer Gebruikers in het navigatievenster en dubbelklik op het betreffende gebruikersprofiel aan de rechterkant.
- Vink op het tabblad Algemeen het selectievakje Wachtwoord verloopt nooit aan en klik op Toepassen en OK om de wijzigingen op te slaan.
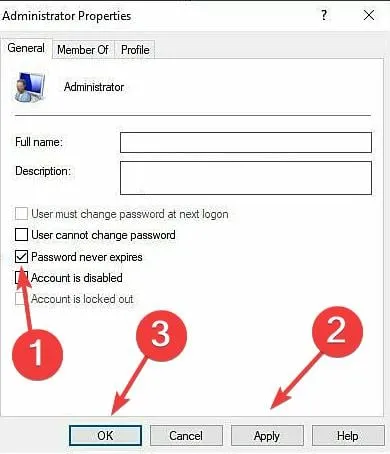
6. Voer een interne upgrade uit
- Ga naar de officiële website van Microsoft , selecteer de besturingssysteemeditie en producttaal en download vervolgens de Windows 11 ISO .
- Dubbelklik op het ISO-bestand en klik op Openen in de bevestigingsprompt (verschijnt na een paar seconden laden).
- Voer nu het bestand setup.exe uit .

- Klik op Volgende in Windows 11 Setup om door te gaan.
- Controleer de licentievoorwaarden van Microsoft en klik op Accepteren .
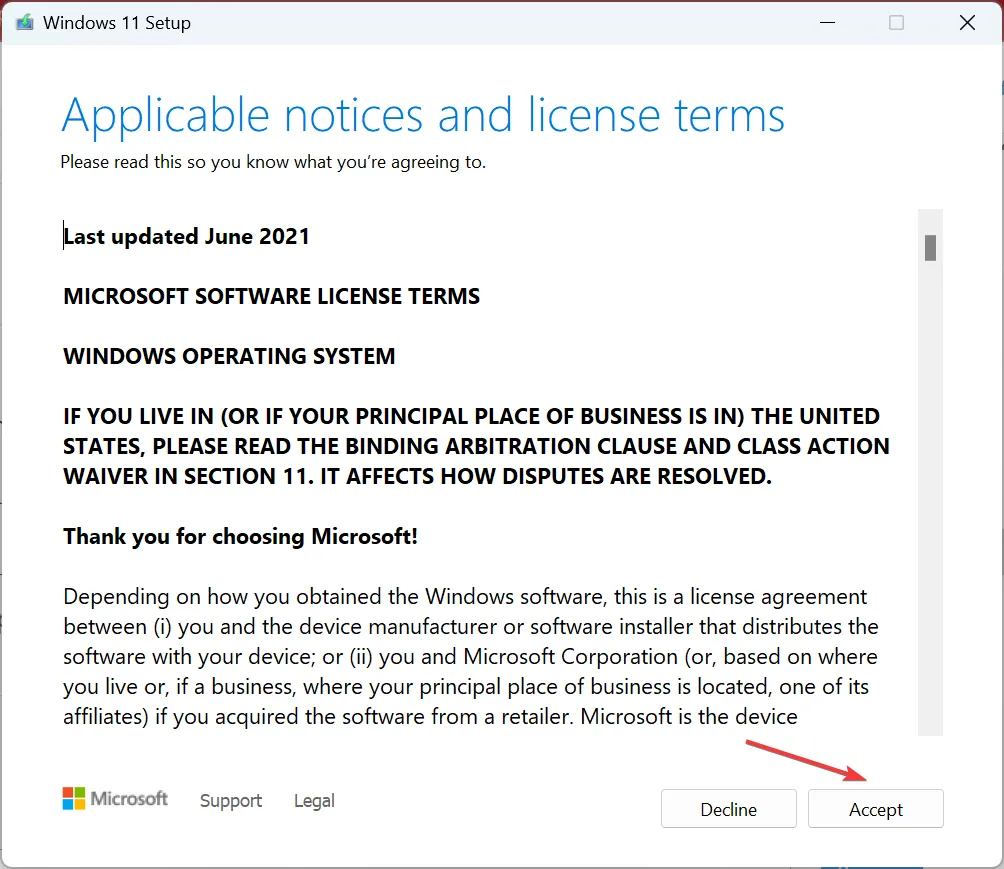
- Controleer of de installatie luidt: Persoonlijke bestanden en apps bewaren, en klik vervolgens op Installeren om de interne upgrade te starten.
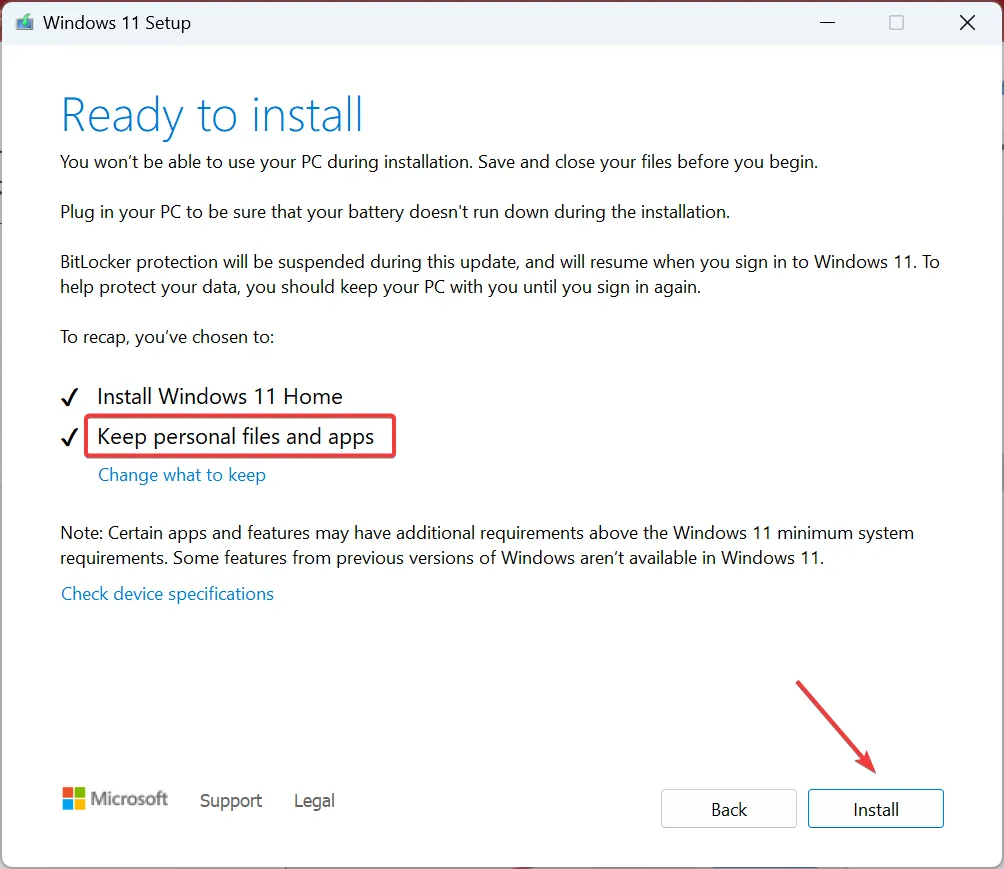
Een interne upgrade duurt een paar uur, maar is een effectieve maatregel tegen elke vorm van corruptie, of het nu gaat om systeembestanden of een beschadigd gebruikersprofiel . En je verliest daarbij geen bestanden of opgeslagen apps.
7. Reset de pc naar de fabrieksinstellingen
Als niets anders werkt, is de laatste optie om Windows 11 terug te zetten naar de fabrieksinstellingen . Zorg ervoor dat u alle gegevens op de pc wist. Verplaats indien nodig de relevante bestanden als back-up naar een USB-opslagapparaat.
Als u klaar bent, stelt u de pc helemaal opnieuw in en gebruikt u deze keer een Microsoft-account. Zelfs het aanmaken van een lokaal account is voldoende! Het gebruik van een lokaal account helpt ook als u geen pincode kunt instellen (Windows Hello) .
Als u de foutmelding Uw organisatie vereist dat u uw pincode wijzigt nog steeds niet kunt verwijderen, leest u hoe u het inlogscherm van Windows 11 kunt omzeilen en zonder wachtwoord toegang kunt krijgen tot de pc, maar voor de meeste gebruikers zou het daar niet op moeten neerkomen !
Houd er rekening mee dat beleid belangrijk is vanuit het oogpunt van accountaanmelding, en dat zelfs een kleine verkeerde configuratie fouten kan veroorzaken, waaronder gevallen waarin Windows vraagt om een pincode in te stellen . Zorg ervoor dat het beleid op orde is en u kunt aan de slag!
Voor vragen of om meer oplossingen met ons te delen, kunt u hieronder een reactie achterlaten.



Geef een reactie