Hoe u de audiobalans kunt aanpassen op Windows 11 [Links-Rechts kanalen]
![Hoe u de audiobalans kunt aanpassen op Windows 11 [Links-Rechts kanalen]](https://cdn.thewindowsclub.blog/wp-content/uploads/2023/10/audio-balance-640x375.webp)
Als u naar muziek luistert of een film kijkt op uw Windows-computer, is het u wellicht opgevallen dat het geluid aan de ene kant luider is dan aan de andere kant. Dit kunnen de standaardinstellingen van uw audioapparaat zijn.
Gelukkig is het aanpassen van de audiobalans van uw systeem vrij eenvoudig. In dit artikel worden de stappen beschreven om dit te doen.
Waarom is één kant van mijn hoofdtelefoon stiller op Windows 11?
Meestal kan het probleem zijn dat de headset niet goed is aangesloten of dat de verbinding los zit. Ook als de hoofdtelefoonaansluiting defect is, u een probleem met de geluidskaart heeft of interferentie in uw audioapparaat, merkt u een verschil in geluid.
Een andere reden kan de bedrading erin zijn. Het kan zijn dat de draden los zijn geraakt of van elkaar zijn losgekoppeld, wat problemen veroorzaakt in de communicatie tussen verschillende delen van uw hoofdtelefoon.
Hoe balanceer ik de linker- en rechteraudiokanalen in Windows 11?
Voordat u wijzigingen aanbrengt, moet u het volgende controleren:
- Controleer of er Windows-updates zijn en download en installeer indien beschikbaar.
- Zorg ervoor dat de stuurprogramma’s van uw geluidskaart up-to-date zijn.
- Test uw microfoon en zorg ervoor dat uw hoofdtelefoon/luidsprekers niet beschadigd zijn.
1. Door de app Instellingen te gebruiken
- Druk op de Windows toets en klik op Instellingen .
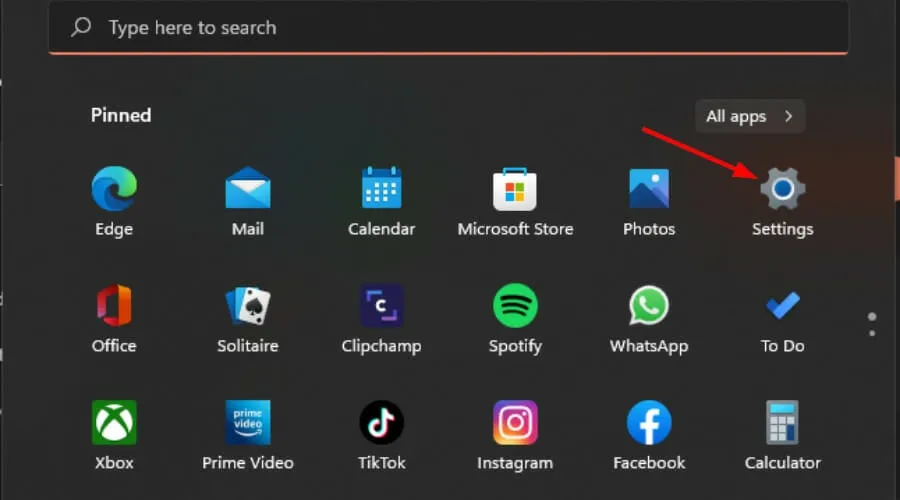
- Klik op Systeem en selecteer vervolgens Geluid .
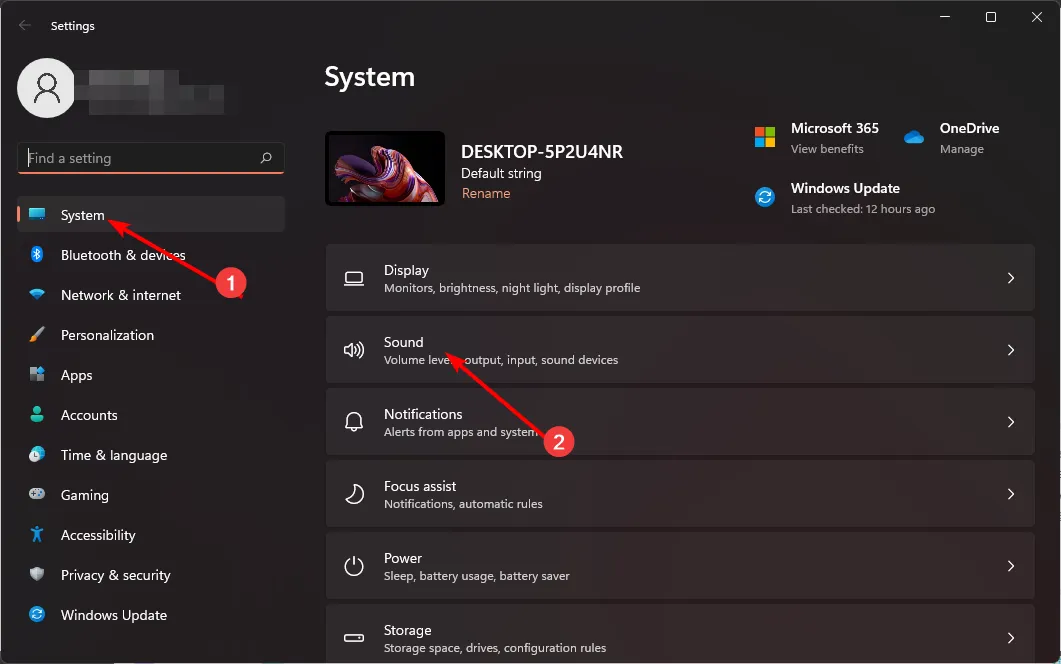
- Selecteer Meer geluidsinstellingen.
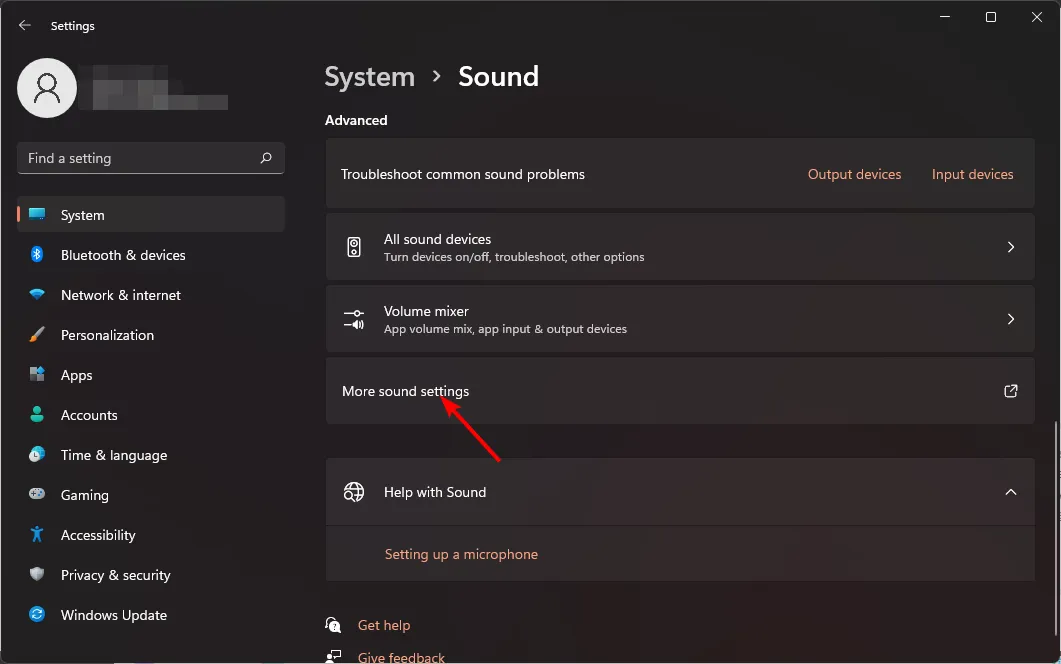
- Klik op uw luidspreker/hoofdtelefoon en selecteer Eigenschappen .
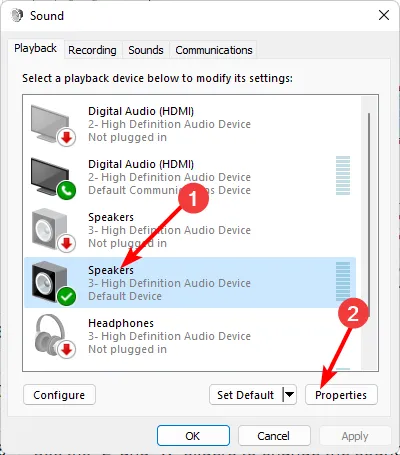
- Navigeer naar het tabblad Niveaus en klik op Saldo .
- Zorg ervoor dat de niveaus Links en Rechts dezelfde waarde hebben.
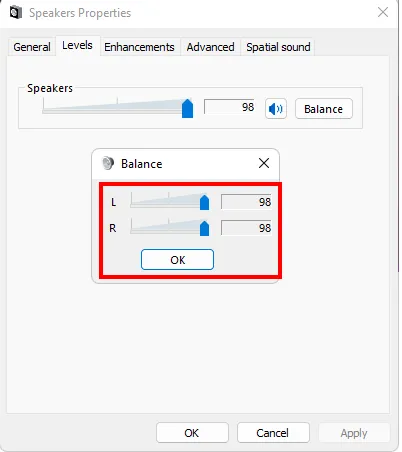
- Klik op Toepassen en vervolgens op OK om de wijzigingen op te slaan.
2. Via het Configuratiescherm
- Klik op het Startmenu-pictogram, typ Configuratiescherm in de zoekbalk en klik op Openen.
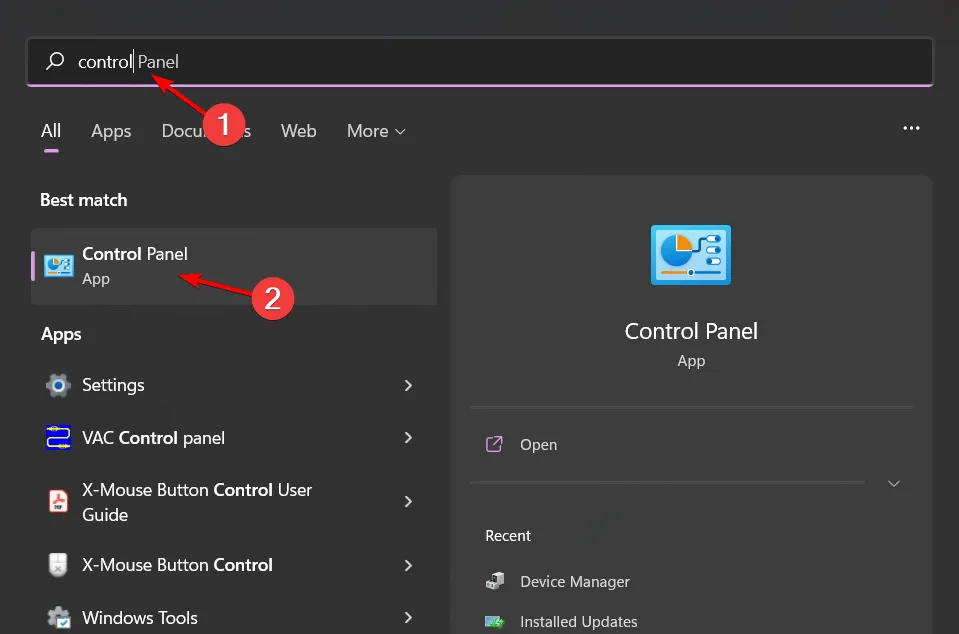
- Klik op Hardware en geluiden .

- Selecteer Geluid.
- Klik op uw luidspreker/hoofdtelefoon en selecteer Eigenschappen .
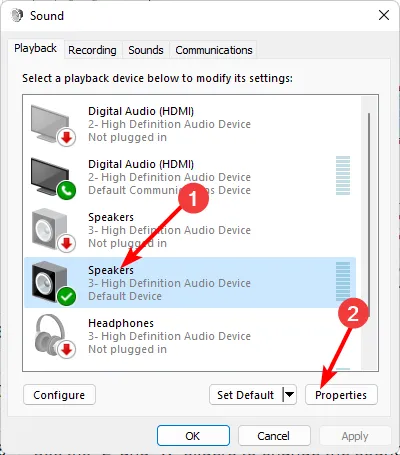
- Navigeer naar het tabblad Niveaus en klik op Saldo .
- Zorg ervoor dat de niveaus Links en Rechts dezelfde waarde hebben.
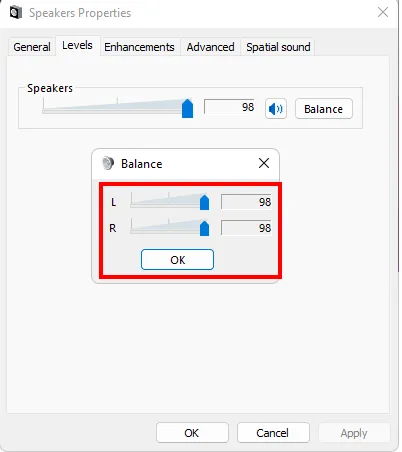
- Klik op Toepassen en vervolgens op OK om de wijzigingen op te slaan.
3. Door de luidsprekereigenschappen te gebruiken
- Klik op het luidsprekerpictogram op uw taakbalk en selecteer Audioapparaten beheren.

- Selecteer uw luidspreker/hoofdtelefoon en klik vervolgens op Meer volume-instellingen .
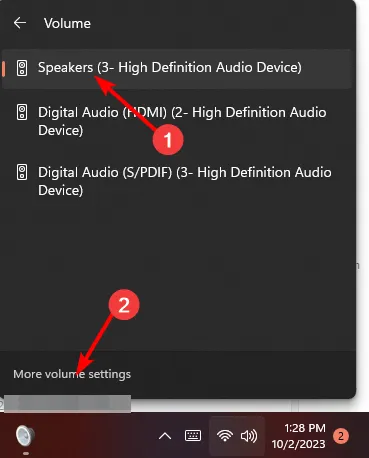
- Selecteer onder Uitvoer uw luidspreker/hoofdtelefoon en klik erop.
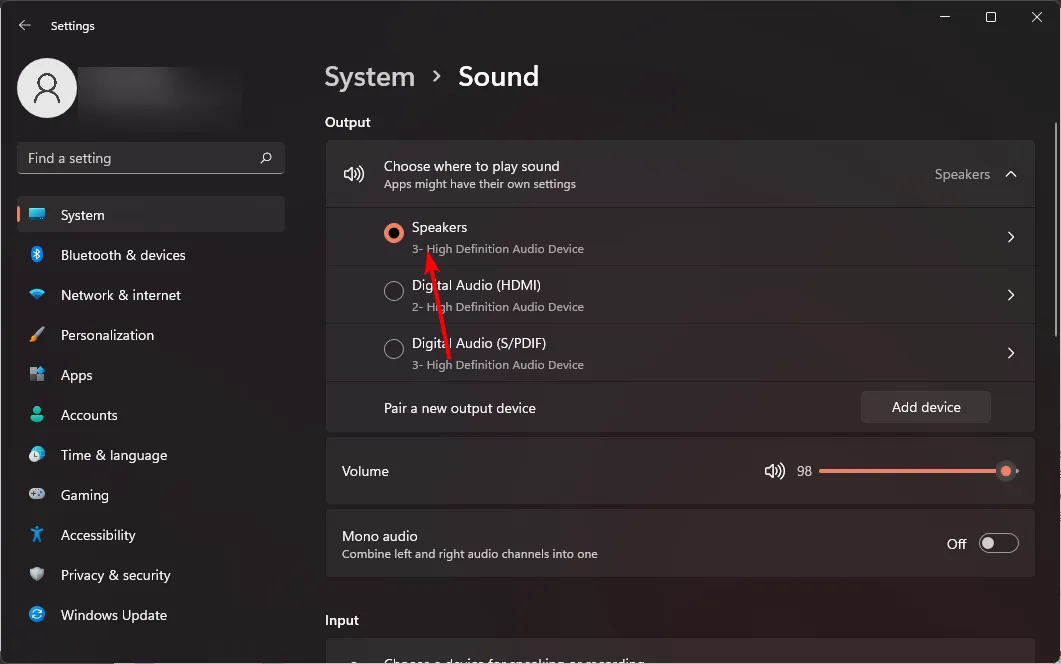
- Navigeer naar Uitgangsinstellingen en stel vervolgens de schuifregelaars voor het linker- en rechterkanaal in op dezelfde waarde.
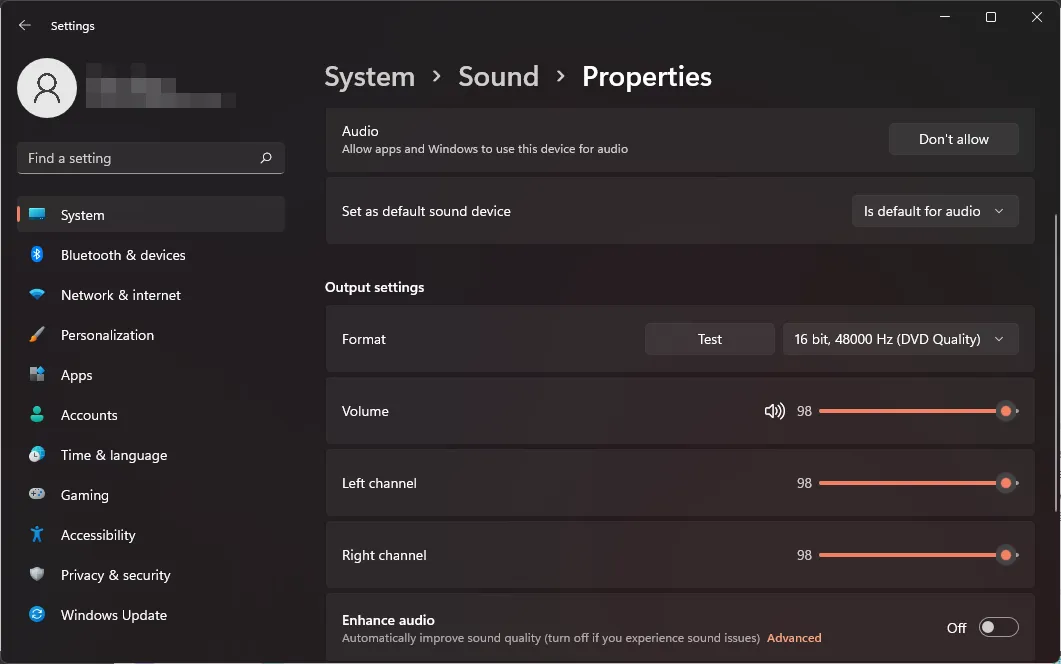
Waarom blijft het volume van het linker- en rechterkanaal niet synchroon in Windows 11?
- Het audiostuurprogramma is verouderd – Het stuurprogramma van uw geluidskaart is mogelijk bijgewerkt naar de nieuwste beschikbare versie, maar het is nog steeds niet de nieuwste versie die ondersteuning biedt of een bug oplost.
- Luidsprekers/hoofdtelefoons van slechte kwaliteit – Als u luidsprekers of hoofdtelefoons van slechte kwaliteit gebruikt, kunnen deze mogelijk niet het geluid op hetzelfde niveau weergeven als andere goede.
- De luidsprekers zijn aangesloten op een USB-hub – De USB-signalen van deze hubs kunnen in kwaliteit variëren, waardoor de kanalen niet synchroon kunnen lopen of audiovertraging kan veroorzaken .
- Interferentie door apps van derden – Als u geluidstoepassingen van derden op uw pc hebt geïnstalleerd, kunnen deze problemen veroorzaken.
- Je hebt een oude versie van Windows – Oude versies van Windows ondersteunen de nieuwste geluidskaarten niet, waardoor er mogelijk compatibiliteitsproblemen tussen de versies kunnen optreden.
Hopelijk helpt deze snelle tip je om de geluidsbalans te krijgen die je nodig hebt, en kun je een betere controle krijgen over je audio. Houd er rekening mee dat geluid zeer subjectief is, dus deze balans kan uw luisterervaring gemakkelijk vervormen, omdat deze voor sommige mensen te hoog is en schade aan uw oren kan veroorzaken.
Om dergelijke gebeurtenissen te voorkomen, moet u uw volume normaliseren om plotselinge hoge pieken bij het afspelen van verschillende media te voorkomen.
En voor de perfecte geluidsoptimalisatie kunt u geluidskalibratiesoftware gebruiken met geavanceerde functies waarmee u uw audio-instellingen kunt aanpassen aan uw omgeving.
Is het u gelukt om de audiobalans te bereiken op uw Windows 11? Ziet u enig verschil met uw vorige instellingen? Laat het ons weten in de commentaarsectie hieronder.



Geef een reactie