Updatefout 0x80240019 oplossen in Windows 11/10
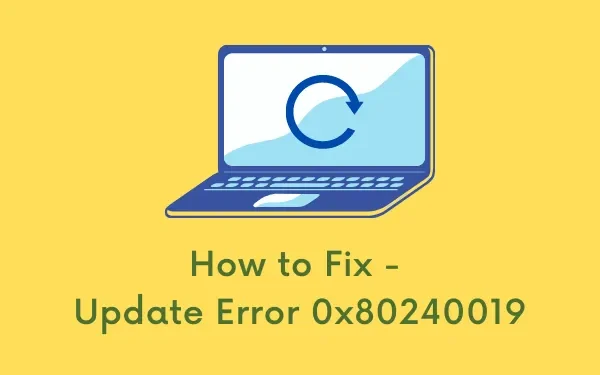
Laten we de veelvoorkomende redenen achter het optreden van updatefout 0x80240019 leren kennen en zes mogelijke manieren om dit op een Windows 11/10 pc te verhelpen. Deze fout wordt normaal gesproken geleverd met een waarschuwingsbericht dat er ongeveer als volgt uitziet:
WU_E_EXCLUSIVE_INSTALL_CONFLICT – An exclusive update cannot be installed with other updates at the same time.
Wat zorgt ervoor dat Windows faalt bij foutcode 0x80240019?
Windows 11 of 10 mislukt mogelijk vanwege de foutcode 0x80240019 wanneer uw systeem een of meer van de volgende problemen tegenkomt:
- Beschadigde Windows-updatecomponenten
- Onnodig opgeslagen cache in SoftwareDistribution of Catroot2
- Er is niet voldoende schijfruimte op station C:\
- Aanwezigheid van in behandeling zijnde.xml-bestanden
Windows Update-fout 0x80240019 Oplossingen
Als u problemen ondervindt bij het installeren van Windows-updates vanwege een foutcode 0x80240019, probeer dan de onderstaande oplossingen:
1] Installeer Windows-updates handmatig
De beste manier om de foutcode 0x80240019 op te lossen is door handmatig de update op uw pc te installeren die eerder mislukte. Om dit te laten gebeuren, moet u het meest recente beveiligingspatchnummer weten. Als u dat niet weet, kunt u dit vinden op de pagina met de Windows-updategeschiedenis.
- Nadat u het cumulatieve updatenummer kent, gaat u naar de Microsoft Update-catalogus .
- Typ het KB-nummer in de zoekbalk en druk op Enter.
- Er verschijnt een lijst met overeenkomende resultaten op het weergavescherm.
- Kies degene die het beste bij uw systeemarchitectuur past en klik op de knop Downloaden .
- Klik op de bovenste link om het zelfstandige pakket te downloaden.
- Nadat het downloaden is voltooid, dubbelklikt u op het installatiebestand om de installatie te voltooien.
- Tijdens de installatie kan uw pc meerdere keren opnieuw opstarten.
2] Voer de probleemoplosser voor Windows Update uit
- Open eerst de app Instellingen door op Win + I te drukken.
- Ga vervolgens naar Systeem > Problemen oplossen > Andere probleemoplossers .
- Onder Meest frequent vindt u de knop Uitvoeren in de Windows-update.
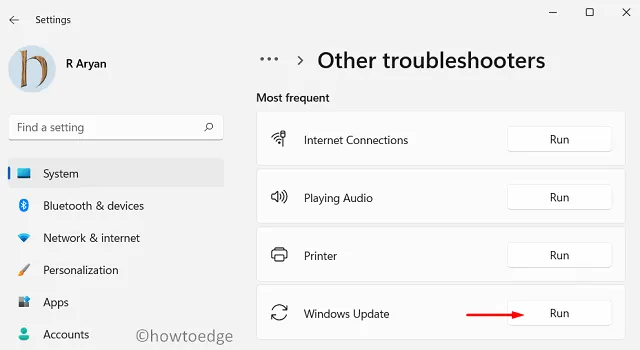
- Wel, klik erop. Klik in het venster voor probleemoplossing op Volgende en volg de instructies op het scherm.
3] Wis in behandeling zijnde.xml-bestanden
Als u al eerder geprobeerd hebt Windows-updates te downloaden en dat niet correct wordt gedownload, staan er mogelijk enkele in behandeling zijnde.xml-bestanden op uw computer.
Probeer ze eerst te wissen en u zult merken dat de fout 0x80240019 ook wordt opgelost. Om dergelijke bestanden te wissen, doet u het volgende:
- Open de opdrachtprompt met beheerdersrechten.
- Kopieer en plak het volgende op de verhoogde console en druk op Enter –
Ren c:\windows\winsxs\pending.xml pending.old
- Nadat u de Windows-updatebestanden hebt gewist, controleert u of u Windows nu kunt bijwerken.
4] Zorg voor voldoende schijfruimte voor Windows 11-updates
Als dit niet het geval is, probeer dan de ongebruikte bestanden, oude installaties, tijdelijke bestanden, enz. te wissen met behulp van het hulpprogramma Schijfopruiming.
Nadat u de hierboven uitgewerkte bestanden heeft gewist, moet er voldoende schijfruimte zijn voor nieuwe Windows-updates. Ga dus naar het onderstaande pad en klik op Controleren op updates –
Settings > Windows update > Check for updates
5] Update-componenten resetten
Vaak treden updateproblemen op vanwege beschadigingen in de updatecomponenten, uitgeschakelde updateservices of onnodige bestanden die zijn opgeslagen in de cachemappen van Windows. Het heeft geen zin om ze één voor één op te lossen.
Wat u in plaats daarvan kunt doen, is CMD openen als beheerder en de onderstaande codes één voor één uitvoeren. Om het beter te begrijpen, hebben we het resetproces afzonderlijk gepartitioneerd en zijn ze –
- Leeg de Windows Cache-mappen
- Start de services die u eerder had gestopt opnieuw op
Nadat u alle bovenstaande codes hebt uitgevoerd, gaat u naar Windows Update en klikt u op Controleren op updates. Laat het systeem in behandeling zijnde patches op uw computer vinden en installeren.
6] Controleer het Windows-updatelogbestand
Ik hoop dat de fout 0x80240019 inmiddels is opgelost. Als dit niet het geval is, kunt u het Windows-updatelogbestand controleren en zien wat daar wordt weergegeven.
- Druk op Windows + S om het zoekvenster te starten.
- Typ “Event Viewer” en dubbelklik op het best overeenkomende resultaat.
- Ga in het Event Viewer-venster naar het onderstaande pad:
Applications & Services Logs > Microsoft > Windows > WindowsUpdateClient > Operational
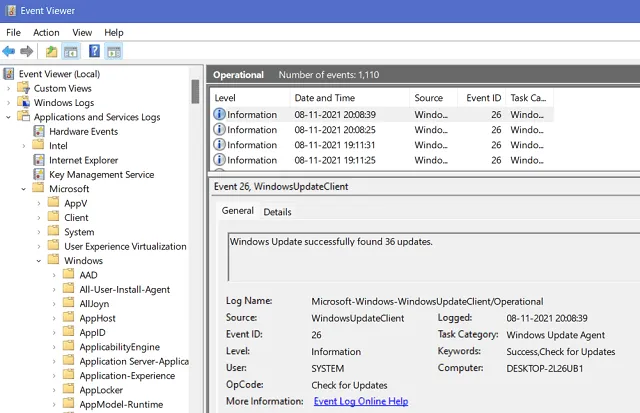
- Zodra u zich in het Operationele gedeelte bevindt, controleert u of hier op zijn minst een kritiek bericht of waarschuwing wordt weergegeven.
- Hier vindt u de toepasselijke manieren om de foutcode 0x80240019 aan te pakken.
Wat te doen als Windows 11 nog steeds niet wordt bijgewerkt?
Als de Logboeken geen enkele manier voorstelt waarmee u de foutcode 0x80240019 kunt verwijderen en Windows 11 nog steeds niet werkt, raden we u aan een nieuwe installatie van Windows uit te voeren.



Geef een reactie