Uw mailbox is bijna vol Outlook 365-bericht
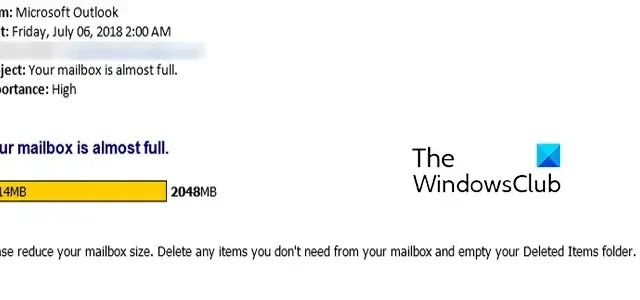
Krijgt u steeds de e-mail Uw mailbox is bijna vol van het Outlook- team? Sommige Outlook-gebruikers hebben gemeld dat ze e-mails blijven ontvangen met de volgende tekst:
Je mailbox is bijna vol.
Verklein alstublieft de grootte van uw mailbox. Verwijder alle items die u niet nodig heeft uit uw mailbox en maak de map Verwijderde items leeg.
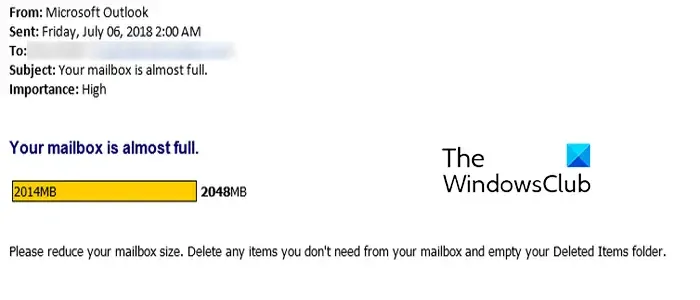
Het waarschuwingsbericht geeft duidelijk aan dat u bijna geen opslagruimte meer heeft in Outlook.
Hoe maak ik mailboxruimte vrij in Outlook 365?
opschonen, comprimeren en verkleinen van de mailboxgrootte in Outlook![]()
Uw mailbox is bijna vol Outlook 365-bericht
Als u een waarschuwingsbericht van het Outlook-team blijft ontvangen met de mededeling dat uw mailbox bijna vol is, vindt u hier de methoden om wat opslagruimte in Outlook vrij te maken en dit probleem op te lossen:
- Ruim de Outlook-inbox op met de tool Mailbox Cleanup.
- Verwijder dubbele e-mails.
- De map Verwijderde items automatisch leegmaken bij het opnieuw opstarten van Outlook.
- Archiveer uw oude e-mails handmatig.
- Verplaats bijlagen naar OneDrive.
- Schakel de Exchange-modus met cache uit.
- Comprimeer het Outlook PST-bestand.
- Verhoog de limiet voor Outlook-gegevensbestanden.
- Upgrade uw Outlook.com-account.
1] Ruim de Outlook-inbox op met de tool Mailbox Cleanup

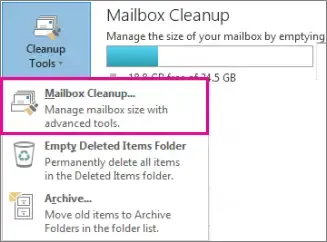

- Open eerst Outlook en ga naar het menu Bestand .
- Selecteer nu op het tabblad Info de vervolgkeuzemenuknop Extra.
- Klik vervolgens op de tool Mailbox Cleanup .
Nadat u de tool Mailbox Cleanup hebt geopend, kunt u de volgende acties uitvoeren om ongewenste e-mail op te ruimen en opslagruimte in Outlook vrij te maken:
A) Wis de map Verwijderde items
U kunt wat ruimte vrijmaken door de map Verwijderde items in Outlook leeg te maken. Deze map bevat de items, inclusief e-mails en gesprekken die u eerder hebt verwijderd. Klik op de knop Leegmaken naast de optie Als u de map met verwijderde items leegmaakt, worden deze items permanent verwijderd. Als u de grootte van verwijderde items wilt controleren, kunt u op de knop Grootte van verwijderde items bekijken klikken .
B) Oude e-mails automatisch archiveren
stel automatisch archiveren in voor uw oude e-mails AutoArchiveren![]()
C) Zoek grote e-mails en verwijder ze
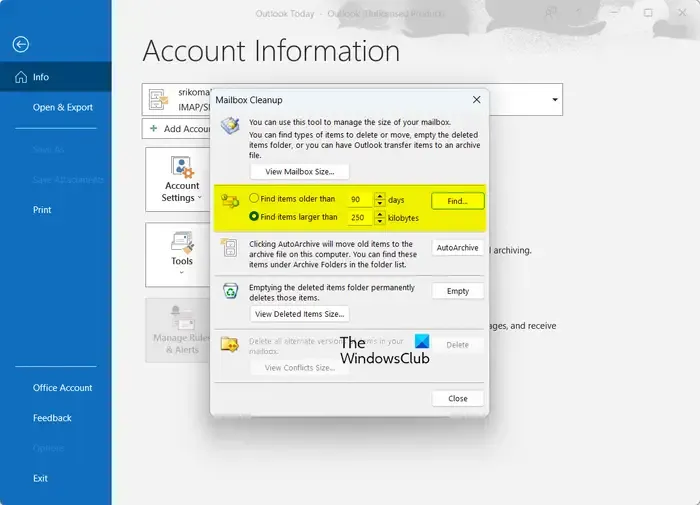
Het volgende dat u kunt doen met de tool Mailbox Cleanup is zoeken naar e-mails die groter zijn dan de opgegeven grootte en deze verwijderen als ze niet nodig zijn. Dit maakt wat ruimte vrij in uw Outlook-inbox. U kunt ook e-mails vinden die ouder zijn dan een bepaald aantal dagen en deze verwijderen.
U kunt het aantal dagen invoeren in het vak Vind items ouder dan en op de knop Zoeken klikken . Of u kunt een specifieke maat invoeren in het vak Artikelen zoeken die groter zijn dan en op de knop Zoeken klikken . Vervolgens zal het de items zoeken en vinden. U kunt de items die u niet nodig heeft, selecteren en verwijderen.
Een andere methode is om grote e-mails in Outlook te verwijderen zonder de tool Mailbox Cleanup te gebruiken. Hier zijn de stappen om dat te doen:
Open Outlook en ga naar het tabblad Start.
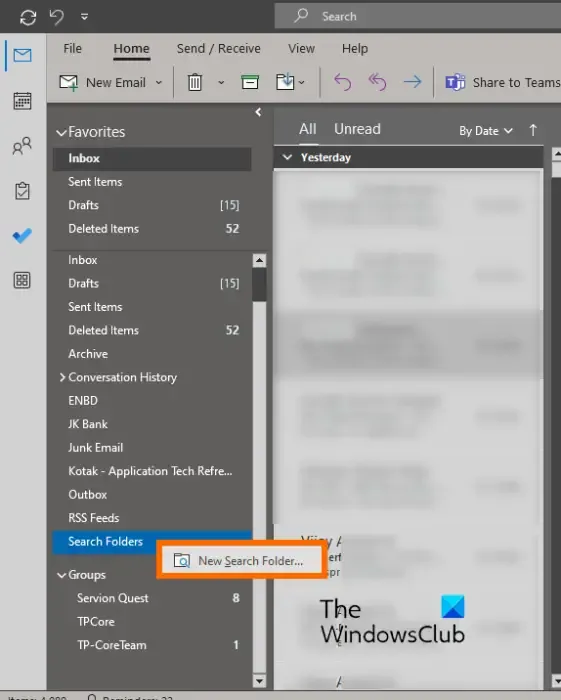
Klik nu op de zoekmappen in het linkerdeelvenster. Selecteer vervolgens de optie Nieuwe zoekmap .

Selecteer daarna onder het gedeelte E-mail organiseren de optie Grote e-mail .
Druk vervolgens onder de optie Zoekmap aanpassen op de knop Kiezen .
Voer nu het e-mailformaat in het vak Toon e-mail groter dan in en druk op de knop OK.
Vervolgens worden alle e-mails weergegeven die de opgegeven maximale grootte overschrijden. U kunt er vervolgens voor kiezen om de e-mails te verwijderen als u ze niet nodig heeft.
2] Verwijder dubbele e-mails

Dubbele items kunnen ook een aanzienlijke hoeveelheid ruimte in beslag nemen in uw inbox in Outlook. Volg de onderstaande stappen om de dubbele e-mails te verwijderen:
- Ga naar het tabblad Start in Outlook en zorg ervoor dat u de map Inbox hebt geselecteerd.
- Klik op de vervolgkeuzeknop Verwijderen .
- Kies de optie Map opschonen .
- Druk ten slotte op de knop Map opruimen in de bevestigingsprompt.
Outlook zal nu alle overbodige en dubbele gesprekken wissen.
3] De map Verwijderde items automatisch leegmaken bij het opnieuw opstarten van Outlook
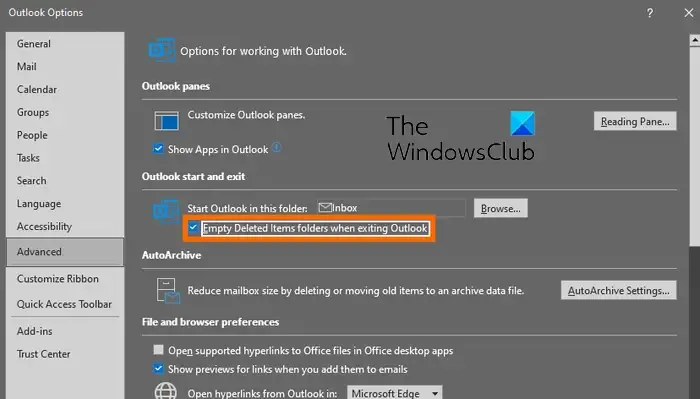
Als u de map Verwijderde items in Outlook automatisch wilt wissen wanneer u de app sluit, kunt u dat doen door de instellingen aan te passen. Het zorgt ervoor dat de prullenbakitems permanent worden verwijderd en helpt u de opslagruimte in Outlook te optimaliseren.
Hier zijn de stappen om de verwijderde items van Outlook na elke herstart permanent te wissen:
- Klik eerst op het menu Bestand in Outlook.
- Selecteer nu Opties en ga naar het tabblad Geavanceerd in het venster Outlook-opties.
- Vink vervolgens onder de Outlook-start- en afsluitoptie het vakje Verwijderde items-mappen leegmaken bij het afsluiten van Outlook aan.
- Druk ten slotte op de OK- knop.
4] Archiveer uw oude e-mails handmatig
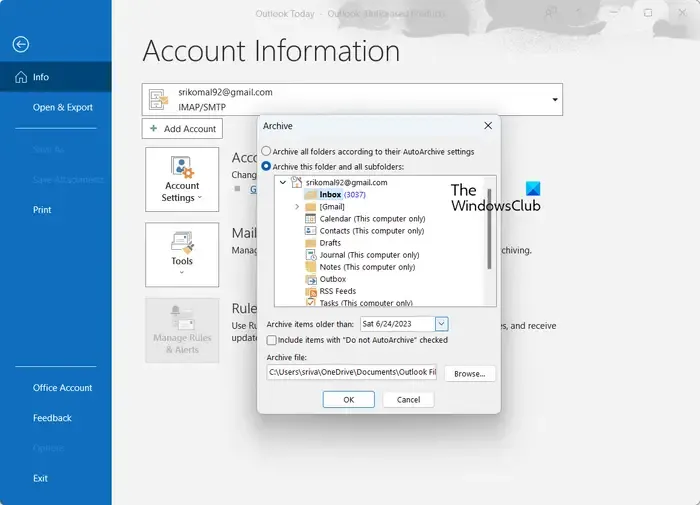
U kunt uw oude e-mails ook als volgt handmatig archiveren :
- Ga eerst naar het menu Bestand en ga naar de optie Info > Extra > Oude items opruimen .
- Selecteer nu de mappen en submappen die u wilt archiveren.
- Voer vervolgens de datum in om items te archiveren die ouder zijn dan die specifieke datum.
- Selecteer daarna het archiefbestand en druk op de knop OK om het e-mailarchiveringsproces te starten.
5] Verplaats bijlagen naar OneDrive
Het volgende dat u kunt doen om opslagruimte in Outlook vrij te maken, is door uw bijlagen op te slaan in uw OneDrive-account. Hier zijn de stappen om dat te doen:
- Klik eerst op de filteroptie bovenaan onze e-maillijst.
- Selecteer nu de optie Sorteren op > Grootte .
Opmerking: Als de e-mails in oplopende volgorde zijn gesorteerd, tikt u nogmaals op Filter > Sorteren op > Grootte. - Kies daarna de e-mail die bijlagen bevat.
- Klik vervolgens op Opslaan in OneDrive onder de bijlage.
- U kunt nu de originele e-mail verwijderen.
- Herhaal het bovenstaande proces voor alle andere e-mails om bijlagen naar OneDrive te verplaatsen.
6] Schakel de cache-uitwisselingsmodus uit
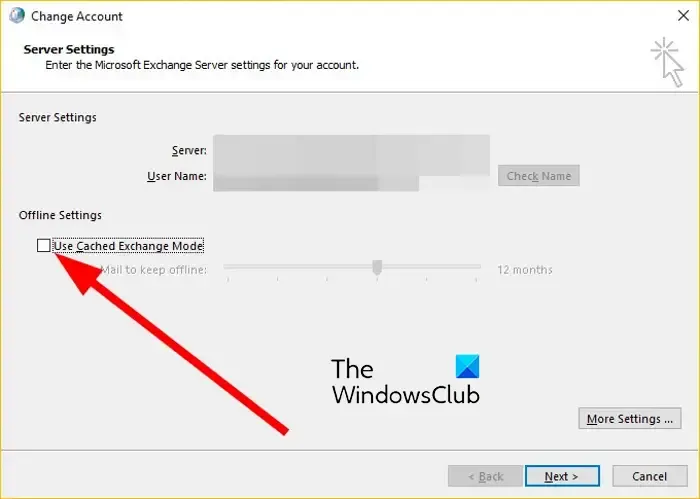
Schakel de Cached Exchange Mode uit en kijk of het waarschuwingsbericht wordt gestopt. Deze functie slaat, indien ingeschakeld, een lokale kopie van de mailbox op voor snelle toegang tot gegevens. Het kan echter een flinke hoeveelheid opslagruimte in beslag nemen. Om het uit te schakelen:
- Open Outlook en navigeer naar het menu Bestand .
- Selecteer nu op het tabblad Info de optie Accountinstellingen > Accountinstellingen .
- Kies daarna uw actieve account en klik op de knop Wijzigen .
- In het venster dat verschijnt, schakelt u het selectievakje Use Cached Exchange Mode to download e-mail naar een Outlook-gegevensbestand in .
- Als u klaar bent, klikt u op de knop Gereed en start u de Outlook-app opnieuw. Controleer of u de melding “Uw mailbox is bijna vol” niet meer ontvangt.
7] Comprimeer het Outlook PST-bestand
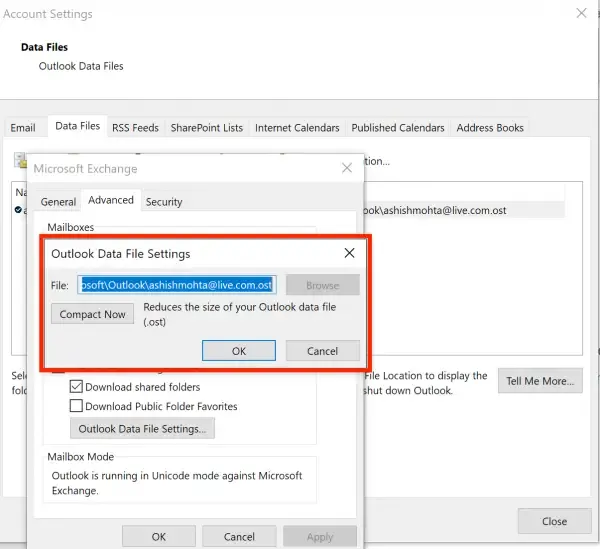
Het volgende dat u kunt doen om dit probleem op te lossen, is het Outlook PST-bestand comprimeren en kijken of het werkt. Hier zijn de stappen om dat te doen:
- Open eerst Outlook en klik op het menu Bestand.
- Ga nu naar de optie Accountinstellingen en selecteer de optie Accountinstellingen.
- Ga vervolgens naar het tabblad Gegevensbestanden en kies het Outlook-gegevensbestand dat u wilt comprimeren.
- Druk daarna op de knop Instellingen en klik op de knop Nu comprimeren .
- Nadat het PST-bestand is gecomprimeerd, controleert u of het probleem is opgelost.
9] Verhoog de limiet voor Outlook-gegevensbestanden
U kunt ook de maximale grootte voor PST-bestanden verhogen met behulp van de Register-editor en controleren of dit het probleem helpt oplossen.
10] Upgrade uw Outlook.com-account
U krijgt gratis 15 GB e-mailopslag voor uw Outlook.com-account. Als u meer opslagruimte wilt, kunt u uw Outlook-account upgraden. Het geeft je een mailbox van 50 GB per persoon, geavanceerde e-mailbeveiliging en een advertentievrije inbox.
Ik hoop dat dit helpt!
Kunt u de mailboxgrootte in Office 365 vergroten tot meer dan 100 GB?
Nee, u kunt de mailboxgrootte niet vergroten tot meer dan 100 GB in Office 365. De maximale limiet voor een mailboxmap is 100 GB voor alle Office-abonnementen. En de archiefmailboxen hebben een opslaglimiet van 50 GB. Geavanceerde abonnementen zoals Microsoft 365 Enterprise E3/E5, Office 365 Enterprise E1, etc. kunnen echter een opslaglimiet van 1,5 TB voor archieven hebben.



Geef een reactie