Oplossing: de verstrekte inloggegevens zijn niet voldoende Fout op Windows 11
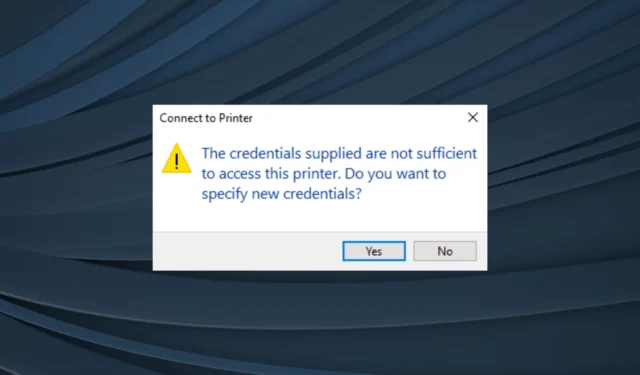
Het is bekend dat printers fouten veroorzaken, zelfs als alles op zijn plaats lijkt te zijn. Hoewel de meeste zich voordoen nadat een verbinding tot stand is gebracht, meldden enkele gebruikers dat de opgegeven inloggegevens niet voldoende zijn om toegang te krijgen tot deze printerfout in Windows 11 wanneer ze proberen verbinding te maken.
Het bericht vraagt gebruikers verder om met verschillende inloggegevens verbinding te maken met de gedeelde printer, maar geen van de combinaties werkt. Vaker wel dan niet ontstaat het probleem met gedeelde printers door een triviale verkeerde configuratie aan de kant van de gebruiker.
Veelvoorkomende oorzaken van opgegeven referenties zijn onvoldoende fouten in Windows 11
- Er zijn onjuiste inloggegevens opgegeven
- De opgeslagen referenties zijn beschadigd
- Verkeerd geconfigureerd lokaal groepsbeleid
- Een bug in de recente Windows-update heeft de zaken kapot gemaakt
Hoe los je dit op? De opgegeven inloggegevens zijn niet voldoende om toegang te krijgen tot deze printer?
Voordat we naar de enigszins complexe oplossingen gaan, probeer eerst deze snelle oplossingen:
- Zorg ervoor dat de pc en de printer zich op hetzelfde netwerk bevinden. Start beide opnieuw op en controleer op verbeteringen.
- Schakel Windows Defender Firewall of vergelijkbare beveiligingssoftware van derden uit die op de pc is geïnstalleerd.
- Controleer of het delen van printers niet voor alle printers en op verschillende apparaten werkt .
- Zorg ervoor dat het actieve gebruikersaccount aan het domein is gekoppeld.
Als niets werkt, ga dan naar de volgende oplossingen.
1. Voer de probleemoplosser voor printers uit
- Druk op Windows + I om de app Instellingen te openen en klik op Problemen oplossen aan de rechterkant op het tabblad Systeem.
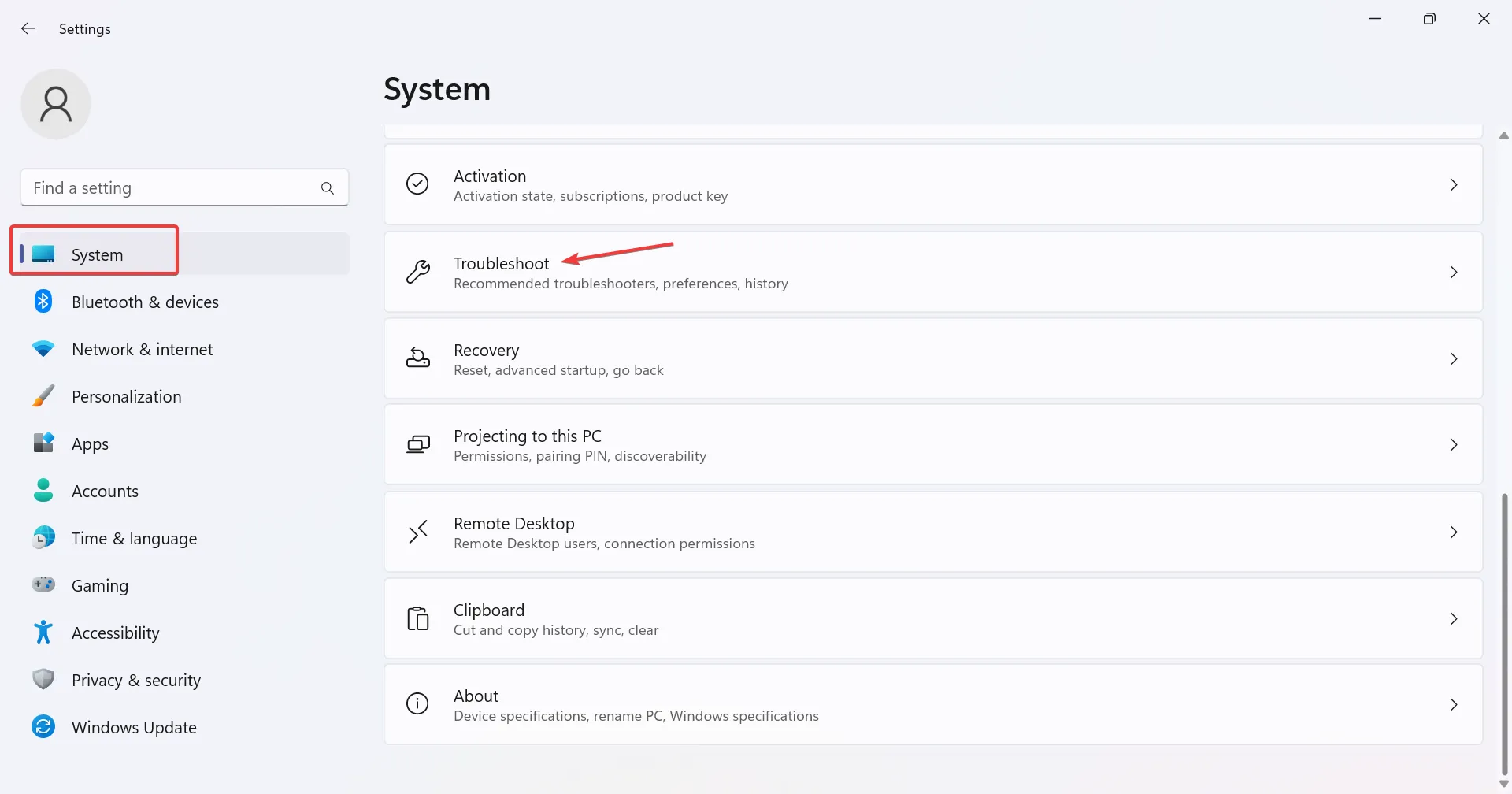
- Klik nu op Andere probleemoplossers .
- Zoek de probleemoplosser voor printers en klik op de knop Uitvoeren ernaast.
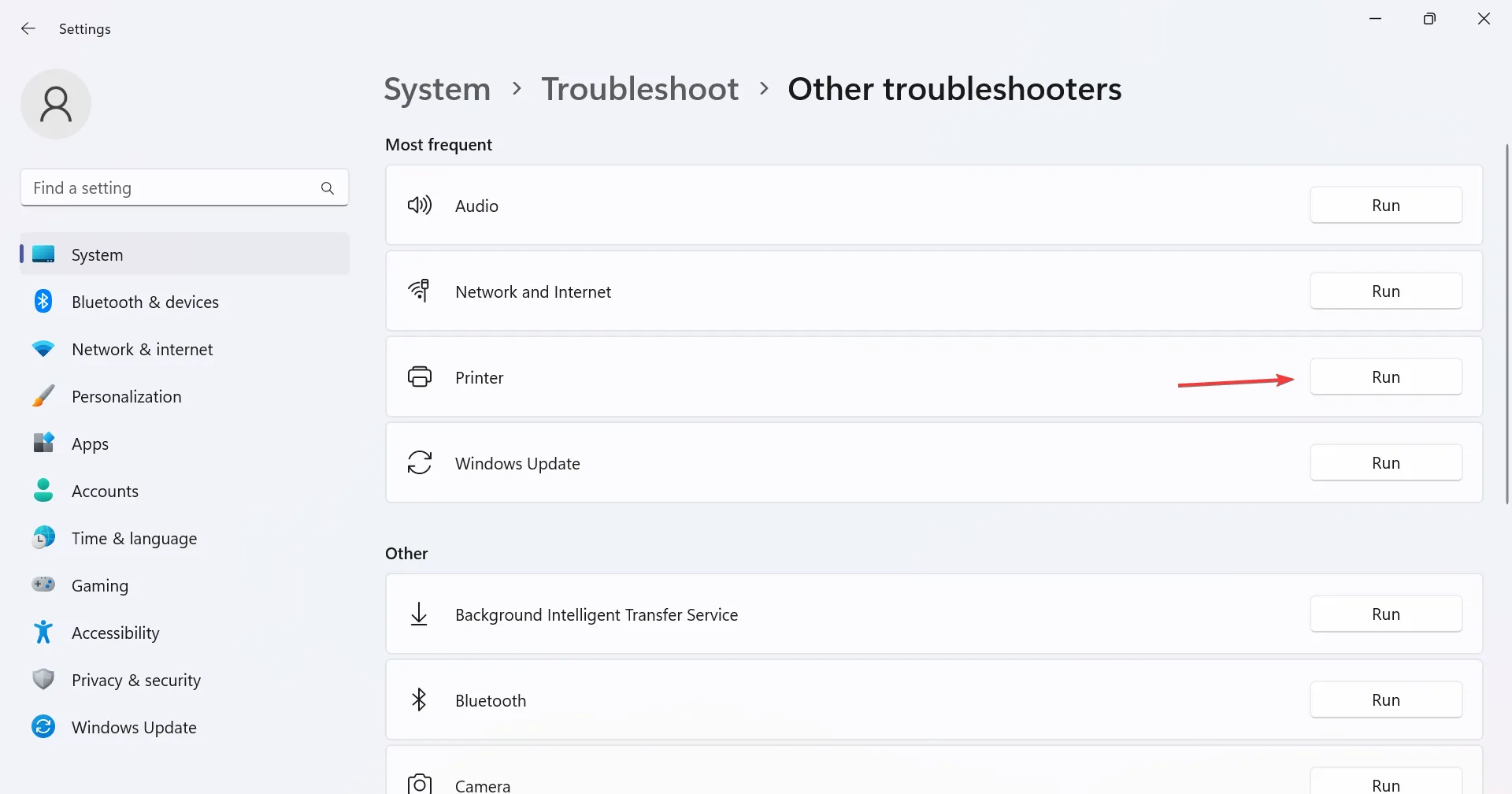
- Wacht tot de probleemoplosser het probleem heeft geïdentificeerd, volg de instructies op het scherm en pas de aanbevolen oplossingen toe.
2. Wis gerelateerde vermeldingen in Credential Manager
- Druk op Windows+ Som Zoeken te openen, typ Configuratiescherm in de zoekbalk en klik op het relevante resultaat.
- Klik op Gebruikersaccounts .
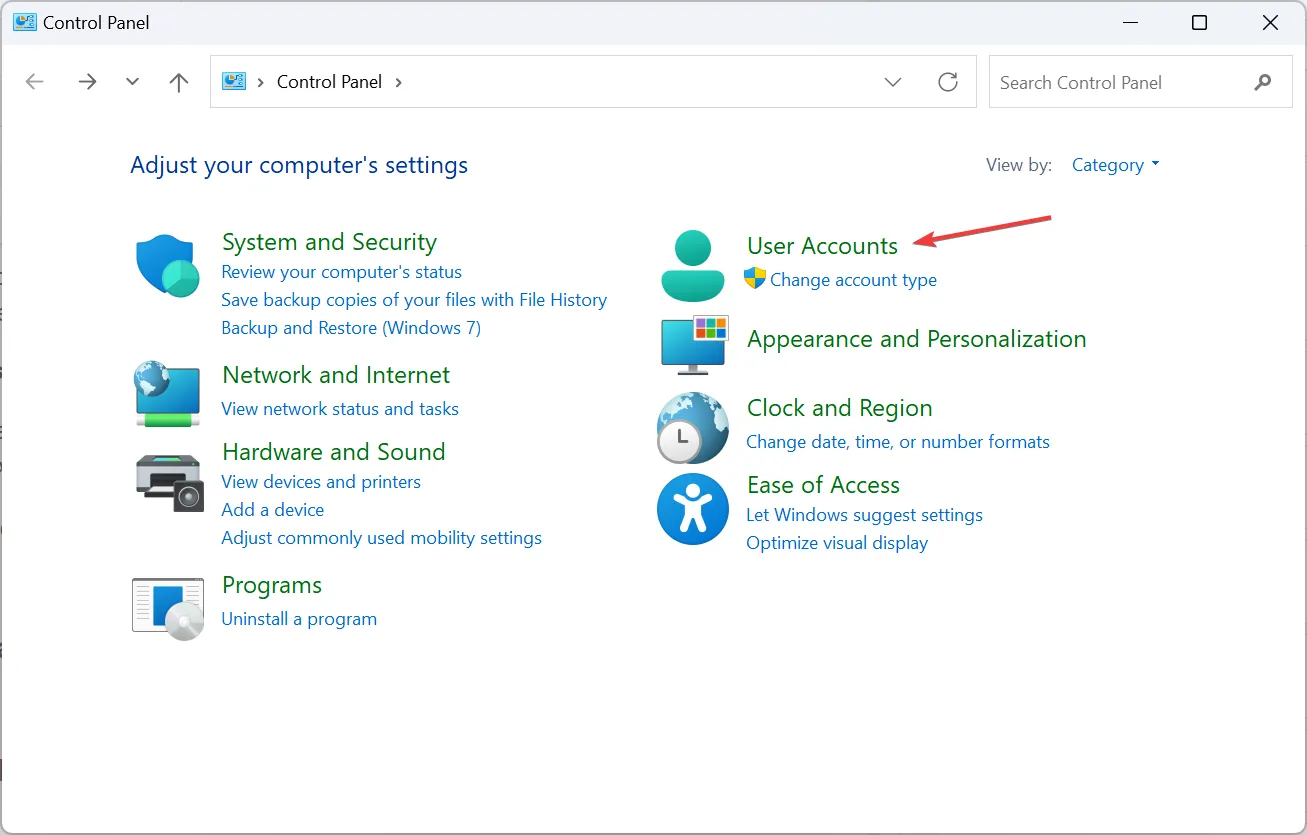
- Klik nu op Credentials Manager .
- Identificeer onder Windows-referenties alle gegevens die verband houden met de betrokken printer, vouw ze uit en klik op Verwijderen .
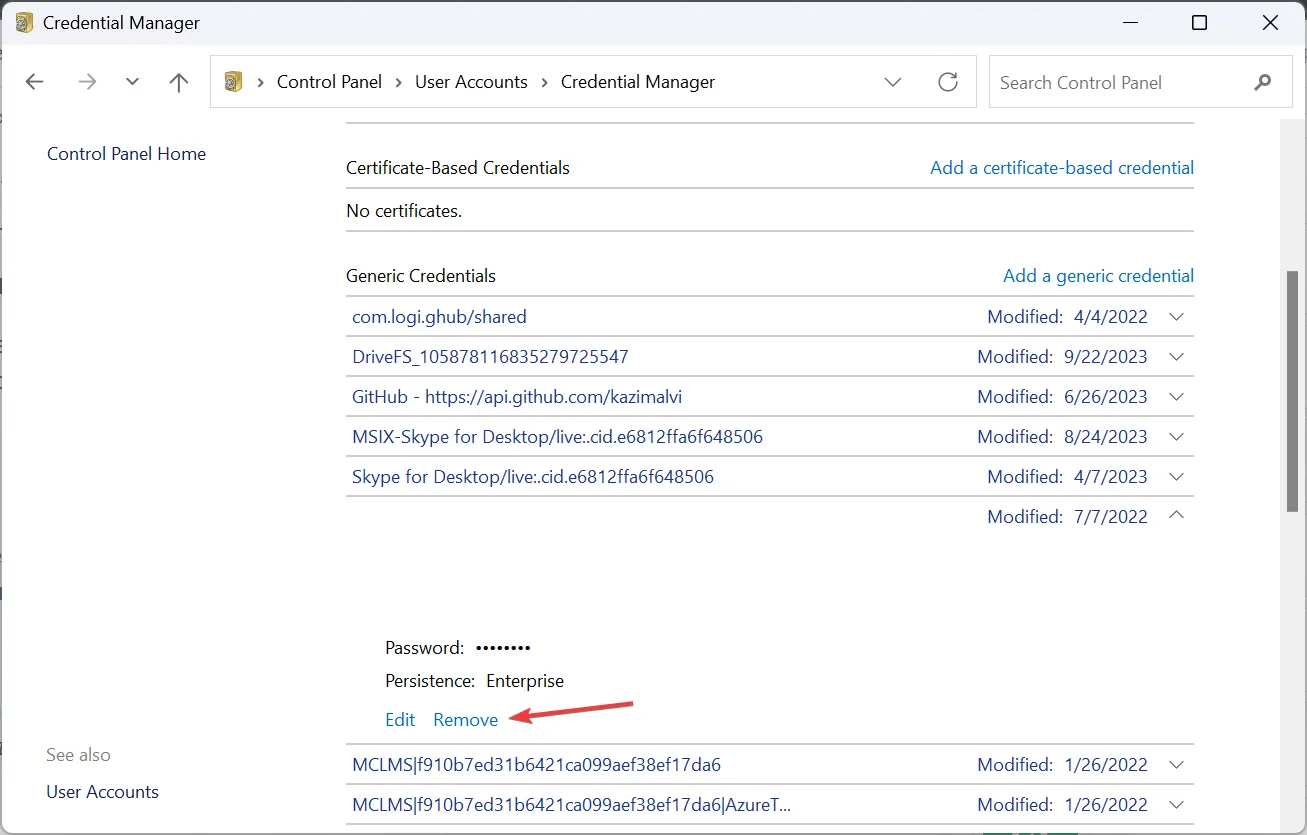
- Klik op Ja in het bevestigingsvenster.
- Start nu de pc opnieuw op en probeer vervolgens verbinding te maken met de printer met de juiste inloggegevens.
3. Voeg een Windows-referentie toe
- Druk op Windows+ Rom Uitvoeren te openen, typ control in het tekstveld en klik op OK.
- Klik op Gebruikersaccounts en vervolgens op Credentials Manager .
- Ga naar Windows-referenties en klik op Een Windows-referentie toevoegen .
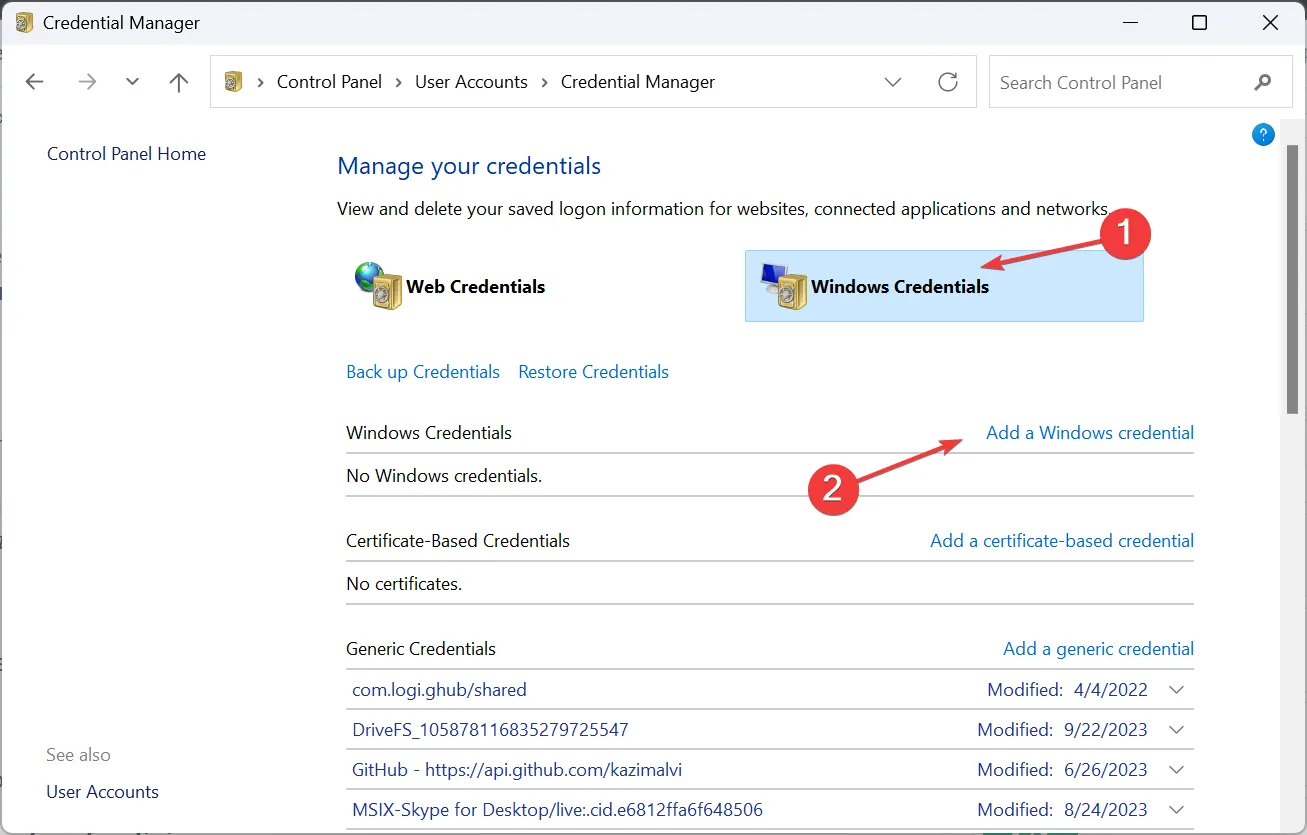
- Voeg nu de printerserver, de gebruikersnaam met toegang daartoe en indien nodig een wachtwoord toe, en klik op OK om het op te slaan.
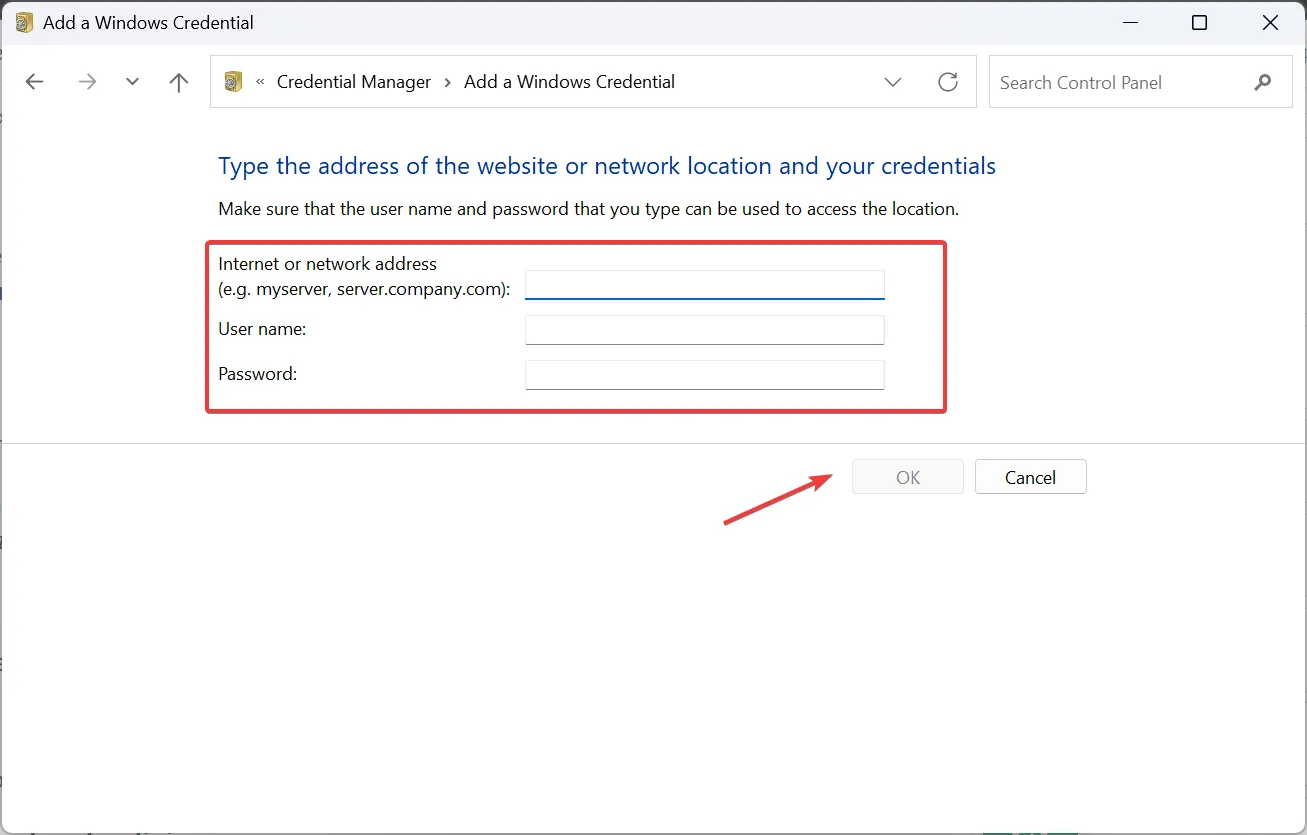
- Maak verbinding met de betrokken printer.
Als het probleem zich blijft voordoen, opent u Afdrukbeheer , selecteert u de afdrukserver onder LocalHost, opent u de beveiligingsinstellingen ervan en geeft u zowel lokale als domeingebruikers volledige toegang tot de printer.
4. Bewerk het lokale beleid
- Druk op Windows+ Som Zoeken te openen, typ Editor voor lokaal groepsbeleid in het tekstveld en klik op het relevante resultaat.
- Vouw Beheersjablonen uit onder Computerconfiguratie en selecteer vervolgens Printers .
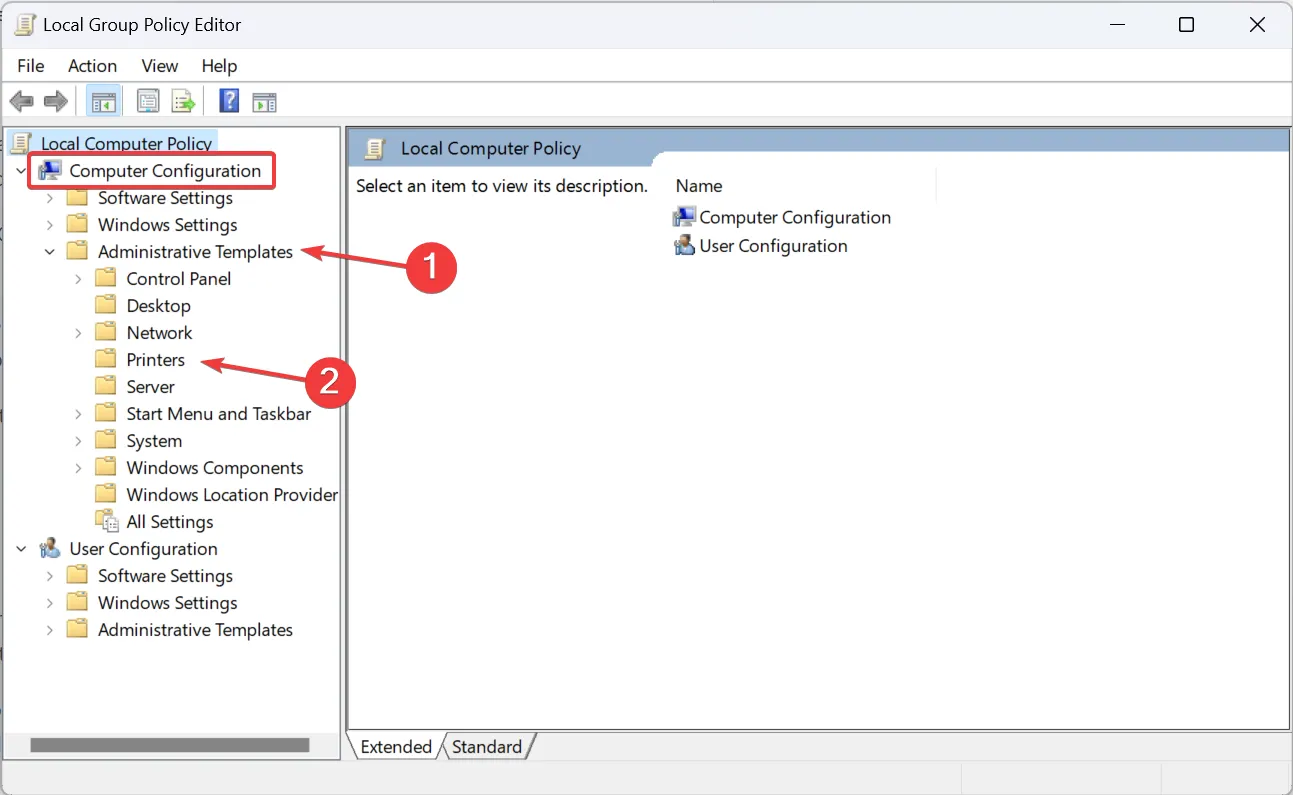
- Dubbelklik op het beleid Point and Print Restricties aan de rechterkant.
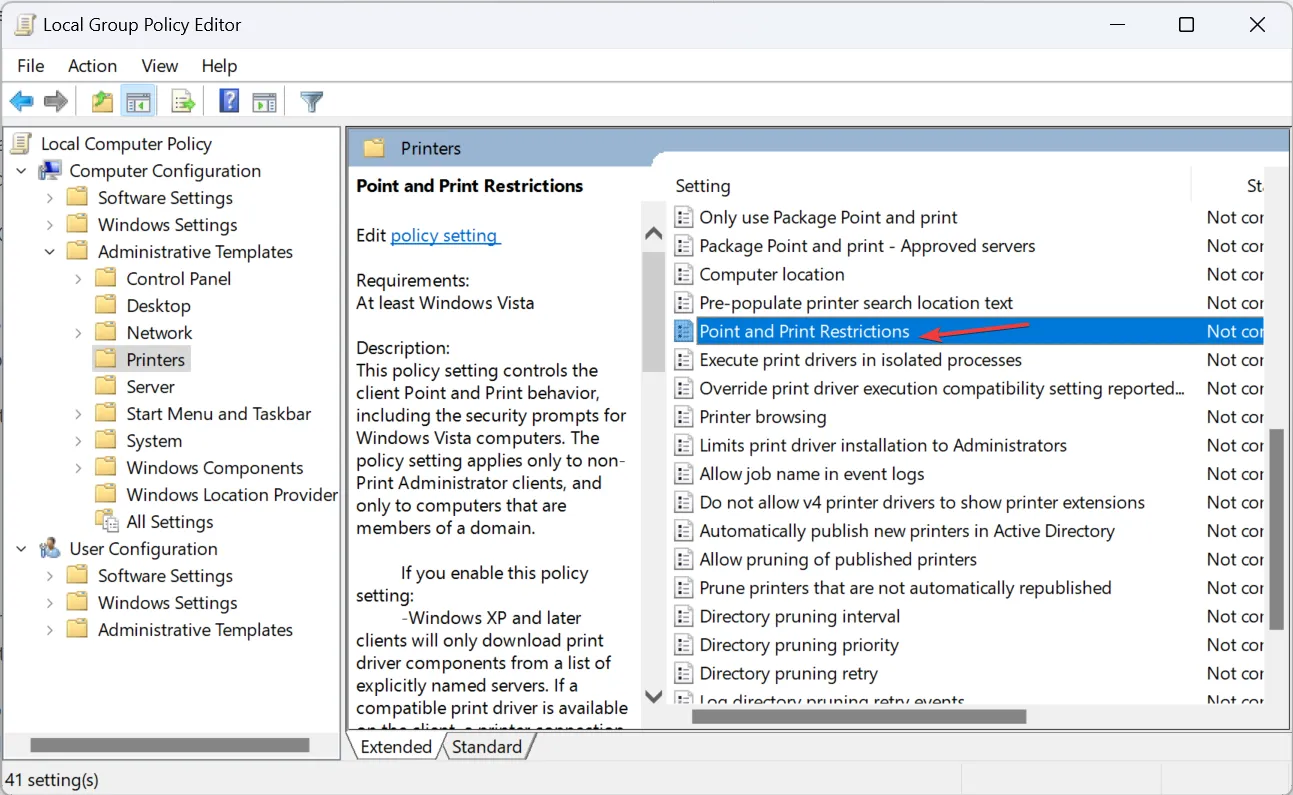
- Selecteer Ingeschakeld , vink vervolgens het selectievakje aan voor Gebruikers kunnen alleen naar deze servers verwijzen en afdrukken, en voer de servernaam (optioneel) in het tekstveld eronder in.
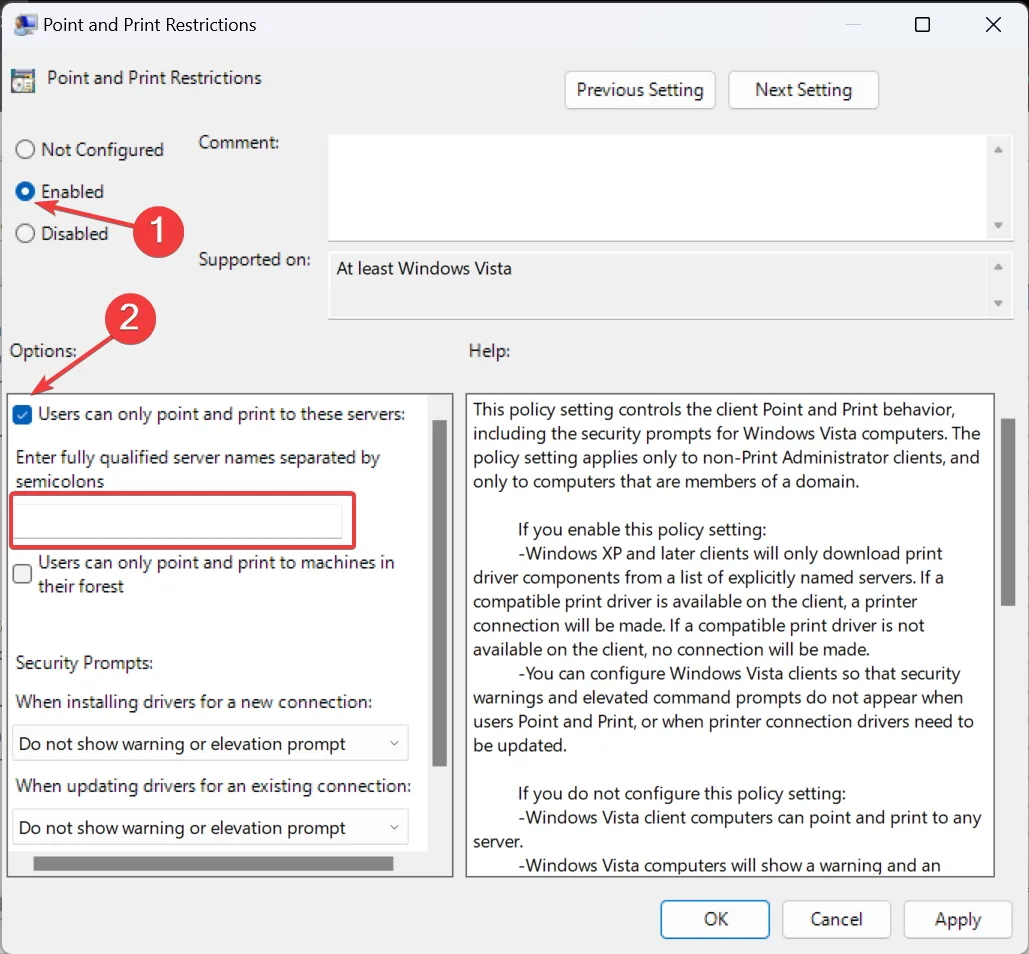
- Selecteer nu Waarschuwings- of verhogingsprompt niet weergeven in het vervolgkeuzemenu onder zowel Bij het installeren van stuurprogramma’s voor een nieuwe verbinding als Bij het bijwerken van stuurprogramma’s voor een bestaande verbinding .
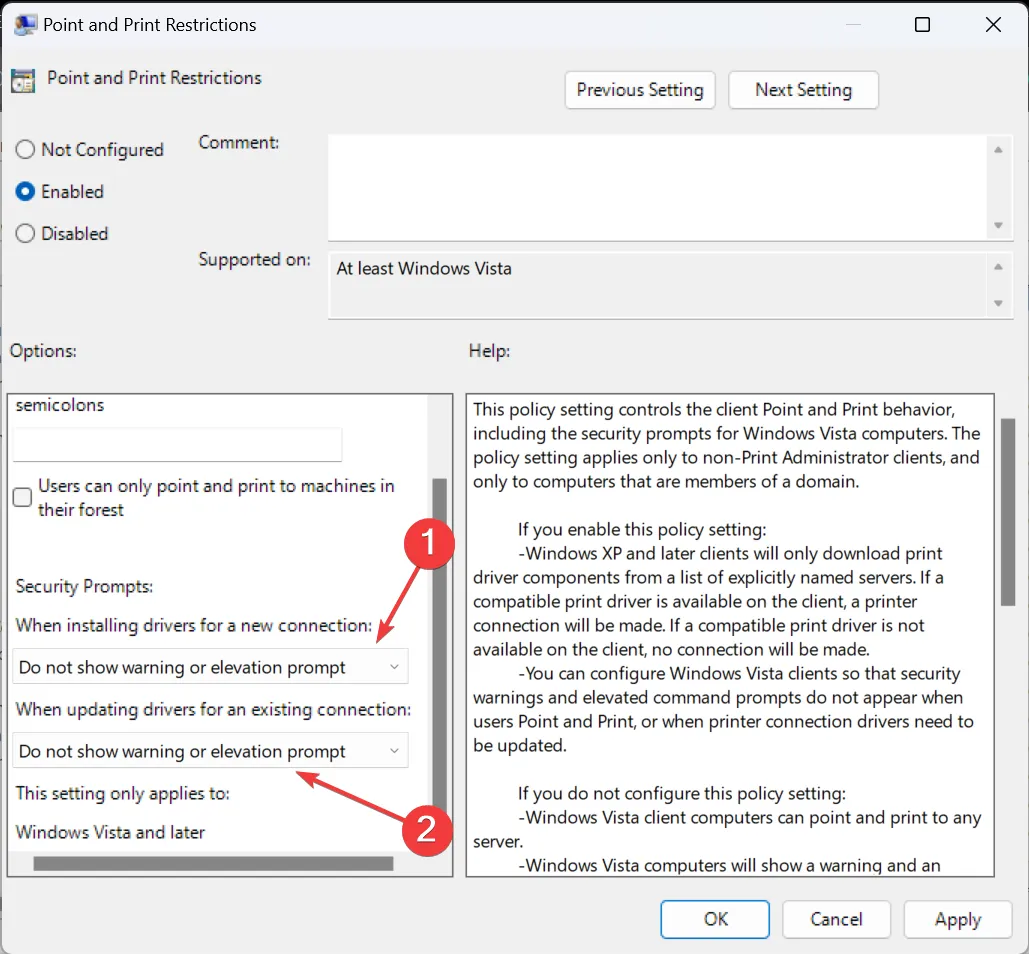
- Als u klaar bent, klikt u op Toepassen en OK om de wijzigingen op te slaan en vervolgens verbinding te maken met de printer.
5. Wijzig de Register-editor
- Druk op Windows + R om Uitvoeren te openen, typ regedit in het tekstveld en druk op Enter.
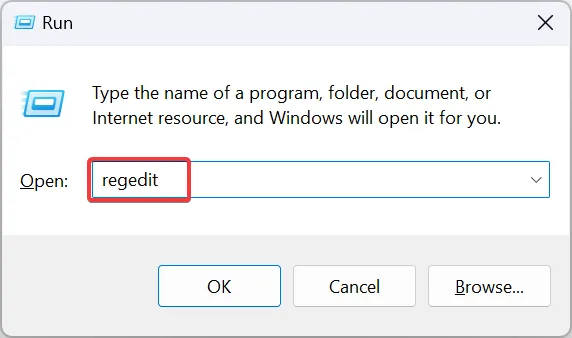
- Klik op Ja in de UAC-prompt.
- Ga vanuit het navigatievenster naar het volgende pad of plak het in de adresbalk en klik op Enter:
HKEY_LOCAL_MACHINE\SYSTEM\CurrentControlSet\Control\Print - Dubbelklik nu op de RpcAuthnLevelPrivacyEnabled DWORD aan de rechterkant.
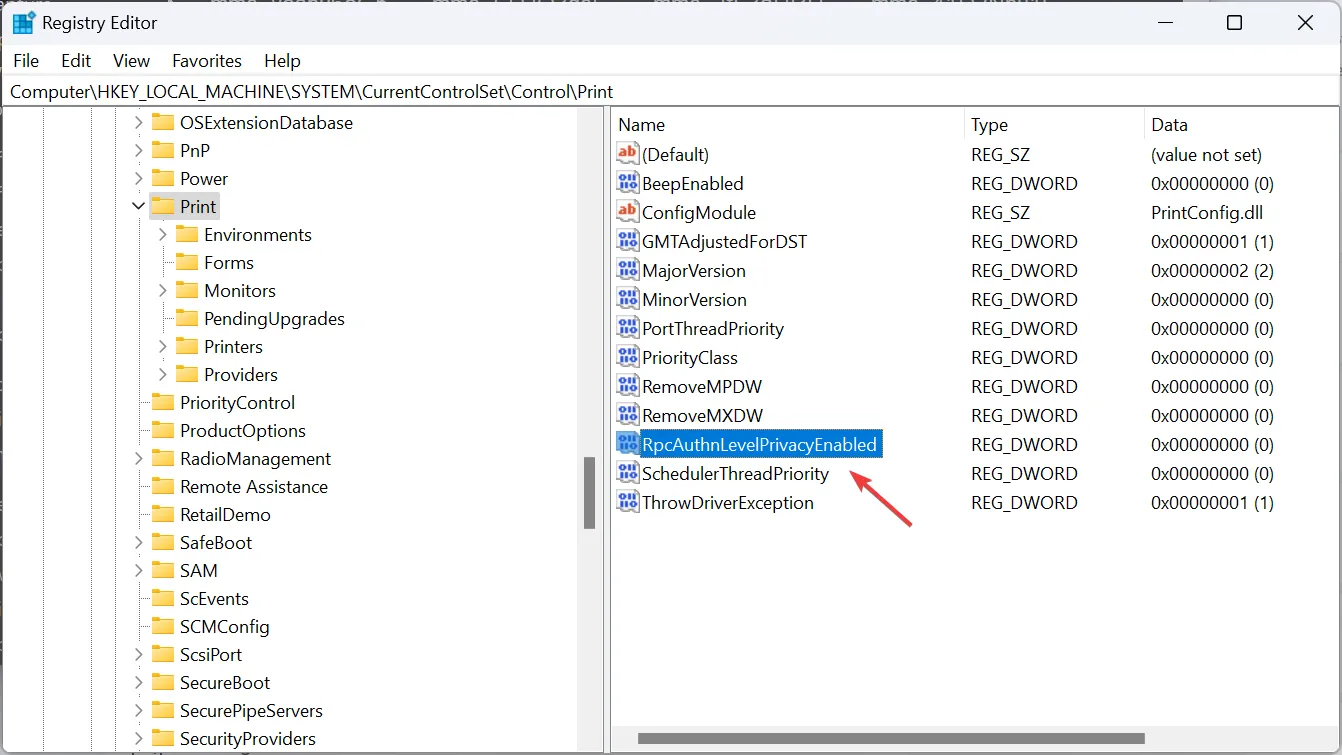
- Voer 0 in onder Waardegegevens en klik op OK om de wijzigingen op te slaan.
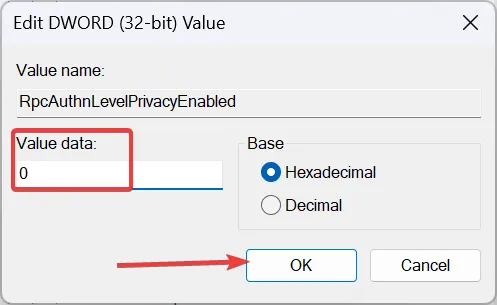
- Start de computer opnieuw op en controleer of de foutmelding verdwijnt wanneer u verbinding maakt met de printer.
6. Verwijder recente Windows-updates
- Druk op Windows + I om Instellingen te openen , ga naar Windows Update vanuit het linkerdeelvenster en klik op Updategeschiedenis .
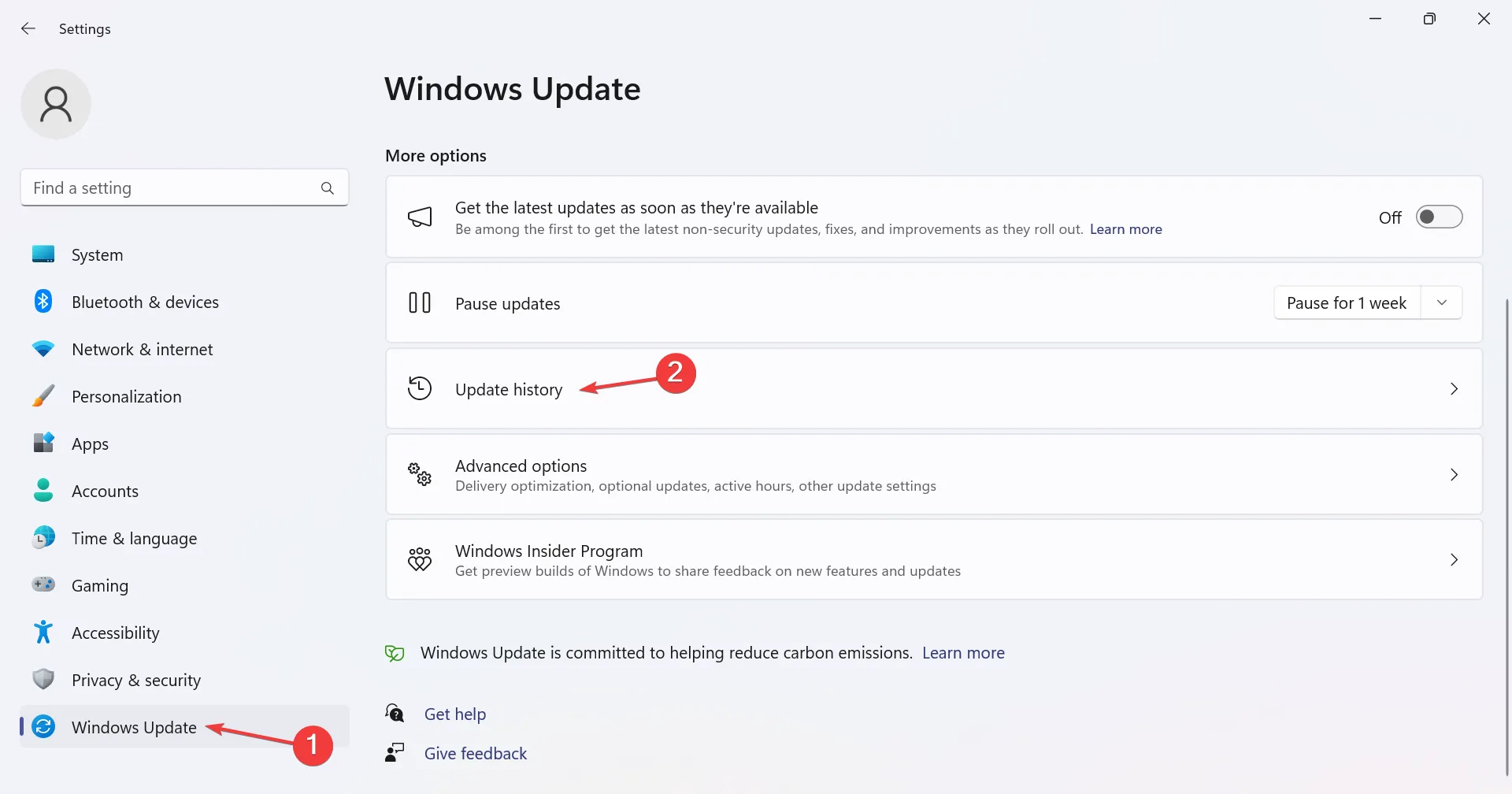
- Blader nu naar beneden en klik op Updates verwijderen onder Gerelateerde instellingen.
- Klik op de optie Verwijderen naast de update die rond dezelfde tijd werd geïnstalleerd als de fout voor het eerst verscheen.
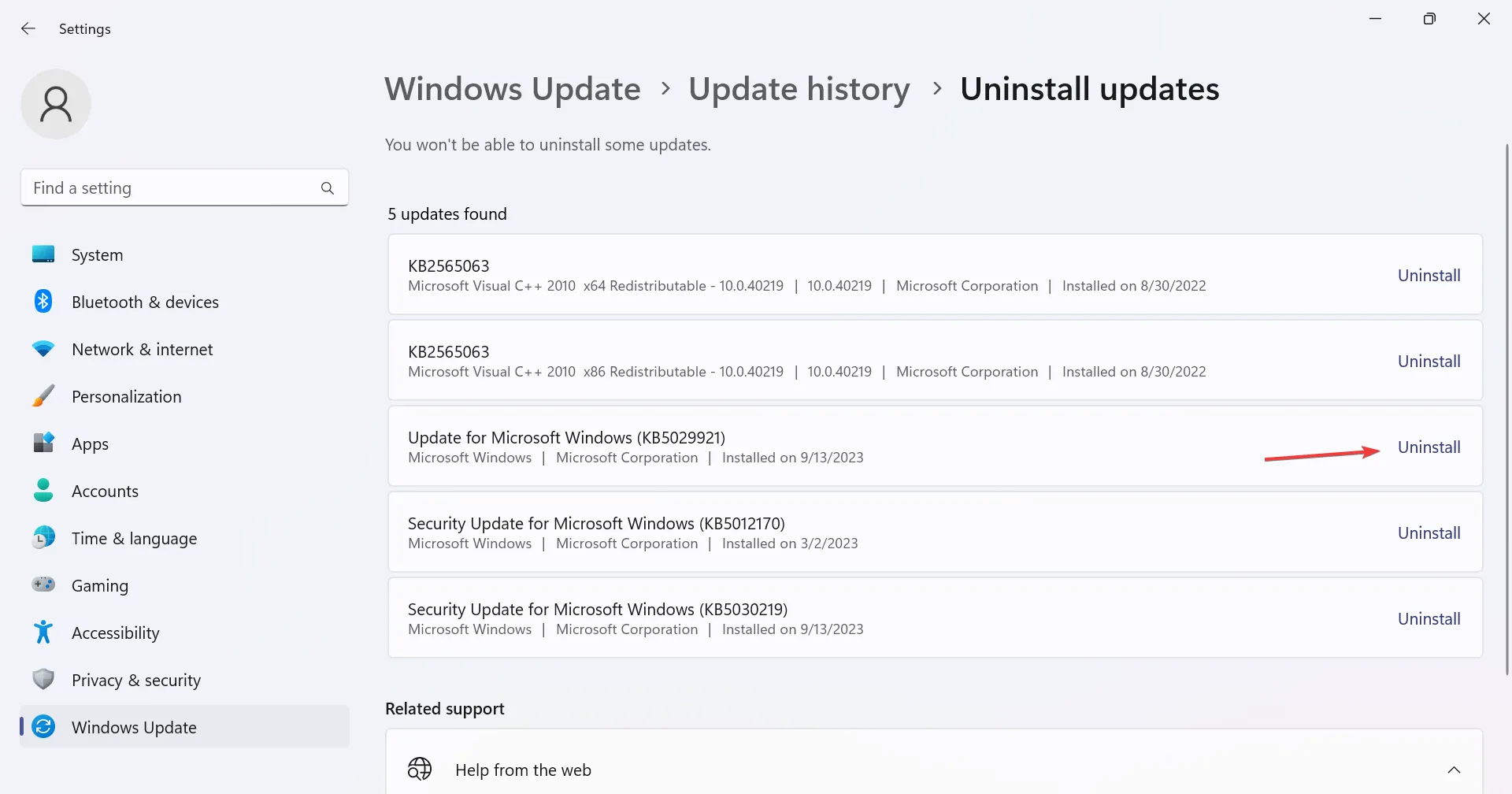
- Klik nogmaals op Verwijderen in het bevestigingsvenster.
- Als u klaar bent, brengt u een verbinding tot stand met de printer.
Verschillende gebruikers meldden dat een recente Windows-update de geavanceerde netwerkopties verbrak of tot inloggegevens leidde, en dat vervolgens de netwerkprinterfout verscheen. In dit geval zou het simpelweg verwijderen van de update voldoende moeten zijn!
7. Maak een nieuw lokaal gebruikersaccount aan
Als niets anders werkt, kunt u een nieuw lokaal gebruikersaccount maken en deze toegang tot de printer geven. Hiermee worden eventuele inconsistenties geëlimineerd die verhinderden dat het vorige account een verbinding tot stand bracht, en worden conflicterende vermeldingen in de ingebouwde Credential Manager verwijderd.
Een paar gebruikers ontdekten ook dat het aanmaken van een nieuw gebruikersaccount en het vervolgens handmatig toevoegen van de Windows-referentie (Fix 3) hielp bij het oplossen van de opgegeven inloggegevens. De opgegeven inloggegevens zijn niet voldoende om toegang te krijgen tot deze printerfout in Windows 11.
Ten slotte kunt u altijd contact opnemen met de printerfabrikant of een professional, omdat het probleem wat ingewikkelder lijkt. Bekijk voordat u dit doet enkele snelle oplossingen voor printerproblemen in Windows 11 en probeer ze allemaal.
Voor vragen of om te delen wat voor u heeft gewerkt, kunt u hieronder een reactie achterlaten.



Geef een reactie