Power Throttling in- of uitschakelen op Windows 11 [Snelle stappen]
![Power Throttling in- of uitschakelen op Windows 11 [Snelle stappen]](https://cdn.thewindowsclub.blog/wp-content/uploads/2023/09/enable-or-disable-power-throttling-on-windows-11-640x375.webp)
Het in- of uitschakelen van stroombeperking in Windows 11 is een beslissing die kan worden genomen op basis van iemands specifieke computervoorkeuren en -behoeften.
In deze handleiding bespreken we de drie eenvoudigste methoden met stapsgewijze instructies om Power Throttling in of uit te schakelen, zodat een soepele gebruikerservaring wordt gegarandeerd.
Waarom moet ik stroombeperking in- of uitschakelen?
Energiebeperking op Windows 11 is een dynamische energiebeheerfunctie die is ontworpen om het energieverbruik te optimaliseren en de levensduur van de batterij te verlengen door het CPU-gebruik van de achtergrondtoepassingen te regelen.
Als u deze functie inschakelt, kunt u prioriteit geven aan energie-efficiëntie en de batterijcapaciteit verlengen. Het kan echter de prestaties van de achtergrondapplicaties beïnvloeden en ervoor zorgen dat ze niet optimaal kunnen functioneren.
Aan de andere kant is het uitschakelen van Power Throttling niet onveilig, maar kan het wel leiden tot een verhoogd stroomverbruik, wat een kortere batterijduur van uw laptops betekent.
Hoe schakel ik stroombeperking in op Windows 11?
Voordat u naar de gedetailleerde stappen gaat om de functie in te schakelen, moet u eerst de voorafgaande controles doorlopen:
- Zorg ervoor dat uw Windows up-to-date is.
- Zorg ervoor dat u over de hardware beschikt die stroombeperking ondersteunt.
- U moet een basiskennis hebben van energiebeheerschema’s en instellingen.
1. De energie-instellingen gebruiken
- Druk op Windows+ om InstellingenI te openen .
- Ga naar Systeem en klik vervolgens op Voeding en batterij.
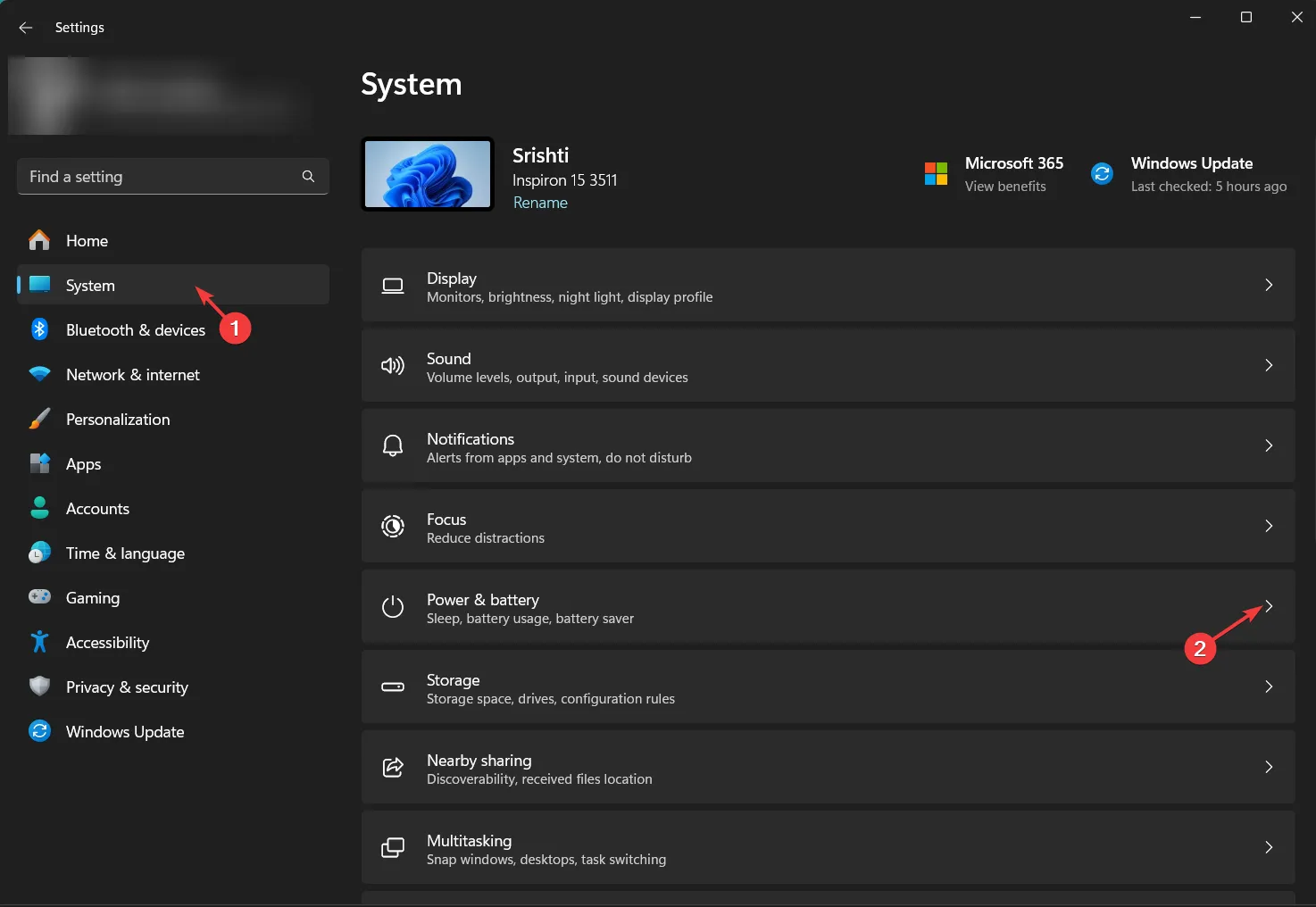
- Zoek de Power-modus en je zult drie opties vinden:
- Beste energie-efficiëntie – Schakel stroombeperking in
- Gebalanceerd – schakel vermogensbeperking in
- Beste prestaties – Schakel stroombeperking uit
- Selecteer Beste energie-efficiëntie of Gebalanceerd om Stroombeperking in te schakelen.
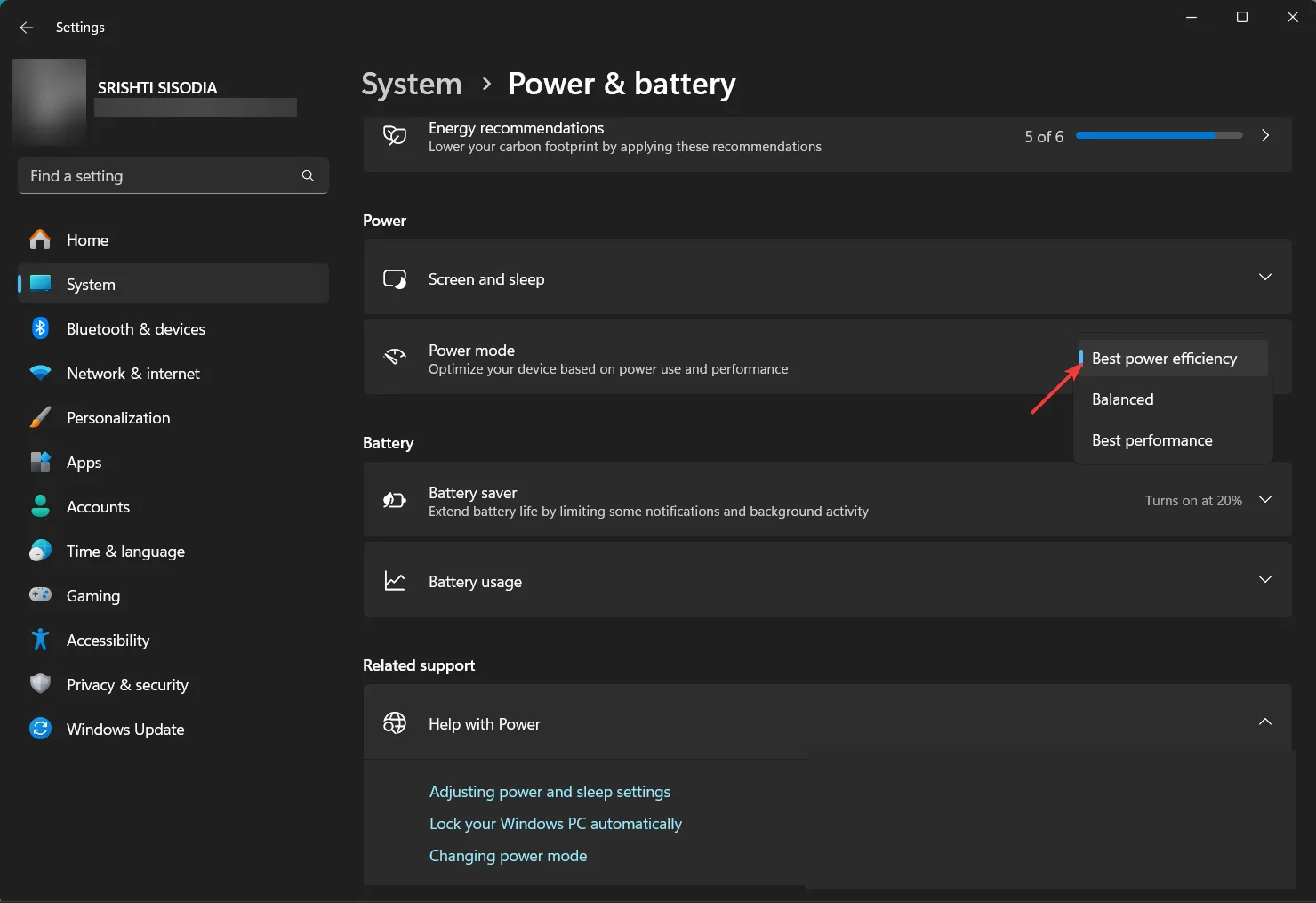
Om maximale prestaties te bereiken en oververhitting en schade aan uw pc te voorkomen, moet u ook op de hoogte zijn van CPU-throttling .
2. Gebruik van de Register-editor
- Druk op Windows + R om het dialoogvenster Uitvoeren te openen.
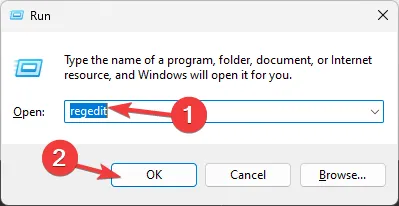
- Typ regedit en klik op OK om de Register-editor te openen .
- Laten we eerst een back-of-registervermeldingen maken, naar Bestand gaan en vervolgens op Exporteren klikken . Red de. reg-bestand naar een toegankelijke locatie.
- Navigeer naar dit pad:
Computer\HKEY_LOCAL_MACHINE\SYSTEM\CurrentControlSet\Control\Power - Klik met de rechtermuisknop op Aan/uit , selecteer Nieuw en klik vervolgens op Sleutel .
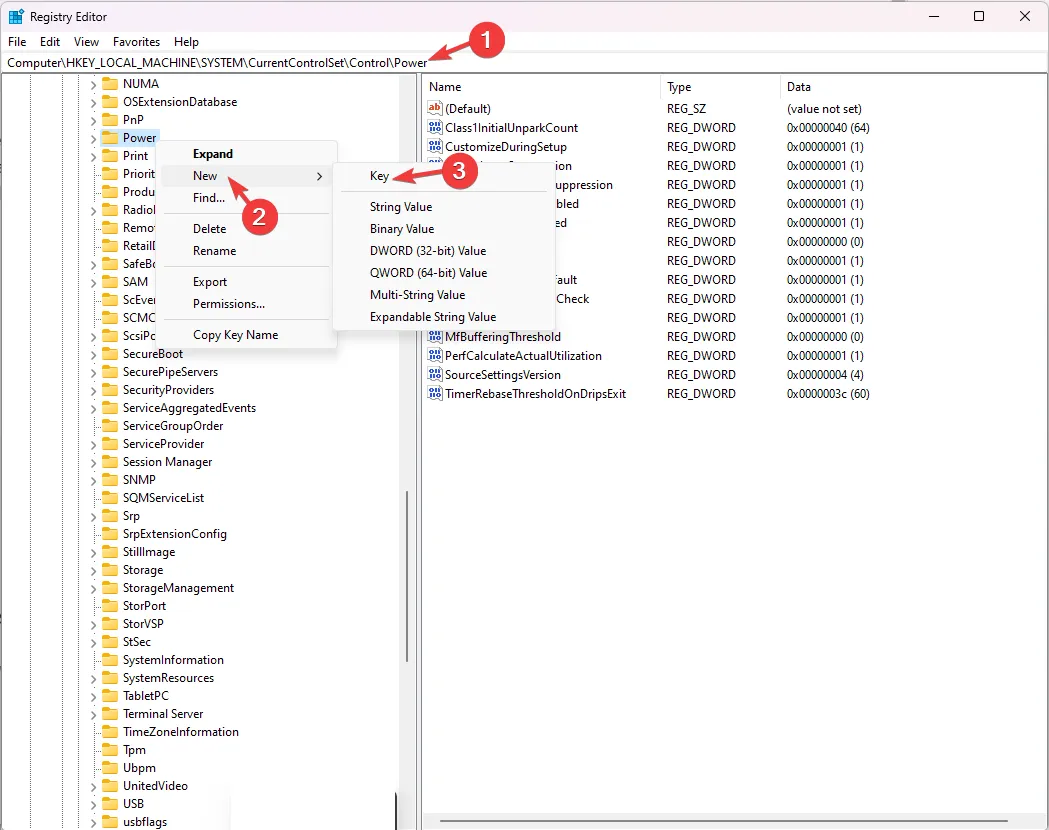
- Klik met de rechtermuisknop op de nieuwe sleutel, klik op Naam wijzigen , noem deze PowerThrottling en druk vervolgens op Enter.
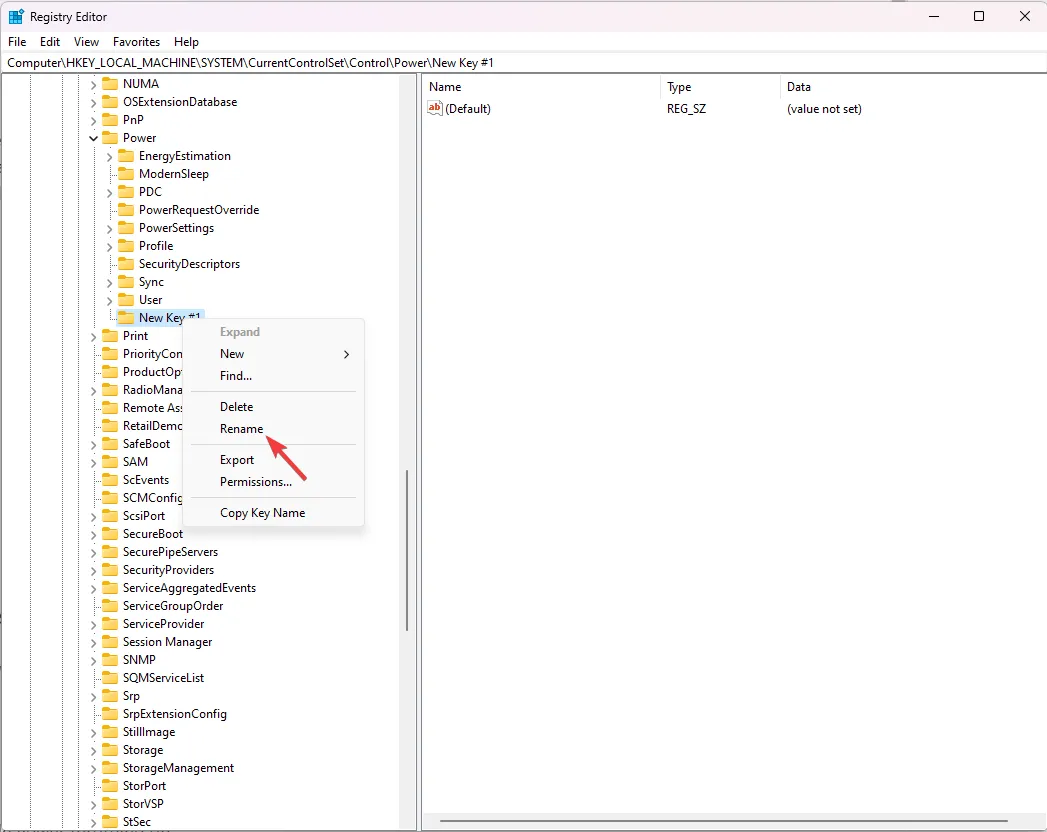
- Selecteer PowerThrottling , klik met de rechtermuisknop en selecteer Nieuw en vervolgens DWORD (32-bit)-waarde .
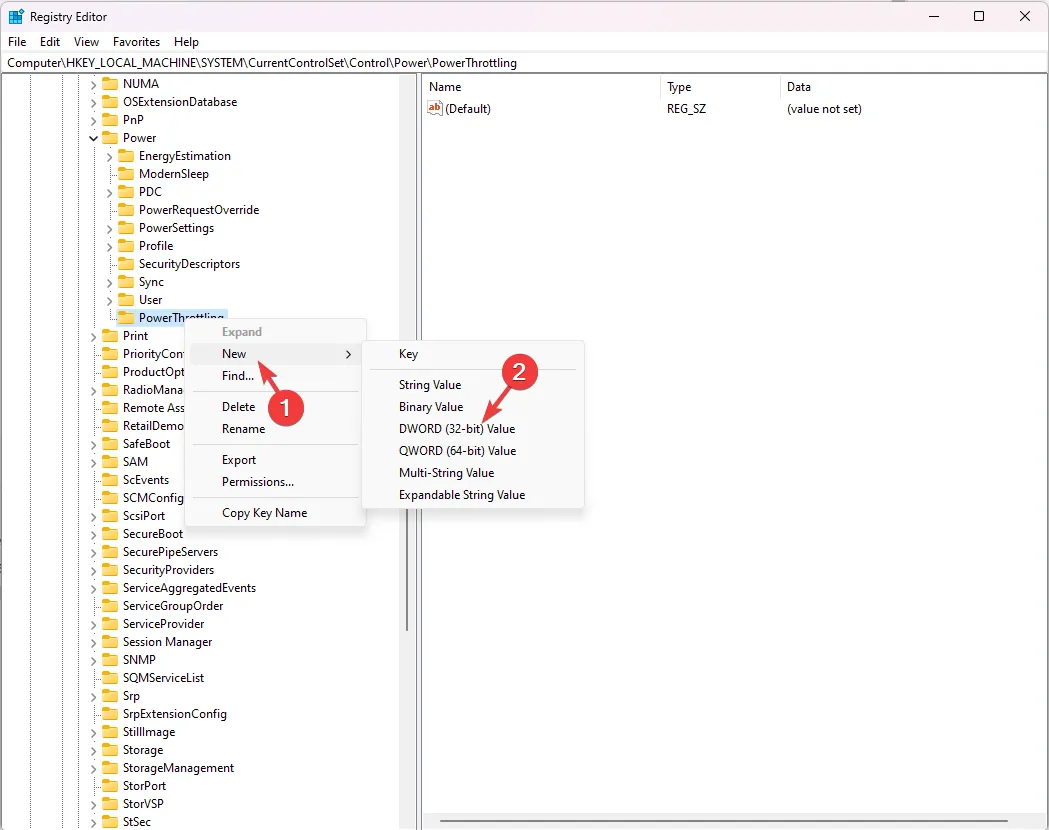
- Hernoem nu de DWORD als PowerThrottlingOff en druk op Enter. Dubbelklik op PowerThrottlingOff, wijzig de waardegegevens in 0 , klik vervolgens op OK om de wijzigingen op te slaan en start vervolgens uw computer opnieuw op.
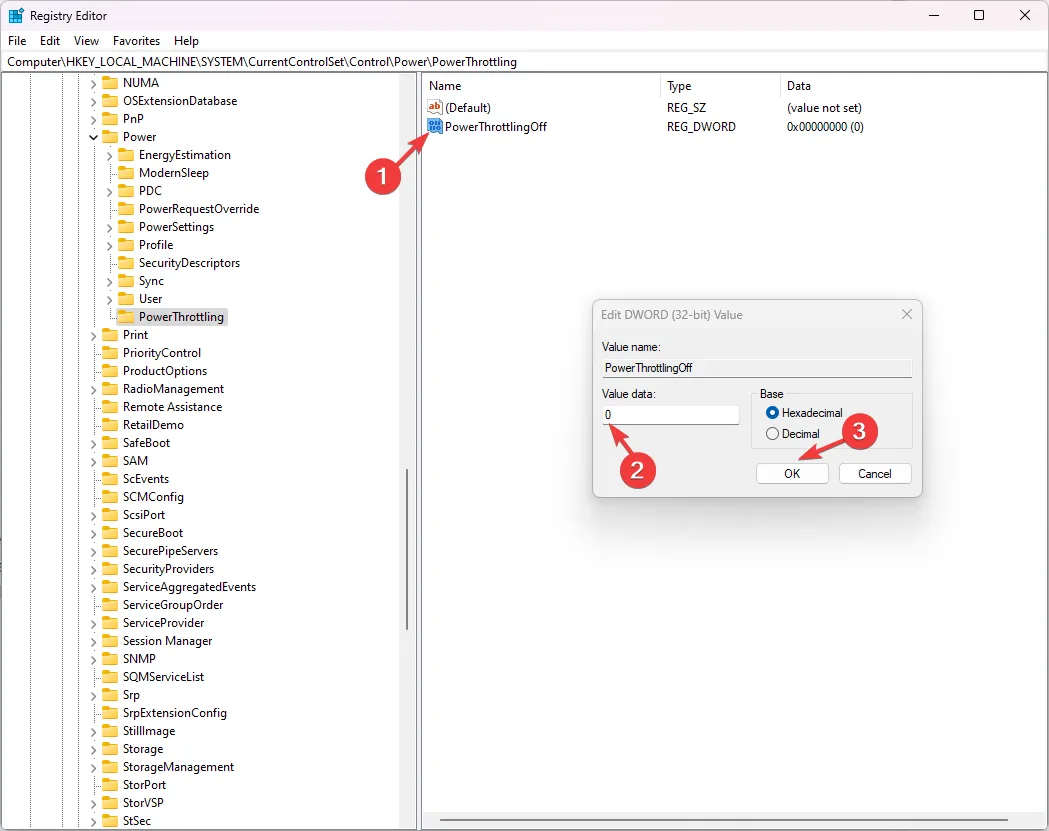
- Om de functie uit te schakelen, wijzigt u de Waardegegevens in 1 en klikt u vervolgens op OK.
3. De Groepsbeleid-editor gebruiken
- Druk op Windows + R om het dialoogvenster Uitvoeren te openen.
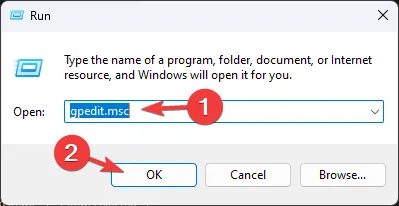
- Typ gpedit.msc en klik op OK om de Groepsbeleid-editor te openen .
- Ga naar dit pad:
Computer Configuration\Administrative Templates\System\Power Management\Power Throttling Settings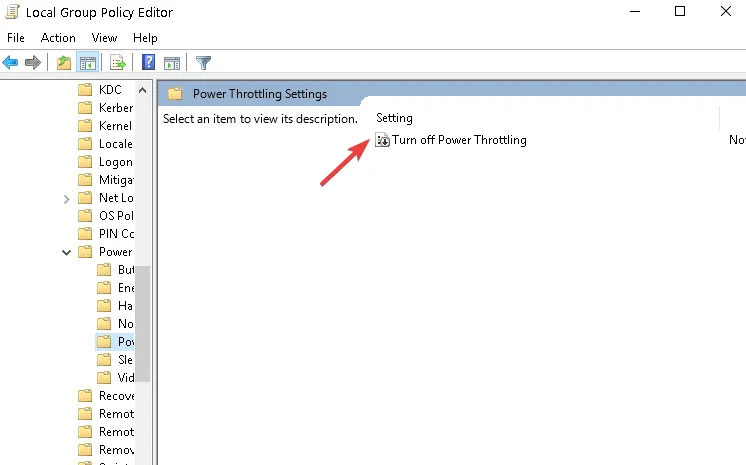
- Zoek en dubbelklik op het beleid Stroombeperking uitschakelen , selecteer Uitgeschakeld en klik op Toepassen en vervolgens op OK.
- Start uw pc opnieuw op om de wijzigingen op te slaan.
Hoe schakel ik stroombeperking uit in Windows 11?
U kunt de stappen van de bovengenoemde methoden reverse-engineeren om stroombeperking op uw Windows-computer uit te schakelen.
Als u de functie voor een afzonderlijk proces wilt uitschakelen, drukt u op Windows+ Iom Instellingen >Systeem> Energie en batterij >Batterijgebruik te openen, zoekt u de app, klikt u op de drie stippen en selecteert u Achtergrondactiviteit beheren.
Hoe kan ik stroombeperking controleren op Windows 11?
- Druk op Ctrl+ Shift+ Escom Taakbeheer te openen .
- Klik met de rechtermuisknop ergens op de kolommen en kies Kolommen selecteren.
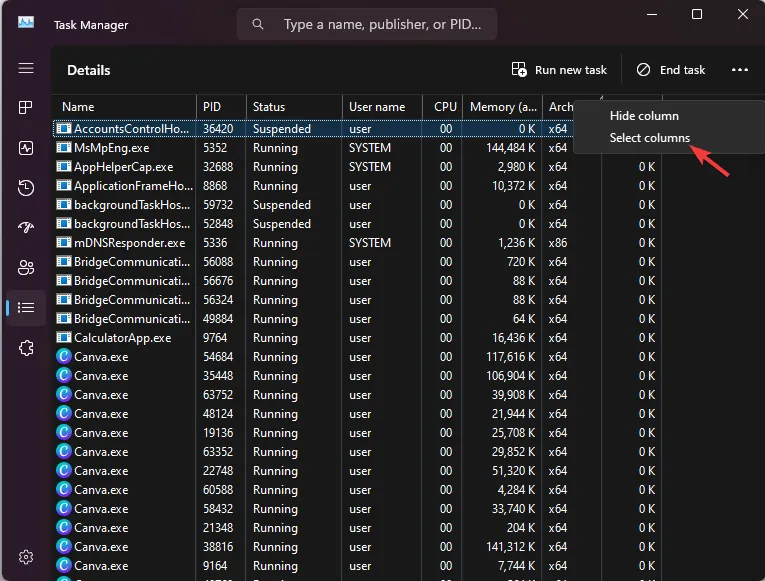
- Plaats op de volgende pagina een vinkje naast Stroombeperking en klik op OK.
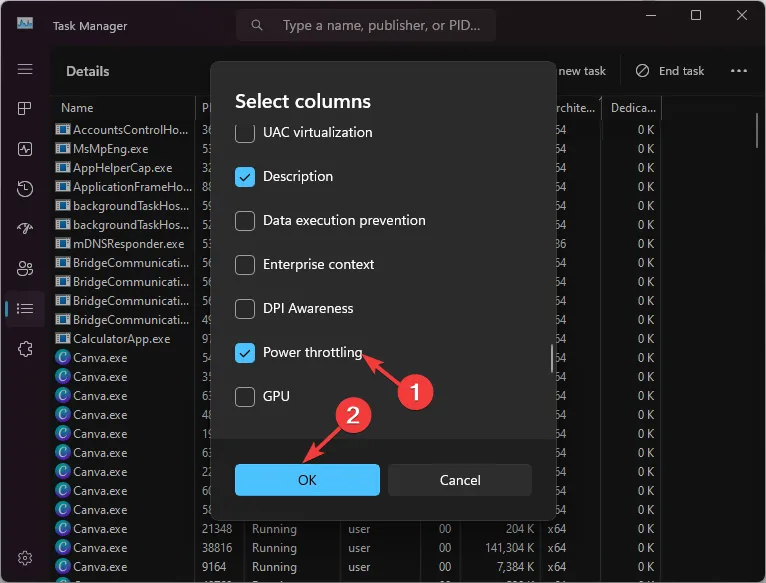
- Er wordt een nieuwe kolom toegevoegd en u kunt controleren voor welke proces-ID stroombeperking is ingeschakeld of uitgeschakeld.
Als u de stroombeperking uitschakelt, kunt u het volledige potentieel van uw CPU benutten, waardoor topprestaties worden geleverd voor taken die veel resources vergen; kan u echter een kortere levensduur van de batterij kosten.
Als u dit inschakelt, kan het CPU-gebruik voor achtergrondtoepassingen worden beperkt, waardoor het energieverbruik in evenwicht wordt gebracht en de levensduur van de batterij wordt verlengd; kan echter prestatieproblemen veroorzaken.
Dus zoals we al vermeldden, hangt het volledig af van uw computervereisten. Als u vragen of suggesties over dit onderwerp heeft, kunt u deze in het opmerkingenveld hieronder vermelden.



Geef een reactie